Как нарисовать «Майнкрафт»? Поэтапный мастер-класс
«Майнкрафт» предоставляет игроку невообразимый простор для действий и фантазий. И только воображение, основываясь на фактах и сухих цифрах, может передать всю силу страсти, захватившей человеческие сердца и умы. Многие, начиная идентифицировать себя с главным персонажем игры, хотели бы изменить или приукрасить «свой» облик. Официальный сервер «Майнкрафта», уважая мнение своих фанатов, предоставляет эту уникальную возможность. Итак, как нарисовать скин для «Майнкрафт»?
Изменение скина Стива
Человеческий моб – дружелюбный, голубоглазый шатен Стив, имя которого стало результатом шутки главы проекта в одном из интервью. Но если персональный идеал – зеленоглазый брюнет в ярких одеждах, то исправить это – не проблема. Итак, начинаем разбираться в том, как нарисовать «Майнкрафт». Следующие действия выполняем поэтапно.
- Находим в поисковой системе сайт с игрой.
- Выбираем наиболее подходящий по стилю скин из представленных на странице, наводим курсор — и исходник оказывается в центре рабочего поля.

- Для того чтобы было удобней работать с крупным участком, удаляем более мелкие детали с помощью шаблонов, расположенных в нижней левой части экрана. Требуется убрать галочку с мешающей детали, чтобы она исчезла.
- Изображение можно поворачивать в пространстве, расположив курсор в любом свободном поле и зажав кнопку мыши. При перемещении мышки изображение разворачивается.
Имитация движения
Изображение можно заставить имитировать движения с помощью пиктограммы Play в верхней части экрана. А для удобства работы можно заставить изображение принять требуемую позу с помощью кнопки Pose, находящийся в верхней левой части экрана.
- Выбираем пиктограмму цвета, расположенную в середине нижней части рабочего стола. Меняем цвет выбранных участков. Наводим курсор на нужное место исходного изображения — и цвет автоматически меняется нажатием клавиши мышки.
- Следующие две пиктограммы из палитры позволяют изменять окраску от небольших областей до заливки большой площади.

- Следующая пиктограмма может облегчить работу. Курсор, установленный на одной из симметричных частей изображения или на линии, приближенной к центру прямоугольника, позволяет закрашивать симметричные участки одним нажатием кнопки мышки.
- С помощью пиктограммы Ellipsis можно придать объем. Например, выделить колени или локти.
- Последующие пиктограммы позволяют выбрать несколько цветов для симметричной окраски участка или полной заливки.
- Пиктограмма Eraser позволяет внести оттенки в однородно закрашенную деталь. Выбрав инструмент и зажав клавишу мышки, изменяем оттенок исходного цвета.
- Для исправления неудачного действия возвращаемся к пиктограмме Undo или используем сочетание клавиш Ctrl+z.
- После окончания работы сохраняем внесенные изменения с помощью кнопки Save, расположенной в правом верхнем углу.
Не забудьте сохраниться!
Вот мы и разобрались в том, как нарисовать «Майнкрафт» поэтапно, остается поместить получившийся скин в папку с игрой. Для этого в папку с «Майнкрафтом» с помощью программы win. rar вставляем полученный скин.
Для этого в папку с «Майнкрафтом» с помощью программы win. rar вставляем полученный скин.
- Обозначим путь внесения нового документа с получившимся изображением в игру. Диск С- Program Files- game- Minecraft/.
- В папке Minecraft, с помощью нажатия правой клавиши мышки, выбираем в меню «открыть с помощью winrar» и вставляем новое изображение.
Красоту работы сможете оценить не только вы, но и другие игроки, знающие, как нарисовать «Майнкрафт».
Огромный мир, предоставленный в распоряжение игроков, и полная свобода действий целиком компенсируют простоту графики. И эта особенность графики вызывает у огромного количества людей желание изобразить Стива или какой-нибудь девайс из «Майнкрафта». Вопрос о том, как нарисовать «Майнкрафт» карандашом поэтапно, очень популярен среди поклонников этой игры. И это неудивительно, ведь данное занятие очень увлекает.
Как нарисовать «Майнкрафт»?
- Голова Стива представляет собой куб. Рисуем квадрат и, проведя короткие диагональные линии от двух верхних и правого нижнего углов, соединяем их горизонтальной и вертикальной линиями.
 С помощью квадратиков рисуем лицо и волосы.
С помощью квадратиков рисуем лицо и волосы. - Ставим куб головы на более широкий прямоугольник. Придаем прямоугольнику объем так же, как и рисовали куб. Двумя вертикальными линиями отделяем руки.
- Дорисовываем снизу еще один прямоугольник, совпадающий по ширине с шириной верхней части туловища без рук. Придаем объем. Вертикальной линией разделяем прямоугольник на две равные части – это ноги.
- Рисуем детали одежды и раскрашиваем.
Оружие ближнего боя – меч, деревянный, каменный, железный, золотой или алмазный. Если внимательно присмотреться, во всех вариантах он отличается только по цвету, сохраняя единую форму.
Тренировочный эскиз лучше создавать на тетрадном листе в клетку. Мысленно отметим квадрат шесть на шесть клеток. Соединив середины сторон этого квадрата, получим ромб. Правый угол ромба, размером в одну клетку, удалим ластиком.
Свободный край незавершенной линии продолжаем снизу вверх, перечеркивая по диагонали одну тетрадную клетку. Завершаем зубец нисходящей диагональю размером в одну клетку. Рисуем следующий зубец, идентичный первому, и половину третьего зубца.
Рисуем следующий зубец, идентичный первому, и половину третьего зубца.
Симметрично горизонтальной оси, проходящей через левый угол ромба, рисуем нижнюю часть рукояти меча, идентичную верхней.
Изображение гарды
Переходим к изображению гарды. Левая часть фигуры напоминает елочку. Из вершины незавершенного третьего зубца проводим горизонтальную линию на одну клетку. Проводим снизу вверх восходящую диагональ в воображаемом квадрате две на две клетки. Рисуем второй ярус левой стороны елочки, идентичный первому.
От вершины елочки переходим к ее правому боку. Рисуем нисходящую диагональ в воображаемом квадрате две на две клетки. Завершаем зубец диагональной линии сверху вниз, справа налево, размером в одну клетку.
Дорисовываем следующий зубец правого бока елочки диагональными линиями, длину каждой из которых составляет одна клетка. Заканчиваем верхнюю часть гарды половиной третьего зубца. Симметрично рисуем нижнюю половину гарды.
Переходим к лезвию меча. Он состоит из семи маленьких зубцов, в свою очередь состоящих из диагоналей, как бы перечеркивающих одну клетку. В целом верхняя часть лезвия напоминает забор.
В целом верхняя часть лезвия напоминает забор.
Восьмой зубец (вершину меча) составляют диагонали длиной в две клетки.
Соединив горизонтальной линией вершину рукояти и вершину лезвия, получаем горизонтальную ось меча. Дорисовываем нижнюю часть лезвия симметрично верхней относительно горизонтальной оси. Если все сделано правильно, то правые стороны верхнего и нижнего зубца, составляющего вершину лезвия, пересекутся на горизонтальной оси.
Расцветка меча и выбор дополнительных деталей – дело личного вкуса. Можно нарисовать синий – Сапфировый — меч или Меч Драконов. Надеемся, что после прочтения материала вы не будете долго ломать голову над тем, как нарисовать «Майнкрафт».
как нарисовать майнкрафт — Ravlyk
Художник показывает, как он рисует Спрута из Майнкрафт. Он будет состоять из глазастого куба, от которого вниз расходится много ножек. Разукрашивается персонаж в серо-коричневых цветах, а рисунок занимает всего две минуты.
Continue reading «Как нарисовать Спрута из Майнкрафт — рисуем маркерами по пошаговому уроку»
Быстрый и простой вариант рисунка Херобрина (Herobrine) показан в этом видео. Автор видео начинает рисунок с квадратной головы и лица, добавляет прямоугольное туловище, руки и ноги.
Continue reading «Как нарисовать Херобрина — черно-белый рисунок маркером персонажа из Майнкрафт»
Здесь вас научат рисовать персонажа Майнкрафт Крипера (Creeper). В квадрате рисуем лицо черными пиксельными квадратами. Добавляем туловище и маленькие лапки.
Continue reading «Как нарисовать Крипера — рисуем персонажа игры Майнкрафт за пять минут»
Рисуем по пошаговым подсказкам художника волка из Майнкрафт. Рисуем много квадратов, из которых будет состоять туловище животного.
Рисуем много квадратов, из которых будет состоять туловище животного.
Continue reading «Как нарисовать персонажа игры Майнкрафт — поэтапный рисунок Волка для детей»
Поэтапный рисунок Дракона Эндера, который сможет повторить каждый. Художник выбрал не самый простой вариант, ведь дракон на том рисунке выгнул голову и широко раскрыл крылья, охотясь за кем-то.
Continue reading «Как нарисовать дракона Эндера из Майнкрафт — рисуем поэтапно персонажа из игры»
Красивый рисунок Дракона из Майнкрафт предлагает нарисовать художник. Мордочка дракона напоминает квадратный ящик, к которому прикрепили открытую коробку из-под пиццы.
Continue reading «Как нарисовать Дракона из Майнкрафт — рисуем маркером по пошаговому видеоуроку»
Редактирование minecraft — Бесплатный онлайн-инструмент для рисования в пиксельной графике
Популярные
Новые
Избранные
Частные
Назад
Далее
:
Размер пикселя (1)
Х:0, Y: 0
Ширина: 256px
Высота: 144px
Ширина: 0, Высота: 0
Загрузка.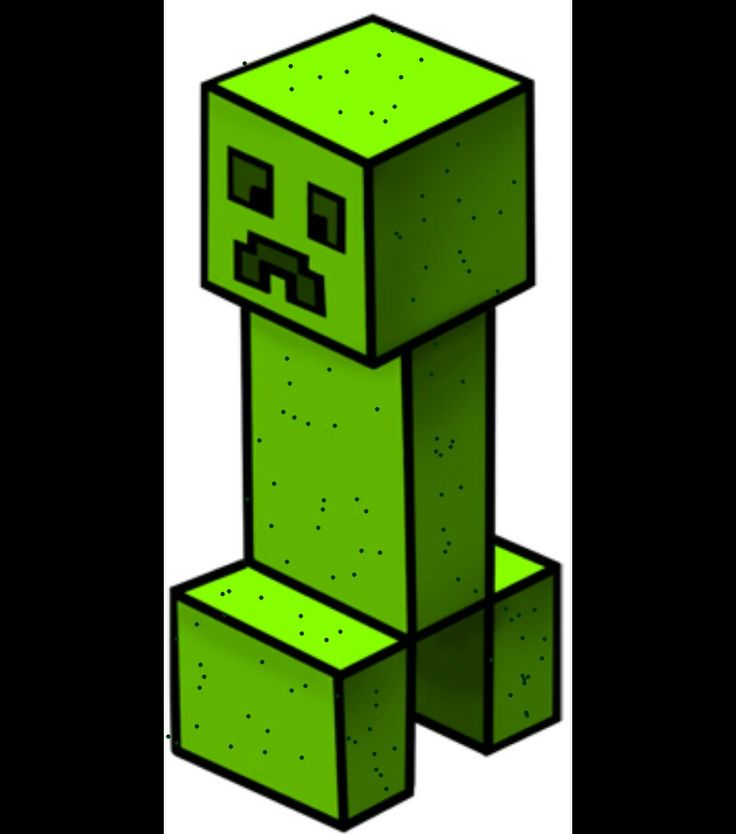 .
.
Не загружается? Попробуйте перезагрузить браузер.
Скачать GIF
Управление
All Frames
Закрыть рекламу
Повтор рисования
Снимки вашего рисунка в 30 кадрах или менее
Загрузить
Имя слоя
Режимы наложения NormalDestination OutDestination AtopLighterMultiplyOverlayDarkenColor DodgeColor BurnDifferenceSaturationLuminosity
Пользовательские шрифты
Чтобы использовать собственный шрифт: Выберите шрифт «Пользовательский» в раскрывающемся меню на панели параметров. Вы можете создать письмо, выбрав регион с помощью инструмента выбора.Высота линии
Межбуквенное расстояние
Доступные буквы
Кисти
Чтобы назначить пользовательскую кисть, просто используйте инструмент выбора и выберите нужную область. Используйте хэштег #brushes, чтобы добавить свою кисть.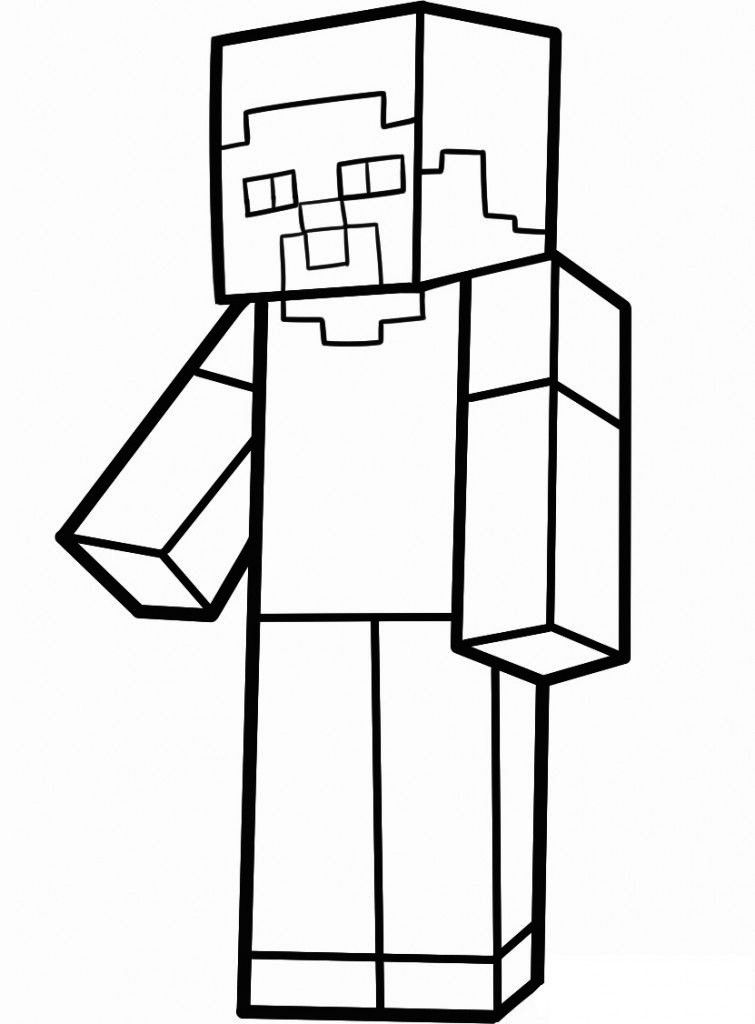
Кисти:
Выберите, какую букву назначить
(Вы можете использовать этот шрифт, выбрав «Пользовательский» в раскрывающемся списке выбора шрифта)
Размер изображения слишком мал для загрузки в Интернете. Изображения должны быть больше 31×31 пикселей. Вы можете скачать изображения ниже в любом соотношении.
| | Текущий Все | |
| Draw.modal.download.frames | Текущий Все | |
| GIF | Скачать |
Заголовок
Описание
Нажимая «Сохранить рисунок», вы соглашаетесь с условиями использования Pixilart.
Для использования этих функций требуется вход в систему.
Кто может редактировать этот рисунок? Общедоступное редактированиеТолько яРедактировать может любой
Видимость PublicUnlistedPrivate
Загрузить повтор
Рекламное объявление
Похоже, вы не сохранили свои последние изменения, и автосохранение загрузило их за вас.
Вы можете отключить автосохранение в настройках ( ).
256 144 c00de859b7bdaf9
Вы можете редактировать свой слой только во время рисования онлайн
Settings
Download
New Stamp
New Drawing
Resize Drawing
Save Drawing
Key Bindings
About Pixilart
Download Drawing
Bad Browser
Autosave Loaded
Select Information
Custom Font
Кисти
Цвета
Получение рисунка..
Назначение шрифта
Повтор
Мобильное приложение
Создание повтора0007
Загрузка..
Это очистит текущий холст. Пожалуйста, отмените сейчас, чтобы не стереть все.
Данные испорчены
Вы уверены?
Загрузка
Это очистит весь чертеж. Хорошо продолжить?
Открытые файлы не могут быть загружены или сохранены.
Не удалось найти случайный размер. Пожалуйста, попробуйте еще раз.
Произошла ошибка. Пожалуйста, сохраните изображение, прежде чем вносить какие-либо новые изменения. Если ошибка повторится, обратитесь в службу поддержки.
Вы можете редактировать свой слой только во время рисования онлайн.
Ошибка при получении штампов.
Изображения не могут быть слишком высокими или слишком широкими. Пожалуйста, обрежьте изображение перед загрузкой.
Создание анимации.
Загрузка анимации
Слишком большой размер файла изображения. Пожалуйста, свяжитесь со службой поддержки.
Загрузка…
Сервер не ответил. Сохраните локальную копию (.pixil) на своем устройстве, перезагрузите браузер и повторите попытку.
Произошла ошибка. Сохраните локальную копию (.pixil) на своем устройстве, перезагрузите браузер и повторите попытку.
Сервер не ответил. Сохраните локальную копию (.pixil) на своем устройстве, перезагрузите браузер и повторите попытку.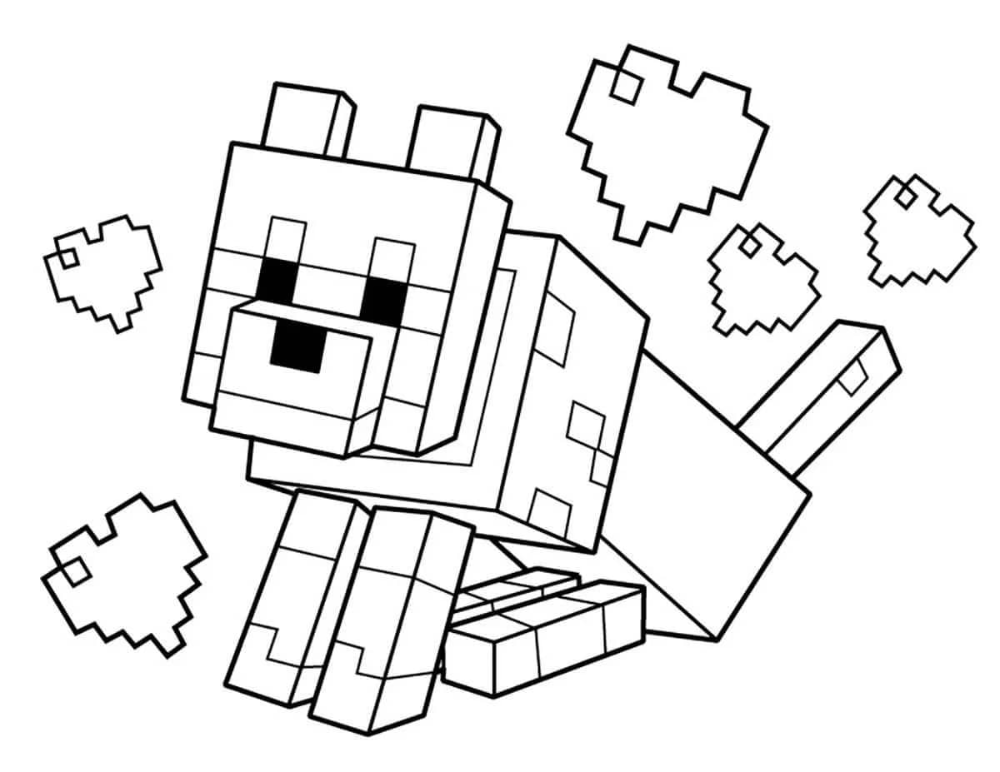


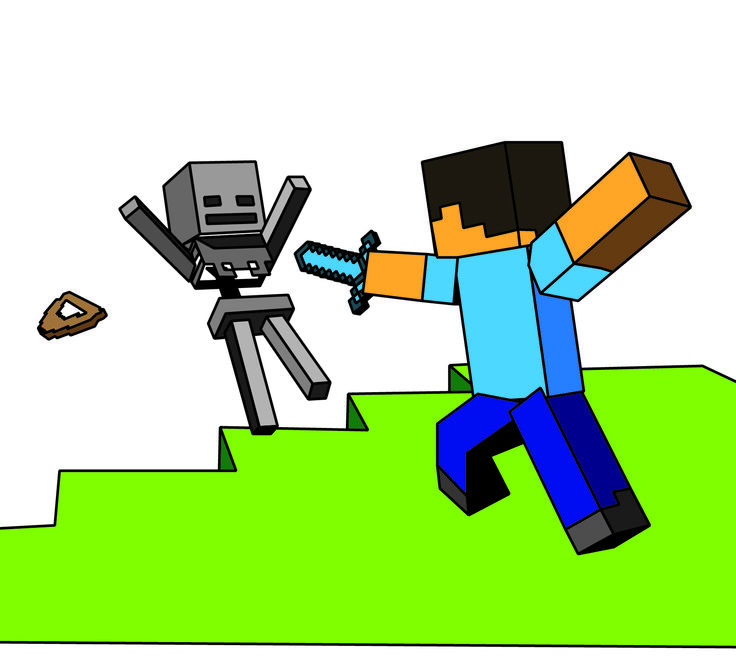
 С помощью квадратиков рисуем лицо и волосы.
С помощью квадратиков рисуем лицо и волосы.