Узнаем как правильно нарисовать пончики легко и быстро
Пончики – лакомство, которое знает и любит каждый, от малышей до американских полицейских. Этот десерт очень прост в приготовлении, еще проще в рисовании.
Изначально пончики выглядели как шарики, начиненные вареньем, и обжаренные в кипящем масле. В настоящее время существует много разновидностей этой выпечки. Отличаются они размером, формой, начинкой, присыпкой, степенью жирности.
Но рисовать мы будем классический круглый пончик с дыркой в середине.
Знание, как нарисовать пончики, поможет вам в экстремальных ситуациях – например, когда надо отвлечь ребенка от их поедания.
Самый простой способ, как нарисовать пончик
Итак, вам понадобится чистый лист бумаги, простой карандаш, ластик.
Чтобы понять, как нарисовать пончики, нужно выполнить ряд несложных манипуляций.
- Нарисуйте круг от руки. Не старайтесь. Хорошо, если он получится кривой, это придаст более реалистичный вид рисунку.

- Внутри нарисуйте еще один круг. Получился пончик, или бублик – как угодно.
- Далее можно нарисовать шоколадную или любую другую глазурь.
- В черно-белом варианте, пончик смотрится не очень аппетитно, поэтому желательно его разукрасить цветными карандашами, мелками, красками с минимальным количеством воды.
- Внешний край наведите черным.
Вот как нарисовать пончик карандашом поэтапно легко и быстро. Это самый простой и беспроигрышный вариант. Но можно придать объем и глубину этому хлебобулочному изделию.
Как сделать пончик реалистичным
- Обозначьте линии, по которым будете рисовать окружность.
- Сделайте две окружности: одна в другой. Теперь нарисуйте нижнюю часть.
- Вот и готов пончик, осталось полить его глазурью и добавить присыпку.
- Чтобы показать его реалистичность, справа от рисунка нарисуйте отбрасываемую им тень, затемняя также левую сторону серединки.
- Теневые штрихи можно растушевать с помощью ватки или пальца.
 А можно оставить штриховку, как показано на рисунке ниже.
А можно оставить штриховку, как показано на рисунке ниже. - Если есть желание, разукрасьте картинку, хотя и в таком виде изображение смотрится вполне законченным.
Это был еще один способ, как нарисовать пончики. Ничего особо сложного нет.
Рисование пончиков по клеточкам
Если же вам требуется создать более схематичный рисунок, используйте обычный листик в клеточку. Как нарисовать пончик по клеточкам? Очень просто. Нарисуйте окружность, заштриховывая клеточки. Главное — не сбейтесь, чтобы пончик не получился чересчур деформированным.
Сделайте внешний край черным, следующие круги сделайте темно-коричневым или оранжевым цветом, а середине придайте более светлый оттенок. Разукрашивать можно гелевыми ручками, тогда пончик будет ярким и насыщенным, карандашами или фломастерами.
Такая схема хорошо подойдет для вышивания.
Даже дети с легкостью поймут, как нарисовать пончики с помощью описанных выше методов. От них не потребуется особых художественных навыков. Но так как существуют разные виды пончиков, пространство для рисования тоже велико.
Но так как существуют разные виды пончиков, пространство для рисования тоже велико.
Экспериментируйте и подключайте фантазию.
Как нарисовать пончик карандашом поэтапно. Рисуем аппетитный пончик в Adobe Photoshop
Любимое лакомство полицейский и детективов, а на самом деле и не только их. В этой статье вы узнаете как нарисовать пончик. Мы рассмотрим обычный, няшный и с котиком. Приступаем!
Рисуем карандашом
Первый пример у нас будет черно-белым, так как мы будем учиться как нарисовать пончик карандашом. Не забывайте про первое правило художников, не рисовать еду на голодный желудок! Обязательно что-нибудь покушайте и возвращайтесь к рисованию пончиков!
Итак, первым делом мы должны нарисовать немного вытянутый овал как на картинке ниже.
Каждый пончик имеет дырочку по середине. Поэтому, вы должны изобразить очень узкий и острый овал.
Поливаем рисунок глазурью.
Теперь можно добавить немного светотени и наша аппетитная картина готова.
С розовой глазурью
В отличии от предыдущего параграфа в данном примере вы узнаете как нарисовать пончик поэтапно в цвете. Поэтому, обязательно подготовьте цветные карандаши или маркеры.
Первым шагом будет рисование овала.
Прорисовываем дырочку.
Поливаем глазурью. Линии обязательно должны быть не ровными. Они должны идти волной.
Посыпаем маленькими прямоугольниками. У кондитеров они называются кондитерской присыпкой.
Раскрашиваем. Для глазури мы выбрали розовый цвет, вы же можете выбрать для себя абсолютно любой другой цвет.
Надеемся, что эти два примера помогут вам в рисовании обычных пончиков. Ну а теперь мы переходим не очень обычным примерам.
Няшный
Давайте немного оживим наше хлебобулочное изделие. В этот раз вы узнаете как рисовать няшные пончик с глазками и ртом.
Он очень похож на предыдущий пример и изображается до третьего этапа точно также, поэтому рисуем овал с дырочкой.
Поливаем волнистой глазурью, которую мы будем раскрашивать в розовый цвет на последнем шаге.
Рисуем кружочки, они будут выступать в роли кондитерской присыпки. В прошлом примере в ее роли выступали маленькие прямоугольники.
На этом шаге мы рисуем тот самый отличительный признак, который делает из обычного рисунка няшный. Добавляем очень большие и красивые глаза. Их необходимо закрасить полностью в черный цвет и оставить только два белых блика. Также, не забудьте подрисовать улыбающийся ротик.
Заключительным этапом будет раскрашивание нашего няшного существа.
По клеточкам
Этот стиль кардинально отличается от предыдущих рисунков. В этот раз вы узнаете как рисовать пончик по клеточкам в тетради. Также, этот стиль часто называют пиксель-артом. Он завоевал огромное количество фанатов по всему миру из-за своей простоты и красоты в масштабе.
Первым делом нам нужно сделать контур. Для этого выделяем маленьким крестиком клетку, которую необходимо обвести.
Если вы захотите увидеть процесс рисования в реальном времени, а не на фотографии, то можете пролистнуть страницу чуть ниже, там вы увидите видеоурок.
Чтобы добиться 3D эффекта нам необходимо провести еще одну линию из перечеркнутых клеток как на фотографии ниже. А по середине нужно проделать дырочку, сделать это достаточно просто, нам понадобится зачеркнуть всего 14 клеток.
А теперь берем цветные фломастеры и раскрашиваем. Верхняя часть останется не закрашенной, так как ее полили белой глазурью. Разумеется, вы можете выбрать какой-то цвет и покрасить ее.
Котик в дырке
Данный рисунок тоже относится к разряду очень няшных. Сейчас мы будем разбирать как нарисовать кота пончике, он попал в дырку и не может оттуда выбраться.
Сначала изобразим верхнюю часть котика и его две торчащие лапки.
Добавляем к коту сам пончик, вы наверняка уже научились его рисовать.
Подрисовываем нижнюю часть нашего кота, а именно маленькие лапки и хвост. Сверху можно добавить сердечко.
Раскрашиваем и наш кот, застрявший в дырочке готов!
Пончики — лакомство, которое знает и любит каждый, от малышей до американских полицейских. Этот десерт очень прост в приготовлении, еще проще в рисовании.
Изначально пончики выглядели как шарики, начиненные вареньем, и обжаренные в кипящем масле. В настоящее время существует много разновидностей этой выпечки. Отличаются они размером, формой, начинкой, присыпкой, степенью жирности.
Но рисовать мы будем классический круглый пончик с дыркой в середине.
Знание, как нарисовать пончики, поможет вам в экстремальных ситуациях — например, когда надо отвлечь ребенка от их поедания.
Самый простой способ, как нарисовать пончик
Итак, вам понадобится чистый лист бумаги, простой карандаш, ластик.
Чтобы понять, как нарисовать пончики, нужно выполнить ряд несложных манипуляций.
Вот как нарисовать пончик карандашом поэтапно легко и быстро. Это самый простой и беспроигрышный вариант. Но можно придать объем и глубину этому хлебобулочному изделию.
Как сделать пончик реалистичным
Это был еще один способ, как нарисовать пончики. Ничего особо сложного нет.
Рисование пончиков по клеточкам
Если же вам требуется создать более схематичный рисунок, используйте обычный листик в клеточку. Как нарисовать пончик по клеточкам? Очень просто. Нарисуйте окружность, заштриховывая клеточки. Главное — не сбейтесь, чтобы пончик не получился чересчур деформированным.
Сделайте внешний край черным, следующие круги сделайте темно-коричневым или оранжевым цветом, а середине придайте более светлый оттенок. Разукрашивать можно тогда пончик будет ярким и насыщенным, карандашами или фломастерами.
Такая схема хорошо подойдет для вышивания.
Даже дети с легкостью поймут, как нарисовать пончики с помощью описанных выше методов. От них не потребуется особых художественных навыков. Но так как существуют разные виды пончиков, пространство для рисования тоже велико.
Но так как существуют разные виды пончиков, пространство для рисования тоже велико.
Экспериментируйте и подключайте фантазию.
Как ни печально, но далеко не все люди умеют рисовать. А ведь иногда так хочется просто взять и своими руками, используя только карандаш да ластик, изобразить ну хоть какой-нибудь простенький предмет. Однако, не зная множества правил, красиво не выйдет даже булыжник. Другое дело, если попытаться нарисовать какой-либо предмет согласно поэтапной инструкции. Эта статья создана для тех, кто хочет узнать, как нарисовать пончик карандашом. Все, что требуется от вас — поставить перед собой лист бумаги, взять в руки карандаш и ластик и следовать несложной инструкции.
Поэтапная инструкция
Чтобы узнать, как нарисовать пончик поэтапно, для начала нужно нарисовать на листе округлый овал любого размера. Не нужно стараться сделать его идеальным, небольшие неровности только сделают рисунок пончика более реалистичным. Нарисованный нами овал — общий контур выпечки.
Отметьте внутри овала центральную точку, чуть выше ее нарисуйте еще один овал, но меньше и уже предыдущего. В ширину он должен составлять 1\3 первого овала. После этого сотрите верхнюю половинку маленького овала. Это передняя часть дырки.
Теперь нужно нарисовать еще один овал, который будет меньше и округлее двух остальных. Нарисовать его следует такие образом, чтобы одна его часть была ниже второго овала, а другая — выше. В итоге он должен как бы пересекать второй овал. Все, что находится ниже линий второго овала требуется стереть. Это будет задней частью дырки.
Ни один пончик не обходится без глазури. То же касается и нашего нарисованного. Представьте, что большой овал — это весь пончик, а пересечение второго и третьего овалов — его дырка. Теперь вдоль передней части пончика очертите широкую и неровную волнистую линию. Это и будет глазурью.
Найдите края линии глазури. Теперь от левого края проведите линию к правому краю. Эта линия должна проходить на пару миллиметров выше линии верхней части пончика, как бы огибая ее.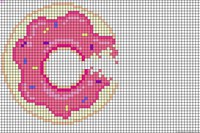 Можно сделать эту линию немного волнистой. Это придаст глазури дополнительный объем, и рисунок будет выглядеть более реалистичным.
Можно сделать эту линию немного волнистой. Это придаст глазури дополнительный объем, и рисунок будет выглядеть более реалистичным.
Сотрите лишнюю линию внутри глазури.
Найдите участок, который проходит над самым маленьким овалом и находится внутри среднего овала. Этот участок — внутренняя часть пончика. Чтобы сделать рисунок более живым, можно внутри этой части также нарисовать неровную волнистую линию, имитируя то, как глазурь вытекает во внутреннюю часть пончика. Рисовать эту линию стоит по дугообразной линии. Это сделает рисунок немного необычным.
С левой стороны уже отчетливо видимого пончика нужно нарисовать контуры тени. Для этого просто нарисуйте половину овала, которая будет начинаться в центральной нижней части пончика, а заканчиваться в середине его бока примерно чуть выше нижней линии глазури. Половинка овала должна выйти вдвое уже и ниже пончика. Для проверки нужно немного отодвинуть рисунок и посмотреть на него в целом. Если последний овал действительно напоминает вам тень, то все сделано правильно.
Найдите на рисунке ту часть, что изображает глазурь. Покройте всю эту часть маленькими кружочками и продолговатыми зернышками, по форме напоминающими рис. Размер и частоту кружочков и зернышек можете выбрать сами. Рисовать их стоит тщательно, иначе картинка будет выглядеть неаккуратной. Теперь на нашей выпечке есть посыпка. (При желании можно рисовать посыпку в форме звезд или сердечек).
Далее нужно раскрасить не покрытую глазурью часть пончика. Для этого стоит держать почти параллельно листу бумаги. Рисовать следует ребром графита. Постарайтесь не сильно давить на карандаш, чтобы цвет пончика вышел светлым. Покройте всю открытую часть выпечки равномерным сероватым цветом. Область под глазурь следует сделать чуть темнее общего тона выпечки. То же касается и внутренней части пончика: не покрытая глазурью часть должна быть раскрашена и там. После этого аккуратно обведите весь рисунок, дабы сделать линии темнее и четче и не дать им слиться с покрашенной частью.
Теперь пришел черед раскрашивать тень пончика. Нужно покрыть эту часть темно-серым, почти черным цветом. Не стоит забывать, что тень под самим предметом будет самой темной зоной. Чем дальше от этого места, тем светлее тень. Но постарайтесь даже самую светлую часть сделать на несколько тонов темнее, нежели тон пончика. Чем более мягкий переход от тона к тону вы сможете сделать, тем аккуратнее будет выглядеть рисунок.
Осмотрите рисунок целиком, если есть незначительные помарки и ошибки, исправьте их. Всю грязь с рисунка нужно аккуратно убрать ластиком. Теперь картинка полностью готова.
Итог
Теперь вы умеете рисовать пончик. Оказалось, что это все не так уж и сложно, верно? Достаточно уметь рисовать простые геометрические формы, чему вас научили еще в начальных классах школы. Зная алгоритм, можно нарисовать все, что угодно. Вы в этом убедились, научившись поэтапно рисовать пончик.
Примечания:
1. рисуем еще несколько раз, чтобы закрепить умение . Если сделать это достаточное количество раз, в будущем алгоритм уже не понадобится;
Если сделать это достаточное количество раз, в будущем алгоритм уже не понадобится;
2. если желаете получить яркий рисунок, вместо простого карандаша на этапе раскрашивания можно использовать цветные карандаши или фломастеры. Алгоритм от этого не поменяется.
Цветные карандаши могут помочь преобразить простой карандашный набросок любого предмета в настоящий шедевр. А вот если добавить фантазию, то у обычного пончика появится черты мордочки.
Необходимые материалы:
Этапы рисования:
- Любой пончик имеет овальную форму. Поэтому на первом этапе изобразим простым карандашом овал среднего размера.
- В середине сделаем выемку. Ведь пончик имеет в середине дырочку. Для этого прорисуем две дугообразные линии.
- Общая форма пончика готова. Это значит, что его пора покрыть сладкой цветной глазурью. Рисуем дугообразную линию, которая пройдет через всю поверхность блюда.
- Покрываем глазурь кунжутом. Он имеет форму капли.
 Для естественного вида следует нарисовать очень много таких семечек.
Для естественного вида следует нарисовать очень много таких семечек. - Для милого рисунка не хватает на пончике красивых глаз и носика. Если эти элементы не рисовать, то в итоге получим простой и обычный пончик с глазурью.
- Раскрашивать рисунок пончика начинаем с желтого карандаша песочного оттенка. Им аккуратно проработаем нижнюю часть блюда. Оставляем нетронутыми глазурь и элементы мордочки.
- Для объема используем оранжевый карандаш насыщенного цвета. Создаем штрихи на желтой поверхности пончика и контур глазури.
- Бордовым карандашом пройдемся по контуру пончика.
- Раскрасим глазурь нежно-розовым карандашом. В некоторых местах усиливаем нажим, чтобы получить более насыщенный тон.
- Коричневым и бордовым карандашом раскрасим глаза, нос и щеки пончика, а также посыпку на глазури в виде семечек кунжута.
Аппетитный пончик с милой мордочкой готов в виде рисунка благодаря цветным карандашам.
В этом уроке мы будем рисовать аппетитный пончик в Adobe Photoshop. Мы будем использовать различные инструменты, фильтры и техники. Также вы узнаете некоторые полезные трюки, которыми сможете пользоваться во время работы над любыми другими проектами.
Финальный результат:
Исходники:
Шаг 1
Создайте новый документ в Photoshop размером 700 на 500px.
Шаг 2
Сперва вы нарисуем базовую форму пончика. Выберите оттенок #f7b569 в качестве первого цвета, возьмите инструмент Рen tool (в режиме “Shape”) и нарисуйте фигуру как показано ниже. Назовите этот слой “Base1”.
Шаг 3
Теперь выберите цвет #fe4258 и нарисуйте форму глазури. Помните, что глазурь не должна быть идеально ровной, так что спокойно допускайте некоторую небрежность в создании формы. Назовите этот слой “Icing”.
Нарисуйте еще одну фигуру, как показано ниже и назовите ее “Hole”.
Шаг 4
В палитре Layers выделите слои глазури и дырки, удерживая клавишу “Shift”. Затем в меню выберите “Layer” > “Combine Shapes” > “Subtract Front Shape”. Получившийся слой назовите “Icing”.
Затем в меню выберите “Layer” > “Combine Shapes” > “Subtract Front Shape”. Получившийся слой назовите “Icing”.
Шаг 5
Теперь снова выберите цвет #f7b569 и нарисуйте еще одну фигуру под слоем глазури, как на картинке ниже. Назовите слой “Base2”.
Шаг 6
Теперь придадим фигурам объем, редактируя стиль слоя. Кликните дважды по слою “Base1”, чтобы открыть окно layer style и введите параметры как показано ниже.
Шаг 7
Дважды кликните по слою глазури и укажите параметры как видите ниже. Задайте внутреннюю тень, глянец, и обычную тень.
Шаг 8
Теперь мы добавим деталей слою «base1». Выберите цвет #ae7533 и возьмите круглую растушеванную кисть (brush). Удерживая Ctrl кликните левой кнопкой мыши по слою, чтобы создать выделение по контуру фигуры. Теперь создайте поверх новый слой и рисуйте кистью по краю как показано на картинке ниже. Красным выделена область рисования для наглядности.
Не снимая выделения, выберите цвет #cf8d42 и в новом слое нарисуйте неровную линию, используя растушеванную кисть размером 15-20px (60% opacity).
Снова создайте новый слой и выберите цвет #fed8ac. Растушеванной кистью размером 30-40px рисуйте как показано ниже. После снизьте непрозрачность слоя до 50%.
Шаг 9
Теперь возьмите круглую растушеванную кисть размером 1-2px и нарисуйте разбросанные по пончику линии двух цветов. Рисуйте в новом слое, и ориентируйтесь на картинку ниже.
Возьмите инструмент smudge, укажите в параметре Strength: 15%, и примените его к только что созданным линиям, чтобы размыть их. Уменьшите непрозрачность слоя до 50%.
Шаг 10
Не снимайте выделения. Создайте новый слой и в меню выберите “Edit” > “Fill” > “Use 50% Gray”. Смените режим наложения на “Overlay”. Возьмите инструмент Burn и выберите круглую растушеванную кисть размером 40-50px, выберите в параметрах Range: “Midtones” а в Exposure: “20%”. Пройдитесь инструментом по краям. Теперь смените размер кисти на 2-3px и пройдитесь по элементам созданным в шаге 9. После этого выберите инструмент Dodge, укажите в параметре Range: “Midtones”, а в Exposure: “20%”. Пройдитесь инструментом по элементам, чтобы сделать их светлее.
Пройдитесь инструментом по элементам, чтобы сделать их светлее.
Шаг 11
Теперь мы применим текстуру к слою base1. Для этого создаем новый слой и заливаем его цветом #d19956. Затем в меню выбираем “Filter” > “Noise”> “Add Noise” и выставляем следующие параметры:
Теперь в меню выбираем “Filter” > “Filter Gallery” > “Brush Strokes” > “Accented Edges” и выставляем параметры как на картинке ниже.
Меняем режим наложения на “Soft Light” и снижаем непрозрачность до 75%.
Шаг 12
Удерживая Ctrl нажмите левой кнопкой мыши по слой Base 2 в палитре Layers. Вы создадите выделение по контуру объекта в слое. Теперь примените к нему ту же технику, что мы использовали в шага с 8 по 11.
Шаг 13
Теперь мы добавим нюансов глазури. Удерживая Ctrl кликните по слою Icing в палитре Layers. Выберите цвет #ffc0cc, инструмент Brush и выберите круглую растушеванную кисть размера 40-50px. Теперь рисуем кистью по глазури в новом слое, чтобы высветить места, которые на картинке ниже показаны красным цветом. Меняем режим наложения слоя на Оverlay.
Меняем режим наложения слоя на Оverlay.
Шаг 14
Выберите цвет #a33d41 и добавьте глазури теней. Рисуем в новом слое, а непрозрачность кисти стоит на 50-60%. Меняем режим наложения слоя на Hard Light, а непрозрачность выставляем на 75%.
Шаг 15
Теперь создайте новый слой и залейте его “50% Gray” внутри выделения. Примените к нему инструменты Burn и Dodge с теми же параметрами что в шаге 10. Затем примените фильтр Plastic Wrap с указанными ниже параметрами.
Шаг 16
Выберите красный для первого цвета и синий для фонового. Возьмите инструмент Brush и нажмите “F5”, чтобы открыть панель настроек этого инструмента. Укажите параметры как показано ниже.
Теперь в новом слое примените эту кисть и смените режим наложения на “Linear Dodge”.
Шаг 17
Теперь добавим глазури шума. Создайте новый слой, залейте его черным цветом, затем в меню найдите “Filter” > “Noise” > “Add Noise”. Укажите параметры с картинки ниже и смените режим наложения слоя на “Screen”. Также приберите непрозрачность до 30%.
Также приберите непрозрачность до 30%.
Шаг 18
Чтобы сделать детали четче выделите все слои, поместите в одну группу, дублируйте ее и объедините все слои-копии в один слой. В меню выберите “Filter” > “Other” > “High Pass”. Укажите радиус в 3px. Смените режим наложения слоя на “Overlay”.
Шаг 19
Кликните по иконке “Create new fill or adjustment layer”, которая находится внизу палитры Layers и выберите “Levels”. Примените параметры как вы видите здесь
Шаг 20
Чтобы нарисовать общую тень пончику, возьмите большую растушеванную кисть и нарисуйте тень в новом слое, который разместите под всеми остальными. Теперь растушуйте тень инструментом Smudge, чтобы вышло как на картинке ниже.
Снизьте непрозрачность до 25% и примените градиент от черно к прозрачному в параметре Gradient Overlay в стилях слоя.
Финальный результат:
Как нарисовать пончики легко и быстро
Пончики – лакомство, которое знает и любит каждый, от малышей до американских полицейских. Этот десерт очень прост в приготовлении, еще проще в рисовании.
Этот десерт очень прост в приготовлении, еще проще в рисовании.
Изначально пончики выглядели как шарики, начиненные вареньем, и обжаренные в кипящем масле. В настоящее время существует много разновидностей этой выпечки. Отличаются они размером, формой, начинкой, присыпкой, степенью жирности.
Но рисовать мы будем классический круглый пончик с дыркой в середине.
Знание, как нарисовать пончики, поможет вам в экстремальных ситуациях – например, когда надо отвлечь ребенка от их поедания.
Самый простой способ, как нарисовать пончик
Итак, вам понадобится чистый лист бумаги, простой карандаш, ластик.
Чтобы понять, как нарисовать пончики, нужно выполнить ряд несложных манипуляций.
- Нарисуйте круг от руки. Не старайтесь. Хорошо, если он получится кривой, это придаст более реалистичный вид рисунку.
- Внутри нарисуйте еще один круг. Получился пончик, или бублик – как угодно.
- Далее можно нарисовать шоколадную или любую другую глазурь.
- В черно-белом варианте, пончик смотрится не очень аппетитно, поэтому желательно его разукрасить цветными карандашами, мелками, красками с минимальным количеством воды.

- Внешний край наведите черным.
Вот как нарисовать пончик карандашом поэтапно легко и быстро. Это самый простой и беспроигрышный вариант. Но можно придать объем и глубину этому хлебобулочному изделию.
Как сделать пончик реалистичным
- Обозначьте линии, по которым будете рисовать окружность.
- Сделайте две окружности: одна в другой. Теперь нарисуйте нижнюю часть.
- Вот и готов пончик, осталось полить его глазурью и добавить присыпку.
- Чтобы показать его реалистичность, справа от рисунка нарисуйте отбрасываемую им тень, затемняя также левую сторону серединки.
- Теневые штрихи можно растушевать с помощью ватки или пальца. А можно оставить штриховку, как показано на рисунке ниже.
- Если есть желание, разукрасьте картинку, хотя и в таком виде изображение смотрится вполне законченным.
Это был еще один способ, как нарисовать пончики. Ничего особо сложного нет.
Рисование пончиков по клеточкам
Если же вам требуется создать более схематичный рисунок, используйте обычный листик в клеточку. Как нарисовать пончик по клеточкам? Очень просто. Нарисуйте окружность, заштриховывая клеточки. Главное — не сбейтесь, чтобы пончик не получился чересчур деформированным.
Как нарисовать пончик по клеточкам? Очень просто. Нарисуйте окружность, заштриховывая клеточки. Главное — не сбейтесь, чтобы пончик не получился чересчур деформированным.
Сделайте внешний край черным, следующие круги сделайте темно-коричневым или оранжевым цветом, а середине придайте более светлый оттенок. Разукрашивать можно гелевыми ручками, тогда пончик будет ярким и насыщенным, карандашами или фломастерами.
Такая схема хорошо подойдет для вышивания.
Даже дети с легкостью поймут, как нарисовать пончики с помощью описанных выше методов. От них не потребуется особых художественных навыков. Но так как существуют разные виды пончиков, пространство для рисования тоже велико.
Экспериментируйте и подключайте фантазию.
Пончик — рисунок для срисовки
Два маленьких приведения Сквиши – это необычные, интересные, антистрессовые игрушки. Сквиши можно с легкостью
Два кавайных котика Кавайные картинки котиков для срисовки — одни из самых любимых животных.![]()
Кавайный рисунок девушки со спины Прикольные картинки для срисовки — красивая и интересная подборка
Единорог с радужной гривой Единорог — это мифическое и сказочное животное,которое символизирует самое прекрасное и
Кавайная картинка Девочки Подборка интересных, простых и красивых квайных картинок девочек для срисовки. Кавайные
Мэйбл Пайнс Красивые картинки для срисовки Гравити Фолз. Мы собрали простые изображения любимого мулити
Персонажи компьютерной игры Фнаф Картинки Фнаф для срисовки – герои популярной компьютерной игры Five
Девчонка tumblr Тумблер картинки для срисовки – это стильные рисунки, которые характеризуются яркими и
Чашка кофе — простой рисунок для срисовки Для всех любителей создавать рисунки своими руками
Кролик на тучке Если у Вас есть желание научится рисовать – для этого прекрасно
Классная картинка котика Желаете разнообразить коллекцию своих рисунков новыми иллюстрациями? Надоели однотипные рисунки? Предлагаем
Аниме – это любимая всеми японская анимация.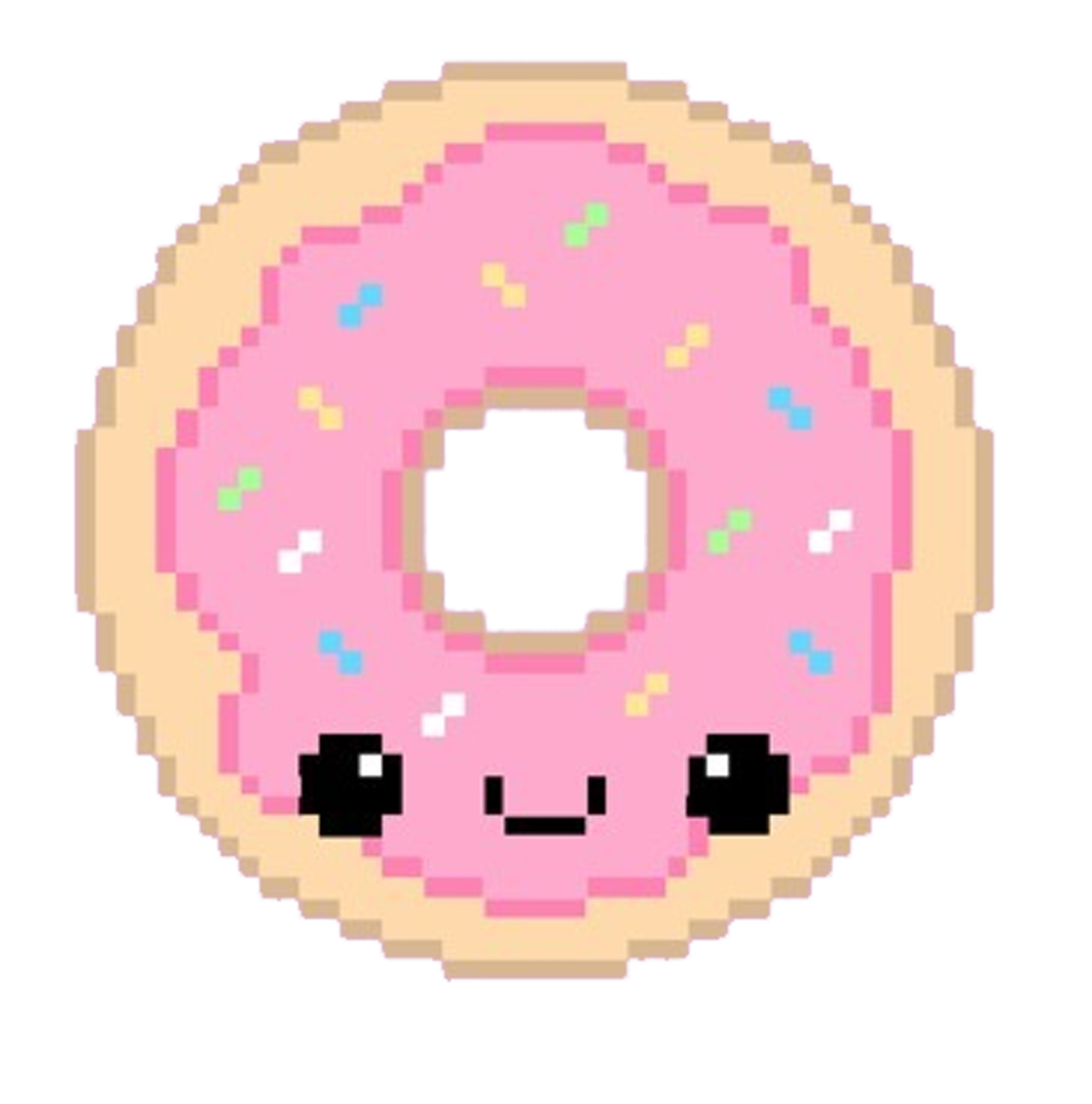 Для любителей этого жанра собрана лучшая подборка
Для любителей этого жанра собрана лучшая подборка
تحميل Чуддики по клеточкам рисунки mp3 — mp4
Чуддики по клеточкам рисунки
Как Рисовать Сову по Клеточкам Рисунки по Клеточкам How To Draw An Owl Pixel Art
Как Рисовать Фламинго по Клеточкам Рисунки по Клеточкам
AMONG US ИМПОСТЕР С ЦВЕТКОМ PIXEL ART РИСУНКИ ПО КЛЕТОЧКАМ DRAW
СОБАЧКА В ПИЖАМЕ МИШКИ Рисунки По Клеточкам КАК НАРИСОВАТЬ PIXEL ART Dog Puppy
Маленькие рисунки по клеткам Как рисовать милого кита Рисование по клеточкам Лайк АРТ
Как Рисовать Сердечко Рисунки по Клеточкам How To Draw A Heart Pixel Art
Маленькие простые рисунки по клеточкам Как легко нарисовать пингвина Лайк АРТ
AVOCADO PIXEL ART АВОКАДО РИСУНКИ ПО КЛЕТОЧКАМ
Как Рисовать Мини Пончик по Клеточкам Рисунки по Клеточкам
Арбуз по Клеточкам Как Рисовать Арбуз по Клеточкам
УЗОРЫ КОСИЧКИ по клеточкам для ЛД Ч 1 ЛИЧНОГО ДНЕВНИКА
10 Квадратные ВКУСНЯШКИ ПО КЛЕТОЧКАМ Часть 9 Простые рисунки
Маленькие Лёгкие Рисунки по Клеточкам Как Нарисовать Мышку Like ART
Срисовываю РИСУНКИ по Клеточкам От Подписчиков из Инстаграма
TIK TOK ПО КЛЕТОЧКАМ PIXEL ART ТИК ТОК КАК НАРИСОВАТЬ
Мешок денег Как рисовать по клеточкам Простые рисунки How To Draw Money Bag Pixel Art
Открытка Маме Как рисовать по клеточкам слово МАМА Простые рисунки How To Draw Pixel Art
УЗОРЫ КОСИЧКИ ПО КЛЕТОЧКАМ ЧАСТЬ 8 PIXEL ART
Итачи аниме Наруто Как рисовать по клеточкам Простые рисунки Itachi Naruto How To Draw Pixel Art
Как нарисовать пончик карандашом с лицом.
 Рисуем пончик в фотошоп
Рисуем пончик в фотошопВ этом уроке мы будем рисовать аппетитный пончик в Adobe Photoshop. Мы будем использовать различные инструменты, фильтры и техники. Также вы узнаете некоторые полезные трюки, которыми сможете пользоваться во время работы над любыми другими проектами.
Финальный результат:
Исходники:
Шаг 1
Создайте новый документ в Photoshop размером 700 на 500px.
Шаг 2
Сперва вы нарисуем базовую форму пончика. Выберите оттенок #f7b569 в качестве первого цвета, возьмите инструмент Рen tool (в режиме “Shape”) и нарисуйте фигуру как показано ниже. Назовите этот слой “Base1”.
Шаг 3
Теперь выберите цвет #fe4258 и нарисуйте форму глазури. Помните, что глазурь не должна быть идеально ровной, так что спокойно допускайте некоторую небрежность в создании формы. Назовите этот слой “Icing”.
Нарисуйте еще одну фигуру, как показано ниже и назовите ее “Hole”.
Шаг 4
В палитре Layers выделите слои глазури и дырки, удерживая клавишу “Shift”. Затем в меню выберите “Layer” > “Combine Shapes” > “Subtract Front Shape”. Получившийся слой назовите “Icing”.
Затем в меню выберите “Layer” > “Combine Shapes” > “Subtract Front Shape”. Получившийся слой назовите “Icing”.
Шаг 5
Теперь снова выберите цвет #f7b569 и нарисуйте еще одну фигуру под слоем глазури, как на картинке ниже. Назовите слой “Base2”.
Шаг 6
Теперь придадим фигурам объем, редактируя стиль слоя. Кликните дважды по слою “Base1”, чтобы открыть окно layer style и введите параметры как показано ниже.
Шаг 7
Дважды кликните по слою глазури и укажите параметры как видите ниже. Задайте внутреннюю тень, глянец, и обычную тень.
Шаг 8
Теперь мы добавим деталей слою «base1». Выберите цвет #ae7533 и возьмите круглую растушеванную кисть (brush). Удерживая Ctrl кликните левой кнопкой мыши по слою, чтобы создать выделение по контуру фигуры. Теперь создайте поверх новый слой и рисуйте кистью по краю как показано на картинке ниже. Красным выделена область рисования для наглядности.
Не снимая выделения, выберите цвет #cf8d42 и в новом слое нарисуйте неровную линию, используя растушеванную кисть размером 15-20px (60% opacity).
Снова создайте новый слой и выберите цвет #fed8ac. Растушеванной кистью размером 30-40px рисуйте как показано ниже. После снизьте непрозрачность слоя до 50%.
Шаг 9
Теперь возьмите круглую растушеванную кисть размером 1-2px и нарисуйте разбросанные по пончику линии двух цветов. Рисуйте в новом слое, и ориентируйтесь на картинку ниже.
Возьмите инструмент smudge, укажите в параметре Strength: 15%, и примените его к только что созданным линиям, чтобы размыть их. Уменьшите непрозрачность слоя до 50%.
Шаг 10
Не снимайте выделения. Создайте новый слой и в меню выберите “Edit” > “Fill” > “Use 50% Gray”. Смените режим наложения на “Overlay”. Возьмите инструмент Burn и выберите круглую растушеванную кисть размером 40-50px, выберите в параметрах Range: “Midtones” а в Exposure: “20%”. Пройдитесь инструментом по краям. Теперь смените размер кисти на 2-3px и пройдитесь по элементам созданным в шаге 9. После этого выберите инструмент Dodge, укажите в параметре Range: “Midtones”, а в Exposure: “20%”. Пройдитесь инструментом по элементам, чтобы сделать их светлее.
Пройдитесь инструментом по элементам, чтобы сделать их светлее.
Шаг 11
Теперь мы применим текстуру к слою base1. Для этого создаем новый слой и заливаем его цветом #d19956. Затем в меню выбираем “Filter” > “Noise”> “Add Noise” и выставляем следующие параметры:
Теперь в меню выбираем “Filter” > “Filter Gallery” > “Brush Strokes” > “Accented Edges” и выставляем параметры как на картинке ниже.
Меняем режим наложения на “Soft Light” и снижаем непрозрачность до 75%.
Шаг 12
Удерживая Ctrl нажмите левой кнопкой мыши по слой Base 2 в палитре Layers. Вы создадите выделение по контуру объекта в слое. Теперь примените к нему ту же технику, что мы использовали в шага с 8 по 11.
Шаг 13
Теперь мы добавим нюансов глазури. Удерживая Ctrl кликните по слою Icing в палитре Layers. Выберите цвет #ffc0cc, инструмент Brush и выберите круглую растушеванную кисть размера 40-50px. Теперь рисуем кистью по глазури в новом слое, чтобы высветить места, которые на картинке ниже показаны красным цветом. Меняем режим наложения слоя на Оverlay.
Меняем режим наложения слоя на Оverlay.
Шаг 14
Выберите цвет #a33d41 и добавьте глазури теней. Рисуем в новом слое, а непрозрачность кисти стоит на 50-60%. Меняем режим наложения слоя на Hard Light, а непрозрачность выставляем на 75%.
Шаг 15
Теперь создайте новый слой и залейте его “50% Gray” внутри выделения. Примените к нему инструменты Burn и Dodge с теми же параметрами что в шаге 10. Затем примените фильтр Plastic Wrap с указанными ниже параметрами.
Шаг 16
Выберите красный для первого цвета и синий для фонового. Возьмите инструмент Brush и нажмите “F5”, чтобы открыть панель настроек этого инструмента. Укажите параметры как показано ниже.
Теперь в новом слое примените эту кисть и смените режим наложения на “Linear Dodge”.
Шаг 17
Теперь добавим глазури шума. Создайте новый слой, залейте его черным цветом, затем в меню найдите “Filter” > “Noise” > “Add Noise”. Укажите параметры с картинки ниже и смените режим наложения слоя на “Screen”. Также приберите непрозрачность до 30%.
Также приберите непрозрачность до 30%.
Шаг 18
Чтобы сделать детали четче выделите все слои, поместите в одну группу, дублируйте ее и объедините все слои-копии в один слой. В меню выберите “Filter” > “Other” > “High Pass”. Укажите радиус в 3px. Смените режим наложения слоя на “Overlay”.
Шаг 19
Кликните по иконке “Create new fill or adjustment layer”, которая находится внизу палитры Layers и выберите “Levels”. Примените параметры как вы видите здесь
Шаг 20
Чтобы нарисовать общую тень пончику, возьмите большую растушеванную кисть и нарисуйте тень в новом слое, который разместите под всеми остальными. Теперь растушуйте тень инструментом Smudge, чтобы вышло как на картинке ниже.
Снизьте непрозрачность до 25% и примените градиент от черно к прозрачному в параметре Gradient Overlay в стилях слоя.
Финальный результат:
Пончик — сладкое лакомство, так обожаемое сладкоежками (забавно, но думая о пончиках у меня появляется образ Гомера Симпсона). Нарисовать пончик довольно просто. Это не займет много времени и усилий. Есть простые схемы рисования, просмотрев которые Вы с легкостью нарисуете красивый и аппетитный пончик. Вам уже предложили три варианта. Я тоже предложу свой.
Нарисовать пончик довольно просто. Это не займет много времени и усилий. Есть простые схемы рисования, просмотрев которые Вы с легкостью нарисуете красивый и аппетитный пончик. Вам уже предложили три варианта. Я тоже предложу свой.
Сначала нам нужно нарисовать эллипс:
Вокруг него рисуем эллипс побольше как показано на рисунке:
Волнистыми линиями изображаем глазурь/шоколад/повидло:
Пончик готов:
Не забудьте раскрасить.
Есть у меня для Вас и другой вариант:
Начинаем рисовать с серединки пончика:
Придаем пончику его форму:
Посыпаем вкусностями, которые могут быть шоколадной стружкой или кокосовой:
Раскрасим:
Следующий урок как нарисовать пончик поэтапно в видео ролике ниже:
А в этой видео уроки показано как нарисовать несколько пончиков сразу:
Несколько картинок с пончиками, чтобы Вы видели какими разнообразными могут быть Ваши будущие рисунки:
А вот пара полезных ссылок на поэтапные уроки рисования других сладостей:
Пирожное,
Пряничный домик.
Пончики имеют округлую форму и обычно выглядят как бублик, или как круглая булочка с начинкой и глазурью сверху. В том чтобы нарисовать пончик нет ничего сложного, достаточно сделать набросок круга, сверху него сделать заливку из глазури, украшенной разноцветной посыпушкой, а потом уже пончик можно и раскрасить.
Вот поэтапная схема рисования надкушенного пончика, для начала рисуется очертания незаконченного круга:
Оформляем места укуса:
Рисуем в середине кружок, чтобы пончик был похож на бублик:
Поливаем пончик глазурью:
Во время рисования аккуратно стираем черновые линии и раскрашиваем рисунок. Вот примерно, как можно раскрасить пончик:
Нарисуем вкусный пончик. Рисовать будем пончик при помощи обычного карандаша, сделаем следующие действия:
Действие первое. Сделаем несколько вспомогательных черточек, они обозначат примерный размер пончика, а также его положение.
Действие второе. Используя черточки, и лучше при помощи линейки рисуем контур пончика, прорисовываем внешнею форму и внутреннею.
Используя черточки, и лучше при помощи линейки рисуем контур пончика, прорисовываем внешнею форму и внутреннею.
Третье действие. Квадратный контур пончика превращаем в более округлый, должен получиться вот такой рисунок:
Четвертое действие. Добавим в наш пончик глазури, используем фигуры похожие на прямоугольники.
В этом уроке вы узнаете, как создать аппетитный пончик в Фотошоп.
Для урока нам необходимо несколько дополнительных материалов:
Шаг 1. Сначала необходимо нарисовать простой набросок того, что мы будем создавать. Не нужно сильно стараться и детализировать его. Можете загрузить мой собственный.
Шаг 2. Создаем новый документ размером 1024х1024 пикселей и импортируем эскиз в Фотошоп File — Place (Файл — Поместить).
Шаг 3. Для этой работы я создал цветовую палитру, которую вы можете загрузить выше (файл.ACO). На палитре образцов цвета переходим в меню и выбираем пункт Replace Swatches (Заменить образцы), чтобы загрузить новые образцы.
Шаг 4. Начнем с нижней части. С помощью Pen Tool (Перо) (P) рисуем пончик, как показано ниже. Затем выбираем на палитре кремовый цвет. Для удобства группируем слои.
Шаг 6. Рисуем еще одну деталь для откушенной части. Используем цвет e6d5b0 .
Шаг 7. Рисуем контур, чтобы выделить толщину пончика. Используем тот же цвет, что и для нижней части. После этого вы можете скрыть слой с эскизом, нажав на маленький глазик на панели слоев.
Шаг 8. Дважды кликаем по слою с нижней частью пончика, чтобы применить Layer Style (Стили слоя). Запомните, что параметры Inner Shadow (Внутренняя тень) зависят от источника света.
Шаг 9. Теперь создадим текстуру для нижней части. Создаем новый слой и заливаем его белым цветом. Переходим Filter — Noise — Add Noise (Фильтр — Шум — Добавить шум) и выбираем значение примерно 20%. Затем переходим Filter — Stylize — Emboss (Фильтр — Стилизация — Тиснение) и устанавливаем параметры, как на скриншоте ниже.![]()
Шаг 10. Переименовываем этот слой на «Текстура» и конвертируем его в обтравочную маску (CTRL+ALT+G). Уменьшаем Opacity (Непрозрачность) слоя до 5% и устанавливаем режим смешивания на Linear Light (Линейный свет). Вы можете трансформировать слой, как у меня, чтобы повторить форму пончика (CTRL+T). Проделываем это для остальных нижних частей. Вам не нужно каждый раз создавать новую текстуру, просто дублируйте уже имеющуюся (CTRL+J).
Шаг 11. На новом слое мягкой кистью (B) черного цвета рисуем тень, как показано ниже. Устанавливаем режим смешивания на Soft Light (Мягкий свет). Попробуйте уменьшить уровень непрозрачности слоя. Каждая тень должна находиться на отдельном слое.
Шаг 13. Теперь будем создавать текстуру для откушенной части. В этот раз я использовал референс в виде готовой текстуры, которую вы можете загрузить выше. Перемещаем ее на рабочий документ и дублируем (CTRL+J) два раза. Конвертируем первые две копии в обтравочную маску (CTRL+ALT+G) и устанавливаем Opacity (Непрозрачность) на 30%.
Конвертируем первые две копии в обтравочную маску (CTRL+ALT+G) и устанавливаем Opacity (Непрозрачность) на 30%.
Шаг 14. Выбираем третью копию текстуры и жмем CTRL+SHIFT+U, чтобы обесцветить ее. Затем жмем CTRL+L, чтобы открыть окно Levels (Уровни) и увеличить контрастность, перетянув внешние ползунки к центру. Далее устанавливаем режим смешивания на Screen (Осветление) и конвертируем слой в обтравочную маску (CTRL+ALT+G). Если хотите, можете с помощью слой-маски немного подкорректировать края мягкой кистью (B) черного цвета, чтобы сделать их мягче.
Шаг 15. Теперь поработаем над шоколадной глазурью. Применяем стили слоя.
Шаг 16. Вот мы и подошли к самой сложной части урока. Загружаем выделение глазури. Для этого, удерживая клавишу CTRL, кликаем по миниатюре слоя. Создаем новый слой и заливаем его цветом 50% Gray (Серым), для этого переходим Edit — Fill (Редактирование — Заливка) и жмем OK.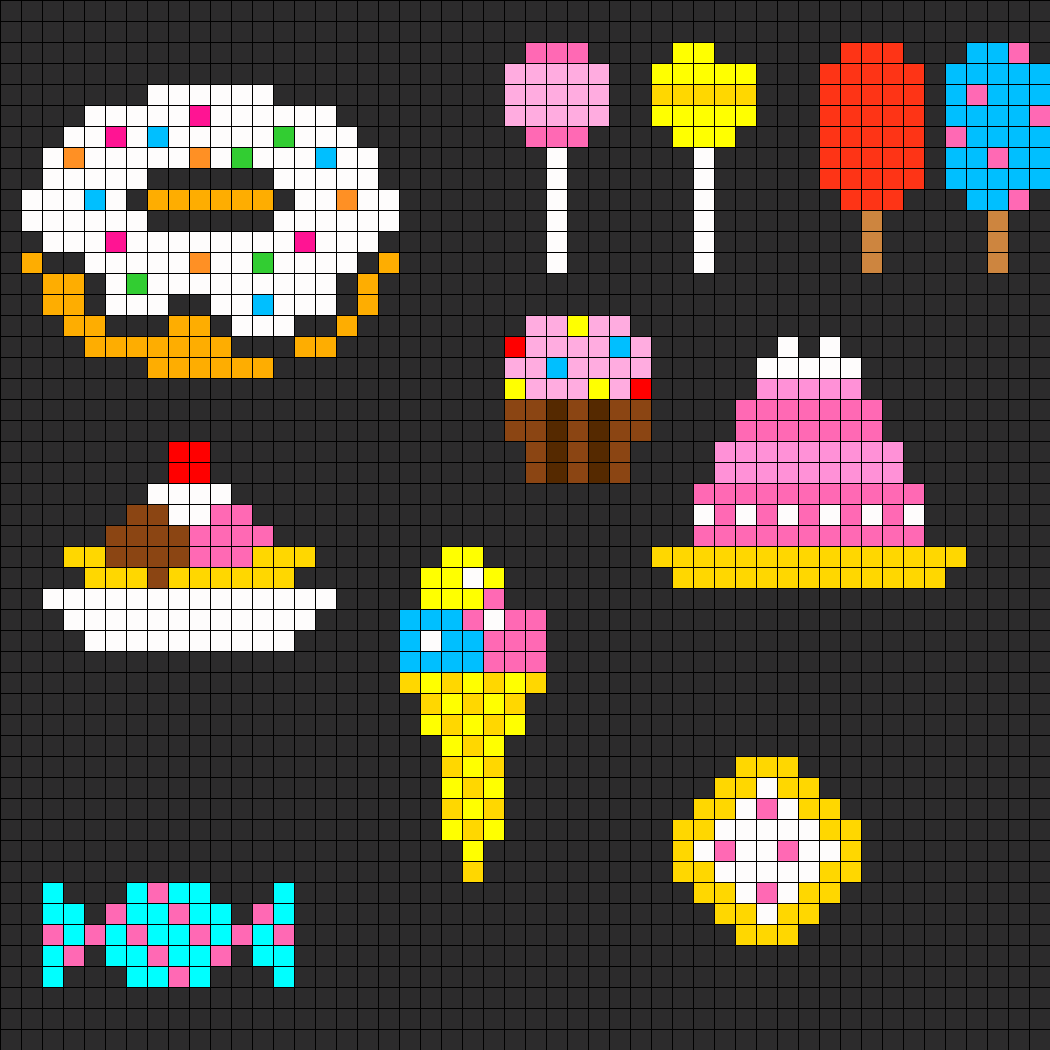 Устанавливаем режим смешивания слоя на Linear Light (Линейный свет).
Устанавливаем режим смешивания слоя на Linear Light (Линейный свет).
Шаг 17. Активируем Dodge (Осветлитель) и Burn (Затемнитель) (O) и устанавливаем параметры, как показано ниже. Начинаем работать этими инструментами, чтобы добиться результата, как у меня. Чтобы быстро и легко менять эти два инструмента, просто удерживайте клавишу ALT. Постарайтесь посвятить достаточно времени этому шагу, так как от полученного результата зависит то, как хорошо будет выглядеть пончик в финале. Также можете поэкспериментировать с непрозрачностью слоя.
Шаг 18. Повторяем шаги 16-17 для каждой детали пончика.
Шаг 19. Давайте посмотрим на версии До/После.
Шаг 20. Теперь кистью добавим немного карамели внутри шоколада. Создаем новый слой и активируем Brush Tool (Кисть) (B). Открываем палитру кистей Window — Brush (Окно — Кисть) или F5 . Выбираем стандартную мягкую кисть и устанавливаем такие параметры.
Шаг 21. На новом слое рисуем этой кистью цветами с палитры. Устанавливаем режим смешивания на Soft Light (Мягкий свет) и уменьшаем уровень непрозрачности слоя для придания более мягкого эффекта. Поэкспериментируйте с разными размерами кисти (1-4 пикселя).
Шаг 22. Создаем новый слой и мягкой кистью (B) черного цвета рисуем под пончиком. Затем применяем Filter — Blur — Gaussian Blur (Фильтр — Размытие — Размытие по Гауссу) с радиусом 30 пикселей. Уменьшаем непрозрачность слоя, чтобы получить хорошую мягкую тень.
Шаг 23. Дублируем группу с пончиком и объединяем копию в один слой (CTRL+E). Затем переходим Filter — Other — High Pass (Фильтр — Другие — Цветовой контраст) и устанавливаем радиус примерно на 3 пикселя, чтобы больше выделить детали. Устанавливаем режим смешивания слоя на Linear Light (Линейный свет) и, при необходимости, уменьшаем Opacity (Непрозрачность).
Также я создал фон насыщенного розового цвета и добавил немного текста.
Любимое лакомство полицейский и детективов, а на самом деле и не только их. В этой статье вы узнаете как нарисовать пончик. Мы рассмотрим обычный, няшный и с котиком. Приступаем!
Рисуем карандашом
Первый пример у нас будет черно-белым, так как мы будем учиться как нарисовать пончик карандашом. Не забывайте про первое правило художников, не рисовать еду на голодный желудок! Обязательно что-нибудь покушайте и возвращайтесь к рисованию пончиков!
Итак, первым делом мы должны нарисовать немного вытянутый овал как на картинке ниже.
Каждый пончик имеет дырочку по середине. Поэтому, вы должны изобразить очень узкий и острый овал.
Поливаем рисунок глазурью.
Теперь можно добавить немного светотени и наша аппетитная картина готова.
С розовой глазурью
В отличии от предыдущего параграфа в данном примере вы узнаете как нарисовать пончик поэтапно в цвете. Поэтому, обязательно подготовьте цветные карандаши или маркеры.
Первым шагом будет рисование овала.
Прорисовываем дырочку.
Поливаем глазурью. Линии обязательно должны быть не ровными. Они должны идти волной.
Посыпаем маленькими прямоугольниками. У кондитеров они называются кондитерской присыпкой.
Раскрашиваем. Для глазури мы выбрали розовый цвет, вы же можете выбрать для себя абсолютно любой другой цвет.
Надеемся, что эти два примера помогут вам в рисовании обычных пончиков. Ну а теперь мы переходим не очень обычным примерам.
Няшный
Давайте немного оживим наше хлебобулочное изделие. В этот раз вы узнаете как рисовать няшные пончик с глазками и ртом.
Он очень похож на предыдущий пример и изображается до третьего этапа точно также, поэтому рисуем овал с дырочкой.
Поливаем волнистой глазурью, которую мы будем раскрашивать в розовый цвет на последнем шаге.
Рисуем кружочки, они будут выступать в роли кондитерской присыпки. В прошлом примере в ее роли выступали маленькие прямоугольники.
На этом шаге мы рисуем тот самый отличительный признак, который делает из обычного рисунка няшный. Добавляем очень большие и красивые глаза. Их необходимо закрасить полностью в черный цвет и оставить только два белых блика. Также, не забудьте подрисовать улыбающийся ротик.
Заключительным этапом будет раскрашивание нашего няшного существа.
По клеточкам
Этот стиль кардинально отличается от предыдущих рисунков. В этот раз вы узнаете как рисовать пончик по клеточкам в тетради. Также, этот стиль часто называют пиксель-артом. Он завоевал огромное количество фанатов по всему миру из-за своей простоты и красоты в масштабе.
Первым делом нам нужно сделать контур. Для этого выделяем маленьким крестиком клетку, которую необходимо обвести. После того как вы выделили все необходимые клетки их нужно обвести.
Если вы захотите увидеть процесс рисования в реальном времени, а не на фотографии, то можете пролистнуть страницу чуть ниже, там вы увидите видеоурок.
Чтобы добиться 3D эффекта нам необходимо провести еще одну линию из перечеркнутых клеток как на фотографии ниже. А по середине нужно проделать дырочку, сделать это достаточно просто, нам понадобится зачеркнуть всего 14 клеток.
А теперь берем цветные фломастеры и раскрашиваем. Верхняя часть останется не закрашенной, так как ее полили белой глазурью. Разумеется, вы можете выбрать какой-то цвет и покрасить ее.
Котик в дырке
Данный рисунок тоже относится к разряду очень няшных. Сейчас мы будем разбирать как нарисовать кота пончике, он попал в дырку и не может оттуда выбраться.
Сначала изобразим верхнюю часть котика и его две торчащие лапки.
Добавляем к коту сам пончик, вы наверняка уже научились его рисовать.
Подрисовываем нижнюю часть нашего кота, а именно маленькие лапки и хвост. Сверху можно добавить сердечко.
Раскрашиваем и наш кот, застрявший в дырочке готов!
Дети очень любят сладости. Вы можете ознакомить малыша с пончиком, сначала приготовив его, чтобы ребенок понимал, о чем идет речь. Или же в процессе рисования рассказать, что собой представляет это блюдо.
Вам понадобятся: лист бумаги; карандаш; ластик.
Шаг 1
Основа
Рисовать пончик начинаем с большого овала. Можете изобразить его на всю ширину листа.
Отверстие
В центре овала нарисуйте маленькое отверстие. Все пончики выпекаются именно таким образом. Чтобы правильно рассчитать центр овала, воспользуйтесь линейкой. Измерьте ширину овала и примерно в центре поставьте точку. Таким же образом проведите измерения высоты. На пересечении точек и будет находиться отверстие.
Корректировка
Отверстие в пончике не идеально круглое. Его мы немного изменим. Нижнюю и верхнюю части маленького овала разделите. От нижней части слева и справа проведите вверх две линии.
Верхнюю часть соедините с нижней таким образом, чтобы она находилась ниже линий.
Глазурь
В Америке нет пончика без глазури, которая придает ему тот или иной вкус. Начинайте рисовать глазурь под отверстием в виде волнистых линий.
Глазурь начинается от левого края и заканчивается справа. Линия может находиться немного ниже от ее начала.
Объем
Сам пончик тоже не идеально ровный. Верхнюю его часть слегка приподнимите, изобразив изогнутую линию.
Нижнюю линию аккуратно сотрите. Если присмотреться, кажется, что пончик объемный.
Рисунок
Часть пончика, которая находится под глазурью, украсьте рисунком — двумя параллельными линиями.
Пончик + Чашка Как рисовать по клеточкам How to Draw Donat + Cup Pixel Art
Простой рисунок для детей Пончик и Чашка с напитком по клеточкам в тетрадке в клетку. Как рисовать по клеточкам простые рисунки еду — рисуем по клеточкам пончик с чашечкой. Простые красивые рисунки по клеточкам в тетрадке в клетку. Как нарисовать по клеточкам поэтапно простой красивый рисунок в тетради в клетку — Обучение. Простые рисунки для детей. Видео уроки рисования для детей. Как нарисовать простой яркий рисунок по клеточкам в тетрадке в клеточку.
Копирование моих рисунков (схем рисунков) и моих видео в коммерческих целях запрещено!
I do not authorize the copying of my videos and drawings for commercial purposes or on other channels.
Рисуем красиво в тетради картинки по клеточкам фломастерами и маркерами в стиле Пиксель Арт — обучающее видео. Украшаем тетради, блокноты, личные дневники. Рисунки фломастерами. Нарисованные картинки в тетради в клетку. Что можно нарисовать по клеточкам в тетради, блокноте. Шаблон схема для вязания, вышивки, мозаики, майнкрафт.
На моем канале Pixellenger (Пикселенжер) уже очень много интересных, ярких, простых и не очень простых рисунков по клеточкам — подписывайтесь и нажимайте на колокольчик возле кнопочки подписаться, чтобы не пропускать новые видео !
Скачать и посмотреть рисунки можно на сайте —
Сайт на русском языке — http://www.pixels.icu/
Сайт на английском языке — http://www.forkids.land/pixel-art-pictures/
#поклеткам, #какрисоватьПоКлеточкам , #какнарисовать , #простыерисунки , #поэтапно . #pixelart
How to draw on Pixel Art cells in a cell notebook. Drawing patterns for knitting, embroidery. How to draw a picture.
كيفية الاعتماد على خلايا بكسل الفن في دفتر خلية. رسم أنماط للتريكو والتطريز وماين كرافت. كيفية رسم صورة.
如何在单元格笔记本中绘制像素艺术单元。 编织,刺绣,Minecraft的绘制图案。 如何画画。
ਸੈੱਲ ਨੋਟਬੁੱਕ ਵਿਚ ਪਿਕਸਲ ਆਰਟ ਸੈੱਲਾਂ ‘ਤੇ ਕਿਵੇਂ ਖਿੱਚੀਏ. ਬੁਣਾਈ, ਕroਾਈ, ਮਾਇਨਕਰਾਫਟ ਲਈ ਡਰਾਇੰਗ ਪੈਟਰਨ. ਤਸਵੀਰ ਕਿਵੇਂ ਬਣਾਈਏ.
Cómo dibujar en las celdas de Pixel Art en un cuaderno celular. Patrones de dibujo para tejer, bordar, minecraft. Cómo hacer un dibujo
Como desenhar células Pixel Art em um notebook de célula. Padrões de desenho para tricô, bordado, minecraft. Como desenhar uma imagem.
Представьте данные в виде кольцевой диаграммы
Используя Microsoft Excel, вы можете быстро преобразовать данные в кольцевую диаграмму, а затем использовать новые функции форматирования, чтобы упростить чтение кольцевой диаграммы. Например, добавив легенду, метки данных и текстовые поля, которые указывают, что представляет каждое кольцо кольцевой диаграммы, вы можете быстро понять данные, отображаемые на диаграмме.
После создания кольцевой диаграммы вы можете вращать срезы для разных перспектив, фокусироваться на определенных срезах, вытягивая срезы кольцевой диаграммы, или изменять размер отверстия кольцевой диаграммы, чтобы увеличить или уменьшить размер срезов.
Примечание. Начиная с Office 2016, кольцевые диаграммы заменены диаграммами звездообразной формы.
Что ты хочешь сделать?
Подробнее о нанесении данных на кольцевую диаграмму
Данные, расположенные только в столбцах или строках на листе, можно отобразить в виде кольцевой диаграммы. Как и круговая диаграмма, кольцевая диаграмма показывает отношение частей к целому, но кольцевая диаграмма может содержать более одной серии данных.Каждый ряд данных, отображаемый на кольцевой диаграмме, добавляет к диаграмме кольцо. Первая серия данных отображается в центре диаграммы.
Кольцевые диаграммы из-за их круглой формы нелегко читать, особенно когда они отображают несколько рядов данных. Пропорции внешних и внутренних колец не отражают точно размер данных — точки данных на внешних кольцах могут казаться больше, чем точки данных на внутренних кольцах, в то время как их фактические значения могут быть меньше.Отображение значений или процентов в метках данных очень полезно в кольцевой диаграмме, но если вы хотите сравнить точки данных рядом друг с другом, вам следует вместо этого использовать столбчатую диаграмму с накоплением или гистограмму с накоплением.
Рассмотрите возможность использования кольцевой диаграммы, когда:
У вас есть один или несколько рядов данных, которые вы хотите построить.
Ни одно из значений, которые вы хотите построить, не является отрицательным.
Ни одно из значений, которые вы хотите построить, не является нулевым (0) значением.
У вас не может быть более семи категорий для каждой серии данных.
Категории представляют собой части целого в каждом кольце кольцевой диаграммы.
При создании кольцевой диаграммы можно выбрать один из следующих подтипов кольцевой диаграммы:
Пончик Кольцевые диаграммы отображают данные в кольцах, где каждое кольцо представляет собой серию данных.Если проценты отображаются в метках данных, каждое кольцо будет в сумме 100%.
Разнесенный пончик Подобно разнесенным круговым диаграммам, разнесенные кольцевые диаграммы отображают вклад каждого значения в общую сумму, выделяя отдельные значения, но они могут содержать более одной серии данных.
Кольцевые диаграммы и разнесенные кольцевые диаграммы недоступны в трехмерном формате, но вы можете использовать трехмерное форматирование, чтобы придать этим диаграммам трехмерный вид.
Верх страницы
Создание сложной кольцевой диаграммы
Итак, как мы создали эту кольцевую диаграмму? Следующая процедура поможет вам создать кольцевую диаграмму с аналогичными результатами. Для этой диаграммы мы использовали данные из примера рабочего листа. Вы можете скопировать эти данные на свой рабочий лист или использовать свои собственные данные.
Откройте рабочий лист, содержащий данные, которые вы хотите отобразить в кольцевой диаграмме, или скопируйте пример данных рабочего листа на пустой рабочий лист.
Как скопировать пример данных рабочего листа
Создайте пустую книгу или рабочий лист.
Выберите пример в разделе справки.
Примечание: Не выбирайте заголовки строк или столбцов.
Нажмите CTRL + C.
На листе выделите ячейку A1 и нажмите CTRL + V.
А
В
С
2005
2006
Европа
12 704 714 долларов.00
$ 17 987 034,00
Азия
8 774 099 долл. США.00
$ 12 214 447,00
США
12 094 215 долларов.00
10 873 099,00
Выберите данные, которые нужно отобразить на кольцевой диаграмме.
На вкладке Insert в группе Charts щелкните Other Charts .
Под Пончик щелкните Пончик .
Щелкните область построения кольцевой диаграммы.
Отображает Инструменты диаграммы , добавляя вкладки Design , Layout и Format .
На вкладке Design в группе Макеты диаграмм выберите макет, который вы хотите использовать.
Для нашей кольцевой диаграммы мы использовали Layout 6 .
Макет 6 отображает легенду. Если в вашей диаграмме слишком много записей легенды или если записи легенды нелегко различить, вы можете добавить метки данных к точкам данных кольцевой диаграммы вместо отображения легенды (вкладка Layout , Labels group, Ярлыки данных кнопка).
На вкладке Design в группе Стили диаграмм щелкните стиль диаграммы, который вы хотите использовать.
Для нашей кольцевой диаграммы мы использовали Style 26 .
Чтобы изменить размер диаграммы, выполните следующие действия:
Щелкните диаграмму.
На вкладке Формат в группе Размер введите нужный размер в поля Высота фигуры и Ширина фигуры .
Для нашей кольцевой диаграммы мы установили высоту фигуры 4 дюйма и ширину фигуры 5,5 дюйма .
Чтобы изменить размер отверстия для пончика, выполните следующие действия:
Щелкните серию данных или выберите ее из списка элементов диаграммы (вкладка Формат , группа Текущий выбор , поле Элементы диаграммы ).
На вкладке Формат в группе Текущий выбор щелкните Выбор формата .
Щелкните Series Options , а затем под Donut Hole Size перетащите ползунок до нужного размера или введите процентное значение от 10 до 90 в поле Percentage .
Для нашей кольцевой диаграммы мы использовали 20% .
Чтобы метки данных выделялись лучше, выполните следующие действия:
Щелкните метку данных один раз, чтобы выбрать метки данных для всего ряда данных, или выберите их из списка элементов диаграммы (вкладка Формат , группа Текущий выбор , поле Элементы диаграммы ).
На вкладке Формат в группе Стили фигур щелкните Еще , а затем щелкните стиль фигуры.
Для нашей кольцевой диаграммы мы использовали Subtle Effect — Dark 1 .
Повторите эти шаги, чтобы отформатировать метки данных всех рядов данных в кольцевой диаграмме.
Чтобы изменить и отформатировать заголовок диаграммы, выполните следующие действия:
Щелкните заголовок диаграммы или выберите его из списка элементов диаграммы (вкладка Формат , группа Текущий выбор , поле Элементы диаграммы ).
Введите название, которое вы хотите использовать, и нажмите клавишу ВВОД.
На вкладке Формат в группе Стили фигур щелкните Еще , а затем щелкните стиль фигуры.
Для нашей кольцевой диаграммы мы использовали Moderate Effect — Accent 1 .
Если вы хотите изменить расположение заголовка, перетащите его в нужное место.
Чтобы изменить формат легенды, щелкните легенду, а затем выберите нужный стиль в поле Стили фигур (вкладка Формат в группе Стили фигур , кнопка Еще ).
Чтобы добавить текстовые метки со стрелками, указывающими на кольца пончиков, выполните следующие действия:
На вкладке Макет в группе Вставить щелкните Текстовое поле .
Щелкните диаграмму в том месте, где вы хотите разместить текстовое поле, введите нужный текст и нажмите клавишу ВВОД.
Выделите текстовое поле, а затем на вкладке Формат в группе Стили фигур нажмите кнопку запуска диалогового окна.
Щелкните Text Box , а затем в Autofit установите флажок Resize shape to fit text и щелкните OK .
В группе Стили фигур выберите стиль, который хотите использовать.
На вкладке Макет в группе Вставить щелкните Фигуры .
В строках щелкните Стрелка .
На диаграмме нарисуйте стрелку от угла текстового поля к кольцу бублика, на которое она должна указывать.
Чтобы изменить формат текстовых полей, щелкните текстовое поле, а затем выберите нужный стиль в группе Стили фигур (вкладка Формат , группа Стили фигур ).
Повторите эти шаги для всех кольцевых пончиков на вашей диаграмме.
Чтобы изменить фон диаграммы, выполните следующие действия:
Щелкните область диаграммы или выберите ее из списка элементов диаграммы (вкладка Формат , группа Текущий выбор , поле Элементы диаграммы ).
На вкладке Формат в группе Стили фигур щелкните Еще , а затем щелкните стиль фигуры.
Для нашей кольцевой диаграммы мы использовали Subtle Effect — Accent 3 .
Чтобы скруглить углы фона диаграммы, выполните следующие действия:
На вкладке Формат в группе Стили фигур щелкните элемент запуска диалогового окна.
Щелкните Стили границ , а затем установите флажок Закругленные углы .
Если вы хотите использовать цвета темы, отличные от темы по умолчанию, примененной к вашей книге, выполните следующие действия:
На вкладке Макет страницы в группе Темы щелкните Темы .
В разделе Встроенный щелкните тему, которую хотите использовать.
Для нашей кольцевой диаграммы мы использовали тему Apex .
Верх страницы
Поворот срезов кольцевой диаграммы
Порядок, в котором ряды данных в кольцевых диаграммах отображаются в Office Excel 2007, определяется порядком данных на листе.Для другой точки зрения вы можете вращать срезы кольцевой диаграммы в пределах 360 градусов круга кольцевой диаграммы.
На кольцевой диаграмме щелкните ряд данных или точку данных либо выполните следующие действия, чтобы выбрать ее из списка элементов диаграммы.
Щелкните диаграмму.
Отображает Инструменты диаграммы , добавляя вкладки Design , Layout и Format .
На вкладке Format в группе Current Selection щелкните стрелку рядом с полем Chart Elements , а затем щелкните нужную серию данных или точку данных.
На вкладке Формат в группе Текущий выбор щелкните Выбор формата .
В поле Угол первого фрагмента перетащите ползунок на нужный угол поворота или введите значение от 0 (ноль) до 360, чтобы указать угол, под которым должен отображаться первый фрагмент.
Верх страницы
Вытяните кусочки кольцевой диаграммы
Чтобы выделить отдельные фрагменты кольцевой диаграммы, вы можете использовать тип разнесенной кольцевой диаграммы при создании диаграммы.На развернутых кольцевых диаграммах отображается вклад каждого значения в общую сумму с выделением отдельных значений. Вы можете изменить настройку взрыва пончика для всех или отдельных фрагментов.
Вы также можете вытащить ломтики вручную.
Изменение настроек срезов в разнесенной кольцевой диаграмме
На разнесенной кольцевой диаграмме щелкните серию данных или точку данных либо выполните следующие действия, чтобы выбрать серию данных из списка элементов диаграммы:
Щелкните диаграмму.
Отображает Инструменты диаграммы , добавляя вкладки Design , Layout и Format .
На вкладке Format в группе Current Selection щелкните стрелку рядом с полем Chart Elements , а затем щелкните ряд данных.
На вкладке Формат в группе Текущий выбор щелкните Выбор формата .
В разделе Donut Explosion перетащите ползунок, чтобы увеличить или уменьшить процент разделения, или введите нужный процент разделения в поле Percentage .
Вытяните части кольцевой диаграммы вручную
Щелкните кольцевую диаграмму и выполните одно из следующих действий:
Чтобы вытащить все фрагменты кольцевой диаграммы, перетащите их от центра диаграммы.
Чтобы выделить отдельные фрагменты кольцевой диаграммы, щелкните фрагмент, который нужно вытянуть, а затем перетащите этот фрагмент от центра диаграммы.
Верх страницы
Изменить размер отверстия в кольцевой диаграмме
Увеличивая или уменьшая размер отверстия в кольцевой диаграмме, вы уменьшаете или увеличиваете ширину срезов.Например, вы можете захотеть отобразить более широкие срезы, чтобы лучше разместить метки данных, которые содержат длинные серии или названия категорий или комбинацию имен, значений и процентов.
На кольцевой диаграмме щелкните ряд данных или выполните следующие действия, чтобы выбрать его из списка элементов диаграммы.
Щелкните диаграмму.
Отображает Инструменты диаграммы , добавляя вкладки Design , Layout и Format .
На вкладке Format в группе Current Selection щелкните стрелку рядом с полем Chart Elements , а затем щелкните ряд данных.
На вкладке Формат в группе Текущий выбор щелкните Выбор формата .
В разделе Размер отверстия пончика перетащите ползунок до нужного размера или введите процентное значение от 10 до 90 в поле Процент .
Верх страницы
Сохранить диаграмму как шаблон
Если вы хотите создать другую диаграмму, подобную той, которую вы только что создали, вы можете сохранить диаграмму как шаблон, который можно использовать в качестве основы для других подобных диаграмм.
Щелкните диаграмму, которую вы хотите сохранить как шаблон.
На вкладке Design в группе Тип щелкните Сохранить как шаблон .
В поле Имя файла введите имя шаблона.
Совет: Если вы не укажете другую папку, файл шаблона (.crtx) будет сохранен в папке Charts , и шаблон станет доступным в Templates диалоговом окне Insert Chart (вкладка Insert , группа Charts , средство запуска диалогового окна) и Change Chart Диалоговое окно типа (вкладка Design , группа Тип , Изменить тип диаграммы ).
Для получения дополнительной информации о том, как применить шаблон диаграммы, см. Сохранение пользовательской диаграммы как шаблона.
Примечание: Шаблон диаграммы содержит форматирование диаграммы и хранит цвета, которые используются при сохранении диаграммы в качестве шаблона. Когда вы используете шаблон диаграммы для создания диаграммы в другой книге, в новой диаграмме используются цвета шаблона диаграммы, а не цвета темы документа, которая в настоящее время применяется к книге. Чтобы использовать цвета темы документа вместо цветов шаблона диаграммы, щелкните область диаграммы правой кнопкой мыши и выберите в контекстном меню Сбросить до стиля .
Верх страницы
Кольцевая диаграмма прогресса с условным форматированием в Excel
Итог: Узнайте, как создать кольцевую диаграмму хода выполнения или круговую диаграмму в Excel. На этой диаграмме отображается индикатор выполнения с процентом выполнения по одной метрике. Мы применим условное форматирование, чтобы цвет круга менялся по мере изменения хода выполнения. В этом методе просто используются кольцевая диаграмма и формулы.Реализовать это довольно просто.
Уровень квалификации: Средний
Пончиковые диаграммы «Прогресс» стали очень популярными. Мы видим их в мобильных приложениях, на телепередачах, на спортивных мероприятиях и в финансовых отчетах. Кольцевая (круговая) диаграмма прогресса — это простая визуализация, которая обычно отображает только одну метрику.
Это делает его отличным дополнением к любой панели инструментов, потому что диаграмма (график) проста для понимания. Читатель может быстро увидеть процент выполнения цели .
Мы также можем добавить кольцевые диаграммы прогресса в наши отчеты и информационные панели в Excel. В этом посте мы рассмотрим, как создать диаграмму, а также применим условное форматирование, чтобы цвет индикатора выполнения (кружок) изменялся по мере изменения процента выполнения .
Необходимые ингредиенты
Настройка довольно проста, и для требуется кольцевая диаграмма Excel и несколько формул . Этот метод будет работать во всех версиях Excel, включая версии для Windows и Mac.
Скачать файл Excel
Загрузите файл Excel, чтобы следить за видео.
Видео № 1 — Как создать кольцевую диаграмму прогресса
Видео № 2 — Как добавить условное форматирование к кольцевой диаграмме хода выполнения
Когда использовать график прогресса
Кольцевая диаграмма выполнения отображает процент выполнения по единственной метрике . Его можно использовать для измерения эффективности любой цели или задачи.
Диаграмма — отличное дополнение к любой панели инструментов, потому что она очень проста для понимания. Читатель может быстро увидеть прогресс показателей, с которыми он знаком.
Условное форматирование упрощает чтение, поскольку изменения цвета предупреждают читателя о том, что метрика может потребовать дополнительного внимания, если она не работает должным образом.
Как создать кольцевую диаграмму прогресса в Excel
Первым шагом является создание кольцевой диаграммы. Это тип диаграммы по умолчанию в Excel, и его очень легко создать.Нам просто нужно правильно настроить диапазон данных для процента выполнения (прогресса).
Шаг 1. Настройка диапазона данных
Для диапазона данных нам нужны две ячейки со значениями, которые в сумме составляют 100%.
- В первой ячейке указывается процент выполнения (достигнутый прогресс).
- Вторая ячейка — это оставшееся значение. 100% минус процент завершения.
Это создаст две полосы или секции круга. Один для процента выполнения и один для остатка.Мы можем заполнить эти полосы разными цветами, чтобы отобразить завершенный прогресс жирным цветом, а оставшуюся часть — более светлым или серым цветом.
Оба значения ячеек отформатированы в процентах.
Мы можем использовать следующую формулу для вычисления остатка.
= 100% -B2
Если максимальное значение процента завершения может превышать 100%, то для определения остатка лучше всего использовать следующую формулу.
= МАКС. (100%, B2) -B2
Это изменит значение остатка на ноль, если прогресс больше 100%.Вся диаграмма будет закрашена цветом завершения выполнения, и мы можем отобразить процент выполнения в метке, чтобы показать, что он превышает 100%.
Шаг 2. Вставьте кольцевую диаграмму
После настройки диапазона данных мы можем вставить кольцевую диаграмму из вкладки «Вставка» на ленте. Пончиковая диаграмма находится в раскрывающемся меню круговой диаграммы.
- Выберите ячейки, заполненные в процентах, и оставшиеся ячейки.
- Перейдите на вкладку «Вставка» и выберите «Кольцевая диаграмма» в раскрывающемся меню «Круговая диаграмма».
- Кольцевая диаграмма будет вставлена на лист.
Шаг 3. Форматирование кольцевой диаграммы
Теперь нам нужно изменить форматирование диаграммы, чтобы выделить индикатор выполнения. Диаграмма по умолчанию будет выглядеть примерно так. Вот шаги, чтобы очистить его.
- Удалить легенду. Выберите легенду и нажмите клавишу удаления.
- Измените цвет индикатора выполнения и остатка.
- Дважды щелкните левой кнопкой мыши индикатор выполнения, чтобы выбрать его.
- Перейдите на вкладку «Формат» на ленте и измените цвет заливки на полужирный цвет.
- Повторите шаги 1 и 2 для оставшейся панели и выберите светлый или серый цвет.
Кольцевая диаграмма теперь должна больше походить на диаграмму выполнения. Последний шаг — добавить метку со значением процента выполнения.
Мне нравится добавлять на диаграмму текстовое поле, на котором отображается число в середине круга.
- Выберите диаграмму.
- Перейдите на вкладку «Вставка» на ленте и выберите форму текстового поля в меню «Вставить фигуры».
- Нарисуйте текстовое поле внутри диаграммы. Это добавит фигуру к диаграмме, и фигура будет перемещаться и увеличиваться в размерах вместе с диаграммой.
- Выберите внешнюю границу текстового поля.
- В строке формул введите знак равенства =, затем выберите ячейку, содержащую значение выполнения. Нажмите Ввод. Это связывает значение текстового поля со значением ячейки. Когда значение ячейки изменяется, значение текстового поля будет автоматически обновлено, чтобы отразить это изменение.
- Наконец, измените форматирование текстового поля, чтобы цвет текста соответствовал цвету индикатора выполнения.
Ширину окружности пончика можно также изменить, щелкнув панель правой кнопкой мыши и выбрав «Форматировать ряд данных…» Затем измените свойство «Размер отверстия пончика».
Теперь у нас должна быть кольцевая диаграмма прогресса, которая отображает процент завершения для одной метрики. Это отлично подходит для показателей фактического и бюджетного, целевого и целевого.
Уже проголодались? 🙂
Применить условное форматирование к диаграмме хода пончика
Теперь мы можем захотеть украсить нашу диаграмму разными цветами, чтобы обозначить каждый уровень достигнутого прогресса.Это называется условным форматированием, и оно позволяет читателю быстро увидеть, какой уровень производительности был достигнут.
Вот уровни и цвета, которые мы будем использовать в этом примере.
- Меньше или равно 75% — это Оранжевый .
- от 76% до 95% — это Синий .
- Более 95% — Зеленый .
Вы можете добавить столько уровней, сколько захотите, а также изменить процентное соотношение для каждого уровня. Я предпочитаю использовать три уровня, чтобы правила были простыми для читателей.
Шаг 1. Настройка диапазона данных для нескольких уровней
Первый шаг — создать ячейку, содержащую значение прогресса для каждого уровня. В этом примере у нас есть 3 уровня, поэтому мы создадим 3 ряда ячеек для уровней прогресса и 1 ячейку для остатка.
Мы используем формулу ЕСЛИ для отображения значения прогресса в строке для соответствующего уровня / уровня. Если значение прогресса находится на уровне, то будет отображаться число. В противном случае формула ЕСЛИ вернет пустое значение.
Это создает отдельную полосу для каждого уровня. Однако полоса будет отображаться только в том случае, если уровень прогресса находится в пределах уровня. В противном случае будет возвращена пустая ячейка, и полоса не будет отображаться на кольцевой диаграмме.
Шаг 2. Вставьте кольцевую диаграмму для всех уровней
Следующим шагом является расширение ряда данных для включения всех ячеек в столбце «Ряд данных». Сюда входят 3 ячейки, содержащие формулы ЕСЛИ, и ячейка остатка.
На кольцевой диаграмме отображаются столбцы только для ячеек, содержащих значение.Если ячейка пуста, то на графике НЕ будет отображаться полоса.
Это уловка для создания условного форматирования. При изменении фактического значения формулы ЕСЛИ пересчитаются и отобразят значение в ячейке соответствующего уровня. Диаграмма также обновится, чтобы отобразить эту полосу. Полоса остатка всегда будет отображаться на диаграмме, поскольку два видимых значения в диапазоне в сумме составляют 100%.
Теперь нам просто нужно изменить цвет каждой полосы на каждом уровне.Посмотрите видео, часть 2 выше, чтобы узнать, как раскрасить каждую полосу.
Шаг 3. Применение меток форматирования и данных
Наконец, нам нужно очистить форматирование. Это тот же базовый процесс, что и в шаге 3 выше. Единственная разница в том, что мы создаем три отдельных текстовых поля, по одному для каждого уровня. Это позволяет нам изменять цвет каждого текстового поля в соответствии с цветом полосы.
Текстовые поля связаны с каждой ячейкой в диапазоне данных для диаграммы.
Бесплатная надстройка для выравнивания диаграмм
My FREE Chart Alignment Add-in позволяет перемещать элементы диаграммы (заголовки, метки, легенды) с помощью клавиш со стрелками и кнопок выравнивания.Это может быть очень полезно и сэкономить время при создании панелей мониторинга, где мы хотим, чтобы заголовки и метки идеально выстраивались между диаграммами.
Ваши информационные панели жаждут пончиков?
Кольцевая диаграмма прогресса станет отличным дополнением к любой информационной панели или инфографике. Он предоставляет простой обзор прогресса в достижении цели. Затем мы можем добавить другие типы диаграмм, чтобы помочь выявить тенденции и провести дальнейший анализ этих показателей.
Для какого типа показателей вы будете использовать эту диаграмму? Пожалуйста, оставьте комментарий ниже с предложениями или вопросами.Спасибо! 🙂
Как легко и быстро нарисовать пончики
Пончики — это деликатес, который знают и любят все, от малышей до американских полицейских. Этот десерт очень просто приготовить, его еще проще нарисовать.
Изначально пончики выглядели как шарики, начиненные вареньем и обжаренные на кипящем масле. В настоящее время существует множество разновидностей этой партии. Они различаются размером, формой, начинкой, порошком, степенью жирности.
А вот классический круглый бублик с дырочкой посередине нарисуем.
Умение рисовать пончики поможет вам в экстремальных ситуациях — например, когда вам нужно отвлечь ребенка от их еды.
Как нарисовать пончик проще всего
Итак, вам понадобится чистый лист бумаги, простой карандаш, ластик.
Чтобы понять, как рисовать пончики, нужно проделать ряд простых манипуляций.
- Нарисуйте круг от руки. Не пытаться. Что ж, если это окажется кривая, это придаст рисунку более реалистичный вид.
- Внутри нарисуйте еще один круг. Получился пончик или бублик — что угодно.
- Затем можно нарисовать шоколадную или любую другую глазурь.
- В черно-белом цвете пончик выглядит не очень аппетитно, поэтому его желательно декорировать цветными карандашами, мелками, красками с минимальным количеством воды.
- Внешний край направляющей черный.
Вот как легко и быстро нарисовать пончик карандашом поэтапно. Это самый простой и беспроигрышный вариант.Но придать этому хлебобулочному изделию объем и глубину можно.
Как сделать пончик реалистичным
- Отметьте линии, по которым вы будете рисовать круг.
- Нарисуйте два круга: один в другом. Теперь нарисуйте нижнюю часть.
- Итак, пончик готов, осталось вылить его на глазурь и добавить пудру.
- Чтобы показать реалистичность изображения, нарисуйте тень справа от изображения, затемняя также левую часть середины.
- Тени можно растушевать флисом или пальцем.А штриховку можно оставить, как показано на рисунке ниже.
- Если есть желание, украсить картину, хотя в таком виде изображение выглядит вполне законченным.
Это был еще один способ рисовать пончики. Нет ничего особенно сложного.
Рисование пончиков на ячейке
Если вам нужно создать более эскизный рисунок, используйте обычный лист в коробке. Как нарисовать пончик по клеточкам? Очень простой. Нарисуйте круг, заштриховав клетки. Главное — не сломаться, чтобы пончик не оказался слишком деформированным.
Сделайте внешний край черным, следующие круги придадут темно-коричневый или оранжевый цвет, а в середине — более светлый оттенок. Украсить можно гелевыми ручками, тогда пончик будет ярким и насыщенным, карандашами или фломастерами.
Эта схема хороша для вышивки.
Даже дети легко поймут, как рисовать пончики описанными выше способами. Им не потребуются особые художественные навыки. Но поскольку есть разные виды пончиков, место для рисования тоже велико.
Экспериментируйте и соединяйте фантазии.
p>Столбцы, гистограммы, линии, площади, круговые и кольцевые диаграммы в Numbers на Mac
Чтобы создать диаграмму любого типа, вы можете сначала добавить диаграмму на лист, а затем выбрать ячейки таблицы с данными, которые вы хотите использовать. Или вы можете сначала выбрать данные, а затем создать диаграмму, отображающую данные. В любом случае, когда вы изменяете данные в таблице, диаграмма обновляется автоматически.
В Numbers можно импортировать электронную таблицу с диаграммами из Microsoft Excel.Импортированные диаграммы могут несколько отличаться от оригинала, но отображаемые на них данные остаются такими же.
Совет: Вы можете узнать о различных типах диаграмм в шаблоне Основы диаграмм. Чтобы открыть его, выберите «Файл»> «Создать» (в меню «Файл» в верхней части экрана), щелкните «Основные» на левой боковой панели, затем дважды щелкните шаблон «Основы построения диаграмм». В Основах построения диаграмм щелкните вкладки в верхней части шаблона, чтобы просмотреть различные листы; каждый объясняет разные типы диаграмм.
Создание столбца, гистограммы, линии, площади, круговой или кольцевой диаграммы
Щелкните на панели инструментов, затем щелкните 2D, 3D или Интерактивный.
Нажимайте стрелки влево и вправо, чтобы увидеть больше стилей.
Примечание: Гистограммы с накоплением, столбцы и диаграммы с областями показывают два или более ряда данных, сгруппированных вместе.
Щелкните диаграмму или перетащите ее на лист.
Если вы добавите трехмерную диаграмму, вы увидите ее центр. Перетащите этот элемент управления, чтобы настроить ориентацию диаграммы.
Если вы добавляете кольцевую диаграмму и хотите изменить размер центрального отверстия, щелкните вкладку «Сегменты» на боковой панели «Формат», затем в разделе «Внутренний радиус» боковой панели перетащите ползунок или введите определенное значение.
Нажмите кнопку «Добавить данные диаграммы» рядом с выбранной диаграммой (если вы не видите кнопку «Добавить данные диаграммы», убедитесь, что диаграмма выбрана).
Выберите ячейки таблицы с данными, которые вы хотите использовать.
Вы можете выбирать ячейки из одной или нескольких таблиц, включая таблицы на разных листах.Когда вы редактируете ссылки на данные диаграммы, на вкладке любого листа, содержащего данные, используемые в диаграмме, появляется точка.
Чтобы изменить способ отображения строк или столбцов как рядов данных, выберите параметр во всплывающем меню на панели в нижней части окна.
Щелкните Готово на панели в нижней части окна.
Вы можете в любой момент изменить данные, отображаемые на диаграмме. Чтобы узнать, как это сделать, см. Раздел Изменение данных диаграммы в Numbers на Mac.
Автоматизированная конструкция для микрообработки: пончик
Введение
Эта параметризованная ячейка рисует бублик. Однако он предоставляет два Преимущества по сравнению с простой формой Virtuoso. Во-первых, он вычисляет количество сторон, необходимое для соблюдения производственного допуска. Второй, он позволяет указывать начальный и конечный угол, позволяя дизайнерам рисовать частичные пончики.
Поведение этой параметризованной ячейки близко к поведению круговая параметризованная ячейка. Пожалуйста, обратитесь к этой документации также.
Теория
Допуск
См. Тот же раздел документации для круговая параметризованная ячейка.
Параметры
Любой параметр может быть изменен, если необходимо, в соответствии с правилами проектирования.Обычно это связано с увеличением параметров, которые определяют расстояния, так что правила минимальной ширины линии и минимального межстрочного интервала не будут нарушены. Это было распространено на соглашение об указании нуля для некоторых параметров, чтобы получить экземпляр минимального размера.
В дополнение к параметрам, перечисленным ниже, некоторые технологические параметры также влияют на реализацию параметризованной клетки. Эти данные должны присутствовать в технологической библиотеке.
| Имя | Описание | Диапазон | Единицы |
|---|---|---|---|
| слой | Это должен быть один из слоев чертежа в технологии, указывающий слой, на котором будет нарисован круг. | слоев dwg | – |
| внутренний радиус | Этот параметр указывает внутренний радиус пончика.Хотя можно указать нулевое значение, при необходимости радиус будет увеличен, чтобы круг не нарушал любые правила оформления. | [0, ∞) | мкм |
| внешний радиус | Этот параметр указывает внешний радиус пончика. Хотя можно указать нулевое значение, при необходимости радиус будет увеличен, чтобы круг не нарушал любые правила оформления. | [внутренний радиус, ∞) | мкм |
| угол | Этот параметр определяет, какая часть дуги бублика будет нарисована. Очевидно, с 360 °, обозначающим полный круг. | (0,360] | градусов |
| вращение | Cadence изначально не поддерживает повороты с шагом, отличным от 90 °.Чтобы преодолеть это ограничение, можно указать угол поворота до 45 °. В сочетании с отражения относительно осей X и Y, можно нарисовать любую дугу в любом положении. | [0,45) | градусов |
| допуск | Этот параметр указывает верхнюю границу, на которой сгенерированный многоугольник приблизительная внутренняя и внешняя дуга (или ее часть) может отклоняться от истинного круга.Хотя можно указать нулевое значение, если допуск меньше половины технологической сетки производства, она будет увеличена до пончика будет приблизительно. | [0, внутренний радиус] | мкм |
Список литературы
Документация для этой параметризованной ячейки не содержит ссылок.
Структура пончика и возможные роли в митохондриальной адаптации к …
Контекст 1
… исследовали судьбу пончиков после вымывания FCCP. После вымывания FCCP пончики быстро распались на куски, которые впоследствии восстановили DC m (рисунки 7a и b). Однако ротенон (25 минут) и олигомицин (5 минут), добавленные перед вымыванием разобщителя, чтобы избежать восстановления митохондриального метаболизма, также предотвратили фрагментацию пончика во время вымывания (фигура 7b, дополнительная фигура 7A)….
Контекст 2
… Смыв FCCP, пончики быстро распались на куски, которые впоследствии восстановили DC m (рисунки 7a и b). Однако ротенон (25 минут) и олигомицин (5 минут), добавленные перед вымыванием разобщителя, чтобы избежать восстановления митохондриального метаболизма, также предотвратили фрагментацию пончика во время вымывания (фигура 7b, дополнительная фигура 7A). Большинство митохондрий, имеющих форму пончика, выросло из нескольких ветвей, образуя сложные формы цветка (рис. 7b). …
Контекст 3
… ротенон (25 мин) и олигомицин (5 мин), добавленные перед вымыванием разобщителя, чтобы избежать восстановления митохондриального метаболизма, также предотвратили фрагментацию пончика во время вымывания (фигура 7b, дополнительная фигура 7A). Большинство митохондрий, имеющих форму пончика, выросло из нескольких ветвей, образуя сложные формы цветка (рис. 7b). Только ротенон или олигомицин, добавленные перед вымыванием разобщителя, могут замедлить восстановление DC m и фрагментацию пончика (рис. 7c). …
Контекст 4
… митохондрии в форме пончика выросли из нескольких ветвей, образуя сложные формы цветов (рис. 7b).Только ротенон или олигомицин, добавленные перед вымыванием разобщителя, могут замедлить восстановление DC m и фрагментацию пончика (рис. 7c). Таким образом, необходимо хотя бы частичное восстановление энергетического обмена, чтобы пончик мог фрагментироваться. …
Контекст 5
… проверить роль Drp1 в раскрытии и фрагментации пончика, обработка и отмывание FCCP были выполнены в Drp1K38A-сверхэкспрессирующих клетках. Drp1K38A не может предотвратить исчезновение кольца или фиг. 7B), указывая на то, что фрагментация пончика зависит от Drp1-опосредованного деления.Таким образом, как образование бублика, так и его распад проливают свет на новые аспекты динамики слияния-деления: митохондрии образуют бублики путем ауто- или интерфузии, частично отделяясь от цитоскелета, и дают начало нескольким потомкам с помощью Drp1-независимого и, предположительно, АТФ- зависимый разрыв кольца и фрагментация, опосредованная Drp1. …
Контекст 6
… с помощью трехмерной реконструкции деконволюционных конфокальных объемов поверхность митохондрии остается постоянной во время набухания.33 Мы создали модели для определения взаимосвязи поверхности и объема для линейных митохондрий и митохондрий пончика различного диаметра (рис. 7d). Расчет показал, что пончик может вместить больший объем, чем линейные митохондрии, и эта разница становится более очевидной с увеличением d (рис. 7e). …
Контекст 7
… Мы создали модели для определения взаимосвязи поверхности и объема для линейных митохондрий и митохондрий пончика различного диаметра (рис. 7d).Расчет показал, что пончик может вместить больший объем, чем линейные митохондрии, и эта разница становится более очевидной с увеличением d (рис. 7e). С другой стороны, меньший диаметр пончика при любом заданном объеме обеспечивает благоприятные условия для рекрутирования и образования кольца разрыва с помощью Drp1. …
Контекст 8
… Предполагается, что деление управляет сегрегацией и удалением митохондрий посредством образования неравномерных единиц. 41 Чтобы оценить метаболическую способность пончиков, во время вымывания FCCP измеряли поглощение TMRE (рисунки 7f и g).Потомки пончиков показали очень быстрое поглощение TMRE, подобное линейным митохондриям. …
Контекст 9
… пончиков показали очень быстрое поглощение TMRE, подобное линейным митохондриям. Более того, когда ротенон был включен во время вымывания FCCP для задержки восстановления DC m, можно было визуализировать, что потомки пончиков накапливали TMRE быстрее, чем линейные митохондрии (44 мм) (Рисунки 7f и g). Таким образом, некоторые компоненты митохондриального метаболического аппарата лучше сохранялись в пончиках, чем в митохондриях, сохранивших линейную форму….
Контекст 10
… исследование выявило, что метаболическое ингибирование вызывает новый паттерн митохондриальной динамики, и очертил лежащие в основе механизмы (схема на рисунке 7h). Было показано, что гипоксия приводит к паттерну, который включает (1) задержку митохондрий в перинуклеарной области, (2) частичную диссоциацию микротрубочек и аномальную активность слияния, которые приводят к образованию тороидальных митохондрий и (3) подавление общего слияния. активность, приводящая к укорочению митохондрий.Ключевым триггером этого ответа является подавление выработки митохондриального АТФ и истощение клеточного АТФ. …
Самособирающиеся наночастицы в форме пончика образуют новую платформу для разработки новых биомолекул
Запуск cTRP в работу
Следующим шагом было тестирование возможности использования модулей в качестве каркаса для биологически важных белков. Во-первых, они успешно показали, что модули соединяются вместе при присоединении к простому, хорошо охарактеризованному белку с столь же хорошо охарактеризованной мишенью.Затем команда начала тестирование более сложных белков, которые потенциально могут быть использованы для улучшения разработки или производства иммунотерапии.
Многие молекулярные и биологические инструменты, используемые для характеристики и производства Т-лимфоцитов, убивающих рак, иммунных клеток, которые составляют основу для всех видов клеточной иммунотерапии, одобренной в настоящее время Управлением по санитарному надзору за качеством пищевых продуктов и медикаментов, являются сложными и трудоемкими в изготовлении, сказал Корренти. .
Команда стремилась создать более простую в производстве версию тетрамера MHC, молекулярного комплекса, обычно используемого для изучения Т-клеток.Прямо сейчас тетрамеры MHC производятся с помощью сложного, многоэтапного процесса, который включает экспрессию белка MHC в бактериях, его очистку и стимулирование его правильного переформирования перед присоединением четырех из них к отдельному четырехконечному (или тетрамерному) белку, известному как стрептавидин. .
Используя каркас cTRP, исследователи обнаружили, что они могут объединить это в один простой шаг, трансплантировав ген белка MHC на ген, кодирующий компонент cTRP. Клетки млекопитающих легко продуцируют тетрамерные модули cTRP — идеально сложенные с самого начала.Когда команда проверила другие белки, обычно используемые для запуска размножения Т-клеток, тетрамеры на основе cTRP работали так же хорошо, как тетрамеры, полученные старомодным способом.
Набор молекулярных инструментов
Разбив нанокруги на модули, команда также расширила их возможности, — сказал Корренти. Теперь cTRP можно адаптировать к научным потребностям исследователя, включив от двух до шести модулей. И способность продуцировать их в клетках млекопитающих вместо бактериальных клеток расширяет разнообразие белков, которые теоретически могут быть присоединены к cTRP.
Прямо сейчас команда работает над тестированием как можно большего количества новых грузов и надеется, что другие исследователи найдут новые грузы и новые способы использования пончиков. Они также тестируют различные способы подключения груза к каркасу и модификации, которые могут еще больше повысить полезность cTRP.
Стоддард сказал, что результаты подчеркнули силу междисциплинарных исследований, опираясь на опыт в вычислительной и структурной биологии для создания молекулы с трансформируемым потенциалом.
«По сути, мы создали этот набор молекулярных инструментов, который можно применить к множеству различных типов проблем», — сказал Корренти. «Идеальная ситуация, когда вы хотите, чтобы любая технология находила действительно интересное применение для вещей, о которых мы даже не думали».


 А можно оставить штриховку, как показано на рисунке ниже.
А можно оставить штриховку, как показано на рисунке ниже. Для естественного вида следует нарисовать очень много таких семечек.
Для естественного вида следует нарисовать очень много таких семечек.