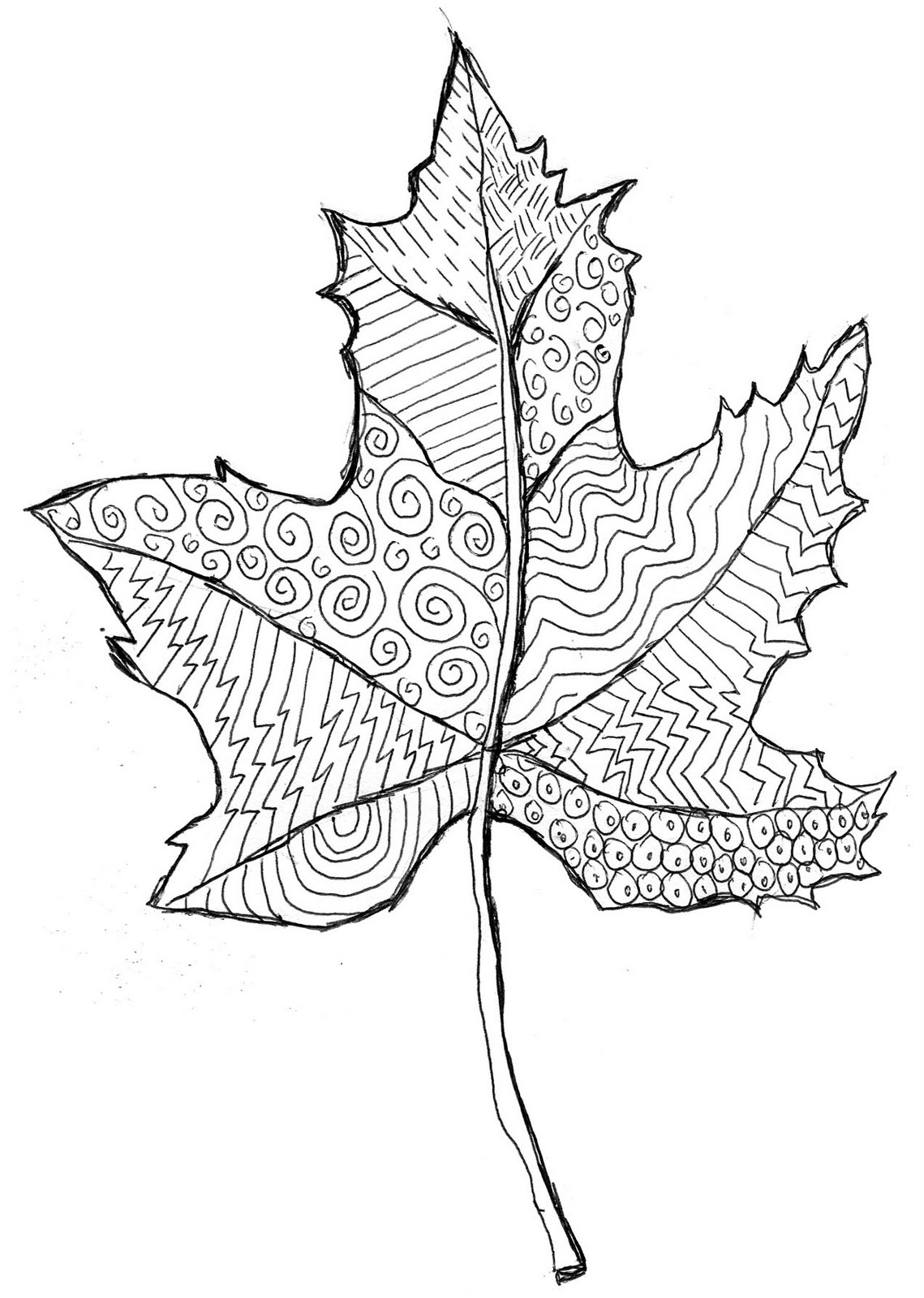Рисунки для срисовки экзотических листьев (49 фото) 🔥 Прикольные картинки и юмор
В мире существует множество разнообразных деревьев. Часть из них даже еще не открыты и никак не названы. Ведь наша планета огромна и климат на ней в разных частях очень отличается. Именно поэтому и растения тоже очень отличаются друг от друга. Например, дерево России — береза, дерево Африки — пальма, они совершенно разные, так как находятся в разных климатических зонах. Существует очень много экзотических деревьев с очень красивой листвой. В этой подборке — рисунки для срисовки экзотических листьев.
Рисунок листья.
Экзотические листья.
Рисунок листок.
Рисунок поэтапно листок.
Рисунок фломастерами листок.
Рисунок ветка.
Рисунок красками листья.
Рисунок красками листья.
Экзотические листья.
Экзотические листья.
Рисунок красками листья.
Сердце из листьев.
Черно-белая картинка листья.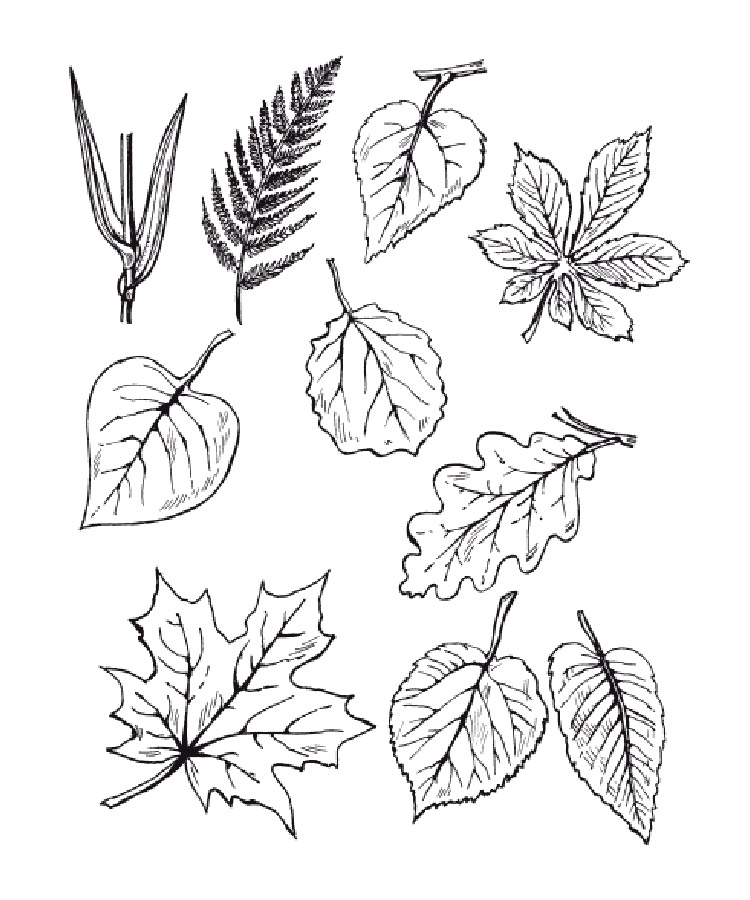
Экзотические листья.
Картинка листья.
Рисунок листья.
Черно-белая картинка растения.
Экзотические листья.
Рисунок красками листья.
Рисунок для срисовки
Красивый лист
Зелень
Прикольное растение
Красивый фон
Интересные варианты
Рисунок красками
Черно-белые листочки
Оригинальный фон
Растения
Интересная расцветка
Объемные листья
Рисунок карандашом
Симпатичные листочки
Резные листья
Массивный листочек
Красивый рисунок
Рисунок для срисовки
Разные варианты
Зелень
Пушистые растения
Резной листок
Оригинальные части растений
Экзотический цветок
Бледные листья
Серая картинка
На бежевом фоне
Красивые листья
Рисунок для срисовки
Экзотические растения
Мне нравитсяНе нравится
Будь человеком, проголосуй за пост!
Загрузка.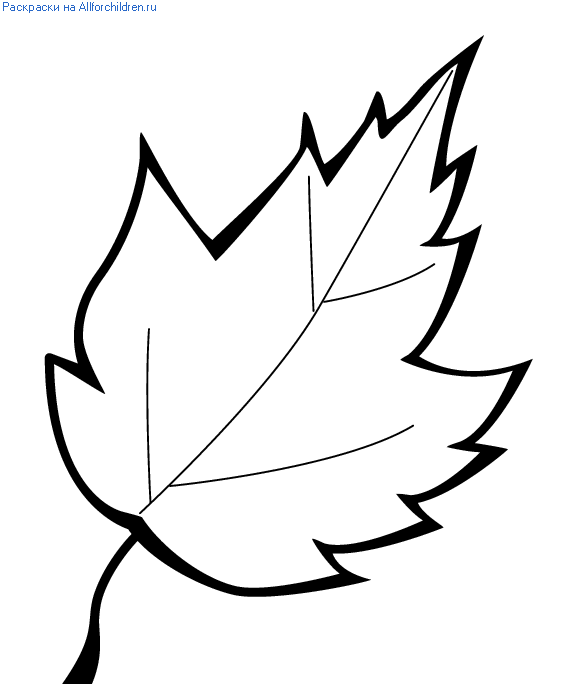 ..
..
идеи рисунков на листьях (фото)
Автор: Редакция UAUA.INFO
Осень — прекрасное время для того, чтобы вместе с детьми делать поделки из осенних листьев и других природных материалов. Если ребенок любит играть с опавшими листочками, принесите частичку яркой осени домой и сделайте холстом для своих шедевров.
В нашей сегодняшней подборке — лучшие идеи рисунков на осенних листьях. Не думайте, что это занятие подходит только для детей. Некоторые рисунки — настоящий вызов для взрослых художников. Скорее беритесь за краски и попробуйте их повторить.
Обратите внимание на то, что для рисунков на осенних листьях можно использовать различные материалы: маркеры, мелки, краски.
- Для работы с листьями их лучше предварительно посушить. Чтобы картины точно получились, положите листья на несколько дней между страницами толстой книги — так они сохранят цвет и свою плоскую форму. Детальнее о том, как засушить листья и цветы для гербария и картин читайте по ссылке.
- Возьмите разноцветные краски, мелки или маркеры — и дайте волю фантазии! Рисуйте на листиках точечки, спиральки, сердечки, цветы, полоски, клетки и даже павлиньи глазки. Между жилками цветов можете нарисовать красивые узоры или придумайте маленький рисунок на всю поверхность.
- Очень понравится ребенку делать из листьев забавных зверюшек. Вместе посмотрите на форму листа – и решите, на какое животное он может быть похож. При помощи красок так оживут и рыбки, и божьи коровки, и добрые привидения.
- Делайте аппликации из листьев. Пусть малыш покажет, на что способно его воображение: нарисует пейзаж или сказочный сюжет, а потом «поселит» там зверьков.
 Если вставить картину в рамку, она может стать отличным осенним декором или прекрасным подарком, например, для любимой бабушки! Больше идей для аппликаций и поделок из осенних листьев смотрите по ссылке.
Если вставить картину в рамку, она может стать отличным осенним декором или прекрасным подарком, например, для любимой бабушки! Больше идей для аппликаций и поделок из осенних листьев смотрите по ссылке.
Отличного вам досуга с детьми! И помните: главное — не шедевральность полученного творения, а веселое время и хорошее настроение, полученное в процессе.
ЧИТАЙ ТАКЖЕ: 6 интересных игр с каштанами для детей
ЧИТАЙ ТАКЖЕ: Поделки из коробок: цветочный 3D витраж из бумаги для детей
ЧИТАЙ ТАКЖЕ: 20 вещей, которые нужно успеть сделать вместе с ребенком этой осенью
3D рисунки своими руками поэтапно: учимся создавать необычный рисунок
Современные художники любят создавать реалистичные изображения на любых ровных уличных поверхностях. Если человек хочет приобщиться к искусству создания трехмерных рисунков, ему будет достаточно простого бумажного листа.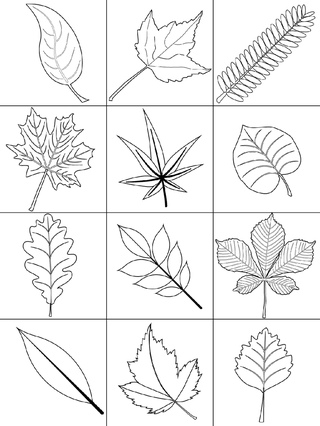
Содержание статьи:
Как создать трехмерный рисунок на бумаге
Характеристиками простого листа бумаги являются только длина и ширина. Для того чтобы создавать необычные рисунки, обладающие глубиной и объемом, необходимо разобраться с понятиями линейной перспективы, светотени и выбрать правильный ракурс, при взгляде с которого изображение будет выглядеть объемно.
Чтобы создать ощущение объема, художники используют прием анаморфоза, который заключается в намеренном искажении проекции изображения, при этом с определенного ракурса рисунок будет пропорционален.
Однако для того, чтобы прочувствовать форму предмета, недостаточно только ракурса. Большую роль играет уровень освещения. Слишком яркий свет делает предмет более плоским, чем он есть на самом деле, а в темноте увидеть предмет невозможно. Поэтому необходимо находить золотую середину и выстраивать освещение в соответствии со своей задумкой.
Линейная перспектива – еще одна важная вещь, о которой не стоит забывать. Ближайший к наблюдателю объект будет казаться ему больше, чем объекты, расположенные дальше от зрителя. Это правило работает и относительно одного объекта, состоящего из нескольких частей.
Ближайший к наблюдателю объект будет казаться ему больше, чем объекты, расположенные дальше от зрителя. Это правило работает и относительно одного объекта, состоящего из нескольких частей.
Разобравшись с вышеописанными понятиями, можно приступать к созданию своего первого трехмерного рисунка.
Материалы для работы
- Белая бумага средней плотности.
- Приспособления для закрепления листа бумаги, например, клейкая лента, канцелярские кнопки или небольшие утяжелители.
- Мягкие и твердые простые и цветные карандаши, маркеры.
- Ластик.
- Линейка.
- Лампа.
Подготовка рабочего места
Во-первых, необходимо понять, с какого ракурса нужно смотреть на картинку, и закрепить лист на столе. Такой подход позволит избежать неточностей в пропорциях предмета. Также в любой момент работы можно посмотреть с нужного ракурса на картину.
Во-вторых, нужно выставить освещение в соответствии с задумкой рисунка. Это поможет точно передать блики и тени.
Это поможет точно передать блики и тени.
Как создать эскиз
Реалистичные рисунки карандашом получаются только после тщательной подготовки. Нужно досконально изучить предмет, который планируется изобразить:
- Выделить особенности предмета.
- Определить светлые и затемненные участки.
- Посмотреть, как предмет меняется при взгляде с разных ракурсов.
- Определить простые формы, с помощью которых можно создать эскиз.
Эскиз — схематичное изображение предмета, которое помогает понять, как объект будет расположен на листе. На данном этапе рисунок нужно делать еле заметными линиями, чтобы в дальнейшем их можно было беспроблемно убрать.
Передача света и тени на рисунке
Правильно обозначенные блики и тени делают трехмерный объект более реалистичным. Форма предмета сильно влияет на расположение теней.
Обратите внимание!
Со стороны источника освещения предмет будет ярче всего, а по мере удаления от светильника, предмет будет становиться все темнее.
Есть несколько советов от профессионалов, которые помогут сделать рисунок лучше:
- Наносить штриховку в зависимости от освещения и формы предмета.
- Затемнять предмет постепенно, поскольку убрать слишком глубокую тень довольно проблематично.
- Растушевывать границы между тенью и полутенью.
- С помощью ластика можно высветлить предмет в нужных частях.
Поэтапное рисование для начинающих
Теперь, после ознакомления с теорией, можно приступать к практике. Чтобы новичку понять общие принципы создания объемных изображений, лучше начать с повторения уже существующих работ. В Интернете есть множество мастер-классов, по которым можно научиться рисовать.
Многие рисунки для начинающих создаются с использованием приема разлиновки. Следующие три мастер-класса строятся именно на этом приеме.
Рисуем руку
Приложить к листу бумаги руку с разведенными пальцами и обвести ее карандашом. Провести ровные параллельные линии, как в школьной тетради.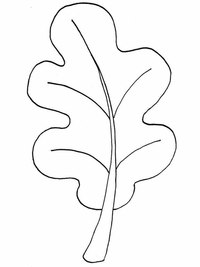 Линии со стороны внешних границ руки останутся ровными.
Линии со стороны внешних границ руки останутся ровными.
Внутри контура руки сделать линии изогнутыми, в форме радуги. Сделать линии яркими, добавить контрастный цвет вдоль выпуклых линий.
Обратите внимание!
Для большего эффекта можно нарисовать легкую тень от руки. Такой рисунок создает иллюзию руки, лежащей под листом бумаги.
Рисуем сердце
Похожим образом можно изобразить сердце:
- Нарисовать сердце на листе.
- Добавить прямые линии вокруг сердца. При этом в месте соприкосновения линий с сердцем, их нужно искривить.
- Внутри сердца нарисовать прямые линии, скругленные к краям.
- Вокруг сердца добавить тени.
Рисунок создает иллюзию сердца, лежащего на мягкой поверхности.
Рисуем дыру в бумаге
Этот рисунок лучше выполнить с помощью линейки, поскольку здесь важна ровность линий.
В центре листа нарисовать прямоугольник. Нарисовать диагональ между левым нижним и правым верхним углами.
Обратите внимание!
Добавить линии, параллельные двум прилегающим сторонам фигуры. Места пересечения линий будут располагаться на диагонали. Рисунок становится похож на большой прямоугольник, внутри которого множество прямоугольников поменьше.
Начиная с левого нижнего угла закрасить полученные полосы через одну.
На светлые полосы добавить тени, в зависимости от расположения источника освещения. Сделать границы между тенью и полутенью более плавными.
Рисуем расщелину в земле
Изобразить очертания расщелины. Чем больше искривлений поверхности – тем интереснее рассматривать получившуюся картину.
Контур необходимо сделать вытянутым, потому что смотреть на картину нужно под углом 30 градусов, а в таком положении изображение кажется меньше, чем оно есть на самом деле. Внутри контура провести вертикальные линии. Сделать их более яркими.
Понять расположение источника света, в соответствии с этим добавить тень внутрь разлома. Ближе ко дну расщелины тень будет сплошной, а по мере подъема к поверхности она будет рассеиваться.
Ближе ко дну расщелины тень будет сплошной, а по мере подъема к поверхности она будет рассеиваться.
Для большей реалистичности можно добавить текстуры, небольшие трещины и камни.
Рисуем лестницу
Лестницы являются популярным объектом объемных картин.
Нарисовать по центру страницы прямоугольник. На правой стороне посередине сделать отметку. Соединить линией верхний левый угол прямоугольника с точкой на правой стороне. В этом месте закончится лестница.
Провести вертикальные параллельные линии от нижней стороны прямоугольника к вспомогательной линии. Ширина полос должна быть разной. Заштриховать горизонтальными линиями верхнюю часть ступеней, боковую часть покрыть штриховкой по диагонали.
Область над вспомогательной линией полностью закрасить, это будет стена. Добавить тени, чем ближе к стене, тем темнее. Растушевать границы.
Рисуем дверной проем
Если в дополнение к дверному проему изобразить пол и стены, рисунок будет выглядеть очень реалистично.
- Повернуть лист горизонтально. В нижней части листа справа нарисовать прямоугольник. Соединить верхние левые углы листа и прямоугольника. Получились стены и пол.
- Область стен покрыть линиями, параллельными краям листа.
- На стене слева изобразить дверной проем. Его необходимо немного наклонить и вытянуть, чтобы область смотрелась пропорционально.
- Добавить штриховку внутрь проема. Линии должны идти параллельно полу.
- Нарисовать открытую дверь. Добавить ей текстуру дерева.
- Добавить тени, растушевать.
Оценить качество рисунка можно, взглянув на него справа, под углом около 45 градусов.
Рисуем бабочку
Для создания иллюзии объема используют не только тени, но и намеренное искажение пропорций. Чем дальше от зрителя часть рисунка, тем больше она вытянута.
Набросать эскиз будущего рисунка. Нижняя часть должна соответствовать конечному результату.
Далее нужно вытянуть рисунок вверх. Можно нарисовать вертикальные вспомогательные линии, которые разделят эскиз на 4 одинаковые части.
Нижнюю часть картинки не изменять. Вся работа производится с верхней половиной рисунка. Вторую часть необходимо растянуть на четверть, третью – в два раза, четвертую – на три четверти.
Сделать контуры более яркими, убрать все вспомогательные линии.
Поработать над деталями: раскрасить крылья, нарисовать усики, текстуру туловища.
Добавить тени. Для большего эффекта можно отрезать справа сверху часть листа, на которой нет рисунка. Крыло бабочки окажется за пределами листа.
По такому же алгоритму можно нарисовать бабочку, но используя сетку в клеточку. 3д рисунки по клеточкам более просты в исполнении, поскольку клетки играют роль направляющей сетки, придерживаясь которой, легко выстроить пропорции предмета.
Рисуем ластик
- Положить ластик на бумагу и обвести его по контуру.

- Отметить точки, повторяющие контур ластика, и убрать его с листа. Дорисовать линии, получилась верхняя сторона ластика.
- Удалить вспомогательные линии.
- Вернуть ластик на страницу, обвести тень от него.
- Закрасить область тени, растушевать. Рисунок готов.
Рисуем падающего человека
Секрет рисунка заключается в прорисовке персонажа сразу на двух сторонах бумажного листа.
Нарисовать человека, который тянет руки вверх. Верхнюю часть фигуры удлинить примерно в 2 раза по отношению к нижней. Руки нарисовать только до запястий. Оценить расстояние между руками фигуры.
Перевернуть бумагу, нарисовать с левого края ладони, которые держатся за лист. Согнуть лист полукругом, чтобы изображения совпали и образовали единую картину. Дополнительно можно раскрасить человека и добавить рисунку деталей.
Рисунки в двух плоскостях
Красиво и реалистично выглядят объемные картинки, изображенные в нескольких плоскостях.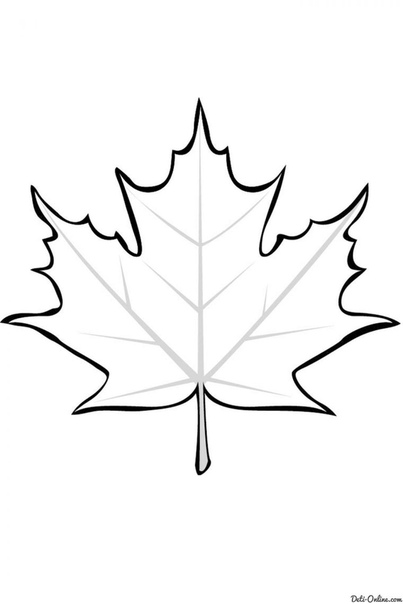 При прорисовке изображения в двух плоскостях, объем появляется за счет искривления объекта в месте сгиба листа.
При прорисовке изображения в двух плоскостях, объем появляется за счет искривления объекта в месте сгиба листа.
Добавление чертежей в MicroStation Sheet
Давайте продолжим работу над учебником MicroStation. На этот раз мы создадим новый лист , используя исходный файл MicroStation, который мы создали до , а затем поместим в него наши чертежи.
Создание нового листа
Приступим. В MicroStation вы можете добавить модель листа в тот же или другой файл DGN. Я действительно не знаю, как вы, пользователи MicroStation, обычно это делаете. Но пользователи AutoCAD обычно помещают макет (или лист) в тот же файл, в котором они создают чертеж.Однако я вижу, что в вертикальных продуктах Autodesk сгенерированные 2D-чертежи могут находиться в разных файлах. Это также часто встречается при использовании подшивки в AutoCAD.
Теперь я позволю вам решить, куда вы хотите его положить. Или, если ваша компания уже использует MicroStation, вы можете рассказать, как вы это делаете.
Теперь создайте файл DGN. Используйте исходный файл, который мы создали ранее.
У нас уже есть один лист. Добавим еще один. Перейдите в меню файл> модели.
Щелкните создать новую модель.
В диалоговом окне создания модели выберите тип: лист из исходной . Затем щелкните лупу, чтобы выбрать наш исходный файл.
Найдите исходный файл, откройте его. Вы увидите диалоговое окно с просьбой выбрать, какую модель вы хотите использовать. Выберите лист A1, который мы создали ранее.
Подсказка:
Исходный файл позволяет вам иметь несколько настроек листов. Вы можете захотеть иметь настройки для нескольких размеров бумаги в исходном файле.
Щелкните ОК.
Дайте название «настольная конструкция».
Теперь у нас есть два листа в этом файле дизайна.
Размещение чертежей
Хорошо, теперь, когда у нас уже есть листы, как мы можем поместить на них наш рисунок?
Если у вас есть рисунок, вы можете его использовать. Но если вы этого не сделаете, вы можете скачать этот файл и использовать его.
Но если вы этого не сделаете, вы можете скачать этот файл и использовать его.
Давайте откроем виды листа A1, если вы еще не открывали его. Вы можете переключиться на это представление, используя группы представлений (см. Изображение выше).
Перейдите в меню файл> ссылки.
В диалоговом окне щелкните прикрепить ссылку.
Выберите файл, который хотите поместить сюда.
MicroStation откроет другое диалоговое окно. В этом диалоговом окне измените масштаб детали на 1: 100. Или, если вы используете свой собственный рисунок, при необходимости отрегулируйте масштаб.
Щелкните ОК.
Теперь вы можете увидеть файл, указанный в диалоговом окне ссылок. Вы также должны увидеть рисунок в представлении MicroStation.
Вы можете переместить чертеж, когда файл выбран в этом диалоговом окне.Вы можете перемещать, копировать, масштабировать и использовать другие инструменты управления в верхней части этого диалогового окна.
Изменить границу чертежа
Попробуем вырезать ссылку. Вы можете закрыть или просто переместить диалоговое окно ссылки. Активируйте блок размещения и нарисуйте прямоугольник, как показано ниже.
Вернуться к диалоговому окну справки. Убедитесь, что рисунок выбран. Теперь активируйте ссылку на клип.
Выберите прямоугольник, который мы создали ранее. Рисунок теперь обрезан.
Остальные инструменты находятся внизу этого диалогового окна.Вы можете изменить масштаб чертежа, повернуть его, используя расположенные там поля.
Я не буду здесь обсуждать этот диалог дальше, потому что подробности о нем предполагаются, когда мы говорим о ссылках. (Надеюсь, я скоро смогу рассказать об этом)
Размещение 3D модели
Можно разместить 3д модель? Да. давайте попробуем разместить нашу 3D-таблицу на втором листе.
Шаги такие же. Разница в том, что после выбора файла вам необходимо указать MicroStation, какое представление вы хотите использовать. Измените вид на верхний и используйте масштаб 1: 5.
Измените вид на верхний и используйте масштаб 1: 5.
Щелкните OK, и теперь появится чертеж.
Создание проекции
Хороший инструмент, который действительно полезен при работе с 3D-моделями, — это справочник по копированию / сгибанию.
Это добавит новый проецируемый чертеж на основе выбранной ссылки. С помощью этого инструмента вы можете быстро добавить вид спереди и сбоку. Выберите, какой чертеж вы хотите создать в проекции (сейчас у нас только один), затем активируйте инструмент. Щелкните в своем чертеже в том месте, где вы хотите его разместить.
Не забудьте проверить настройки инструмента!
Установка справочная презентация
Когда вы работаете с 3D-моделями, вы можете использовать другое представление. Ниже я добавляю один изометрический вид и устанавливаю представление чертежа как иллюстрацию.
Вы можете сделать это, выбрав рисунок, а затем активировав набор справочного представления.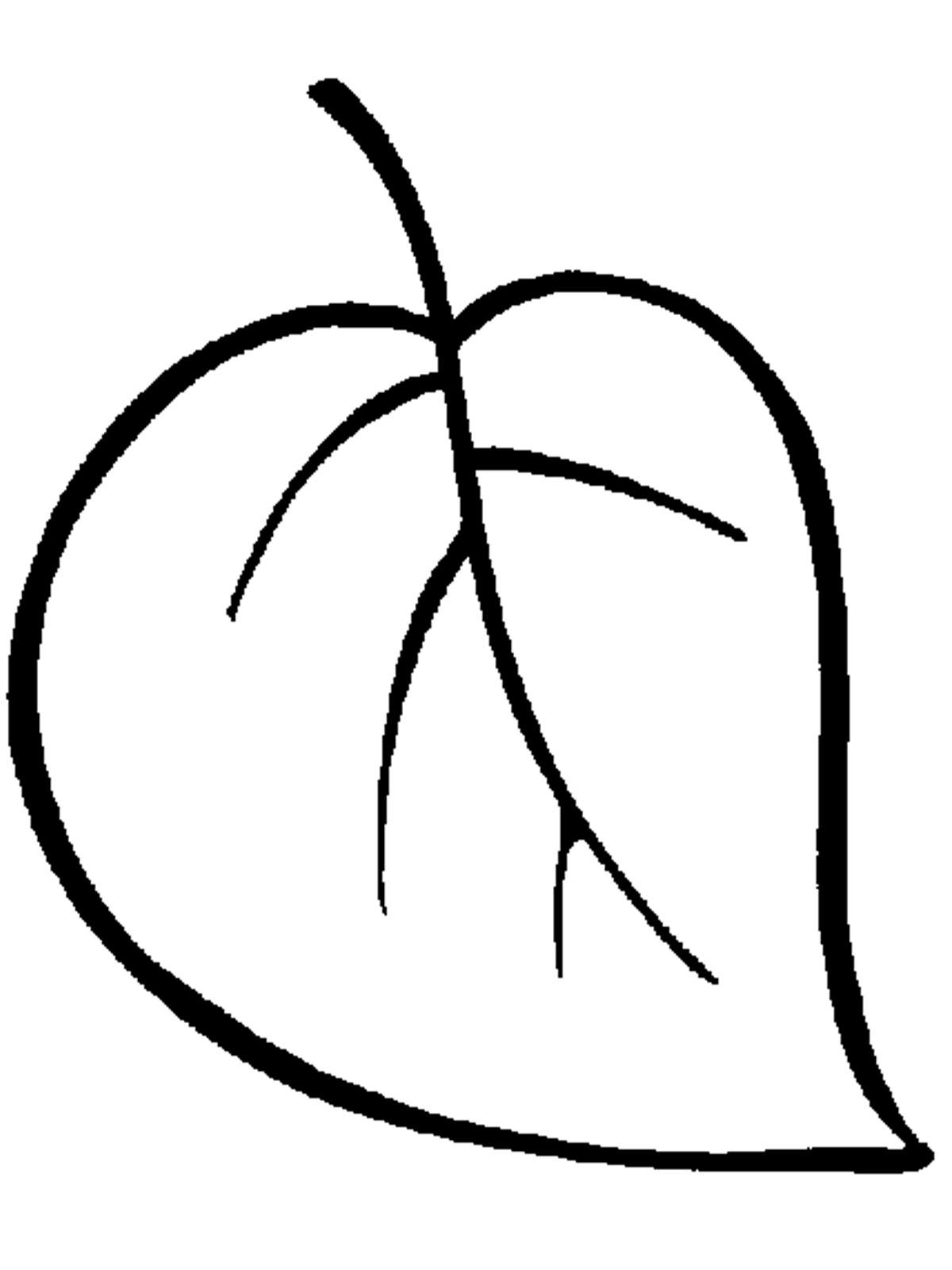
По умолчанию будет использоваться родительская презентация. Но мы можем переопределить его для конкретного чертежа.Вы можете изменить стиль отображения в открывшемся диалоговом окне.
На этом урок заканчивается. Теперь у вас должна быть возможность создать собственный исходный файл и добавить рисунки с разными масштабами и границами внутри основной надписи. Мы расскажем больше о ссылках и видах для 3D.
Об Эдвине Пракосо
Я работаю старшим техническим консультантом в компании Tech Data Advanced Solutions Indonesia. Я использую AutoCAD с R14 и Revit с Revit Building 9. Я иногда пишу для журнала AUGIWorld, а также активно участвую в дискуссионном форуме Autodesk.
Я являюсь сертифицированным профессионалом Autodesk (ACP) для Revit Architecture и AutoCAD. Я также являюсь членом Autodesk Expert Elite, благодарность людям, которые вносят вклад в сообщество Autodesk.
Свяжитесь со мной в Твиттере или LinkedIn
Определение зон листа чертежа в SOLIDWORKS — Учебные пособия по САПР
TATA Technologies — Джеймс Келлер | 6 октября 2015 г.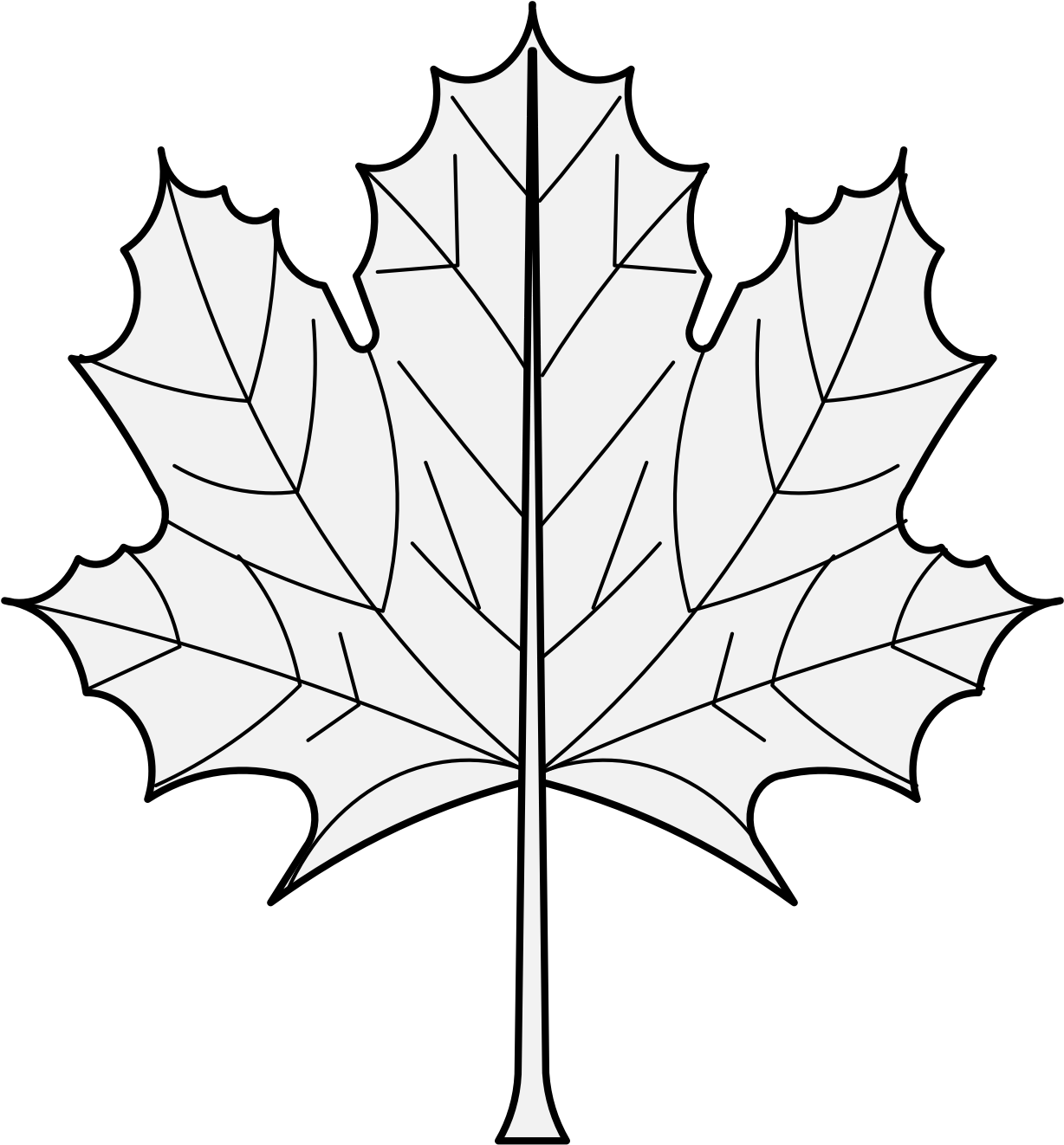 | Комментарий
| Комментарий
В приведенном выше видеоуроке мы рассмотрим, как определить зоны листа чертежа для форматов листов и как найти виды чертежа и аннотации, которые находятся в чертеже в SOLIDWORKS.
Чертежные виды могут быть особенно полезны, когда:
- Пользователи работают с большим чертежным листом с множеством видов, особенно когда эти виды выглядят одинаково. Виды чертежа могут помочь найти определенные детали;
- Пользователи должны быстро найти и передать детали сторонам, не участвующим в процессе проектирования;
- Пользователи должны поддерживать чертежи фирмы в соответствии с определенным стандартом. «Покомпонентные изображения всегда должны быть расположены в зоне A-3», например.
Давайте рассмотрим ключевые моменты учебника.
Вот как пользователь может определить зону рисования: щелкните правой кнопкой мыши нужный лист в дереве функций и выберите «Свойства». В появившемся окне выберите вкладку «Параметры зоны».![]() Там пользователи могут установить зоны распределения и пространства с полями или без них.
Там пользователи могут установить зоны распределения и пространства с полями или без них.
Нажав «Перейти к свойствам листа чертежа», мы перейдем к разделу листа чертежа свойств документа, где мы можем выбрать начало зоны и расположение букв, среди других функций.
После того, как пользователи определят свои зоны, они могут выбрать, показать или скрыть их, выбрав «Просмотр» и «Линии зоны».«Мы можем добавить информацию о зоне в заметку или всплывающее окно, дважды щелкнув аннотации для редактирования текста. Пользователи должны поместить курсор в то место, где должна отображаться информация о зоне, и нажать «Добавить зону» под параметром «Формат текста».
Пользователи заметят, что появляется окно «Добавить зону», где мы можем выбрать, чтобы вставить информацию с указанием местоположения зоны. Информация о зоне будет обновляться автоматически, когда мы переместим примечание в другую часть листа чертежа.
Мы также можем прикреплять информацию о зоне к родительским и дочерним видам деталей, сечений и вспомогательных видов.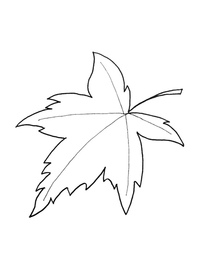
Для этого пользователи должны выбрать «Вставить», «Аннотации», «Метка расположения», а затем выбрать ссылку на дочерний или родительский вид, к которому нужно прикрепить метку. Обратная связь курсора позволит пользователям узнать, какая геометрия жизнеспособна.
После того, как пользователи выбрали и подтвердили свои настройки, новая аннотация вставляется и, как и раньше, при изменении местоположения деталей информация о зоне обновляется соответствующим образом.
Пользователи должны помнить, что привязка зон работает и на чертежных листах.
Чтобы найти другие обучающие видео, подобные показанному выше, посетите myigetit.com.
Об авторе
Джеймс Келлер имеет более семи лет опыта работы в САПР и учебном дизайне, уделяя основное внимание программному обеспечению для 3D-проектирования SOLIDWORKS. Сильный дизайнерский опыт позволяет ему носить одновременно шляпы инженера и дизайнера.
Пожалуйста, включите JavaScript, чтобы просматривать комментарии от Disqus.
Автоматическое связывание листов чертежей — Procore
Обзор
Ссылки на лист чертежа упрощают пользователям быстрый переход между связанными листами чертежа.
Procore использует технологию оптического распознавания символов (OCR) для интеллектуального сканирования рисунка на предмет форм и символов, которые, скорее всего, являются выносками, ссылающимися на разрезы секций, другие рисунки или даже сам рисунок. Procore попытается расшифровать номер листа чертежа выноски и создать ссылку на связанный чертеж, если можно найти существующий чертеж с таким же номером чертежа, поэтому важно использовать номера листов чертежа, которые максимально соответствуют подробным выноскам. насколько возможно.
Procore всегда рекомендует загружать чертежи с несглаженными и не сканированными векторными выносками, так как точность определения выноски в векторных файлах повышается.
См. В чем разница между растровым и векторным содержимым в PDF-файлах? Procore по-разному обрабатывает векторные и растровые файлы.
Векторные файлы PDF
- Procore может надежно находить номера чертежей, если это векторный текст внутри или за пределами условного обозначения круга.Procore также пытается частично сопоставить номера чертежей.
Примечание : Procore будет ссылаться на буквенно-цифровые ссылки, но не на однозначные или двузначные числа. Например, номер чертежа A-1 будет связан, а номер чертежа 55 — нет. - Procore не будет игнорировать пробелы, точки или тире при сопоставлении гиперссылок. Например, для номера чертежа A-100 не будет гиперссылки на выноску с надписью A100, A 100, A-100, A.100 или A 100.
- Если рисунок распознается как векторный, Procore сможет легко прочитать векторный текст.Например, Procore может спутать букву «S» с «5» в растровом файле.
- Если выноска распознается как векторная, Procore нарисует бирюзовый прямоугольник вокруг номера чертежа.
Растровые PDF-файлы
- В растровых PDF-файлах Procore распознает выноску только в том случае, если номер чертежа появляется в круговом выноске.

- Растровые PDF-файлы труднее читать, а точность снижается из-за визуального шума и помех, а также из-за низкого качества PDF-файлов или необычных шрифтов.См. Почему отсутствуют автоматические ссылки на лист чертежа? для общих решений по устранению неполадок с растровыми файлами.
- Procore будет игнорировать пробелы, точки и тире при сопоставлении гиперссылок на растровых чертежах. Например, номер чертежа A-100 получит гиперссылку на выноску с надписью A100, A 100, A-100, A-100, A.100 и A 100.
- Если рисунок распознан как растровый или развернутый, Procore нарисует вокруг выноски круг , чтобы попытаться соответствовать точному размеру символа круга вокруг него.
Три типа вызовов, которые Procore автоматически связывает с:
- Подробные выноски : Подробные выноски служат для более детального просмотра меньшего аспекта проекта.
- Обозначения разрезов : Обозначения разрезов обычно отображаются на плане этажа и ссылаются на вертикальный двухмерный вид здания с точки зрения того места, где находится выноска.

- Обозначения отметки : Обозначения отметки относятся к двухмерному виду здания и могут отображать либо внутренний, либо внешний вид.
На что следует обратить внимание
- Нет гарантии, что каждая выноска будет автоматически преобразована в ссылку на лист чертежа при загрузке новых чертежей.
- Ссылки на лист чертежей обычно появляются в течение нескольких минут после завершения просмотра и публикации загруженных чертежей. Однако время обработки может варьироваться в зависимости от того, сколько листов чертежей в настоящее время загружается в Procore. В периоды пиковой загрузки для полной обработки чертежей может потребоваться более 45 минут.
- В настоящее время нет возможности определить, был ли лист чертежа полностью обработан. Если вы просматриваете чертеж и не видите никаких ссылок на лист чертежа, серверы Procore могут все еще обрабатывать ваш рисунок или он, возможно, уже был обработан.

- Рекомендуется выполнить небольшой тест ваших чертежей, чтобы убедиться, что приложение для обработки изображений может правильно идентифицировать и добавлять ссылки на листы к вашим чертежам. Загрузите несколько образцов чертежей перед загрузкой целых наборов чертежей.
- Может быть несколько причин, по которым приложение для обработки изображений не может создавать ссылки на листы на ваших чертежах. См. Статью Почему отсутствуют ссылки на лист автоматического чертежа?
- После загрузки файлов вы все равно можете использовать панель инструментов Markup Toolbar для добавления ссылок вручную.
- Автоматические ссылки на лист чертежей не будут применяться к чертежам, загруженным до 14 октября 2014 г.
- Вам не нужно загружать все связанные чертежи одновременно, чтобы произошло автоматическое связывание листов.Фактически, если вы загрузите связанные чертежи позже, ссылки на лист чертежа будут автоматически добавлены для ссылки на текущую версию этого чертежа.
 В обратном случае это не работает; никакие ссылки на лист чертежа не будут добавлены из старых чертежей к вновь загруженному чертежу.
В обратном случае это не работает; никакие ссылки на лист чертежа не будут добавлены из старых чертежей к вновь загруженному чертежу.
Советы по автоматическому связыванию листов для правильной работы с растровыми чертежами
Есть несколько передовых методов, которым вы можете следовать, которые увеличивают вероятность того, что автоматические ссылки на лист чертежей будут применены к вашим загруженным чертежам.
- При просмотре и публикации чертежей назовите «Номер чертежа», чтобы он совпадал с точным номером чертежа в выносках раздела чертежа. Например, если на разрезе указано «A1500», вы должны назвать чертеж соответствующим образом, используя соответствующие символы верхнего / нижнего регистра.
- Убедитесь, что в обозначениях разделов используются стандартные шрифты без засечек (например, Arial), чтобы избежать путаницы; сложно расшифровать шрифты с засечками (например, Times New Roman)
Чтобы узнать, почему ссылки на чертежный лист могут не работать, см. Почему отсутствуют автоматические ссылки на чертежный лист?
Почему отсутствуют автоматические ссылки на чертежный лист?
Инструкции по настройке чертежей и листов
Добро пожаловать в раздел документации «Инструкции по настройке чертежей и листов».Для правильной настройки чертежа требуется гораздо больше, чем просто открыть файл САПР и приступить к проектированию. Мы обрисовали в общих чертах весь процесс, предоставив пошаговые инструкции о том, как правильно подготовить файл CAD.
Содержание
На этой странице представлены основные этапы настройки чертежа, создания проекта Land F / X и подготовки листов макета.
Связанные вебинары
F / X CAD для новых пользователей AutoCAD Серия веб-семинаров
- F / X CAD для новых пользователей AutoCAD: изучите передовые методы работы с AutoCAD, чтобы выработать хорошие привычки.Вы узнаете об открытии программного обеспечения, работе с типами файлов и понимании некоторых инструментов, которые вы видите на экране.
 (59 мин)
(59 мин) - F / X CAD для новых пользователей AutoCAD 2: во второй части мы покажем вам, как Paper Space работает с масштабированием с помощью видовых экранов, чтобы вы могли перенести то, что вы рисуете, в полномасштабный PDF-файл или на плоттер. (59 мин)
- F / X CAD для новых пользователей AutoCAD 3: мы выйдем за рамки основ и предоставим ценную информацию об организации ваших чертежей и применении более эффективной стратегии использования инструментов AutoCAD.(53 мин)
Другие веб-семинары по теме
- Настройка листа и управление им: мы исследуем указатель листов и демонстрируем рекомендуемый нами процесс настройки для максимальной организации и эффективности, включая создание отдельного DWG для каждого макета и основной надписи, а также создание внешних ссылок на ваш основной чертеж в файлы листов. (1 час)
- Настройка листа: изучите основы правильной настройки листа.
 Мы рассмотрим очистку ваших базовых файлов, а также передовые методы работы с внешними ссылками, создание шаблонов, использование Land F / X Sheet Index и многое другое.(1 час 6 мин)
Мы рассмотрим очистку ваших базовых файлов, а также передовые методы работы с внешними ссылками, создание шаблонов, использование Land F / X Sheet Index и многое другое.(1 час 6 мин) - Настройка метрической таблицы: этот веб-семинар охватывает метрическую сторону рекомендуемых нами основных методов настройки шаблона чертежа, которые помогут предотвратить повреждение импортированных внешних ссылок на ваш рисунок. Вы также узнаете, как настроить пространство модели и пространство листа для правильного масштабирования в метрических единицах для многих метрических стандартов, а также как использовать наш инструмент индексации листов. (1 час)
- 101: Первые шаги с Land F / X: узнайте, что такое Land F / X, как и почему он работает, и как вы можете ориентироваться в своих первых шагах, включая настройку листа.(1 час 1 мин)
- Xref Советы и приемы: Хотите улучшить рабочий процесс создания офисных чертежей? Этот веб-семинар рассматривает масштабируемую настройку чертежей с использованием внешних ссылок (внешние ссылки), показывая, как и почему вы должны их использовать.
 Мы также рассмотрим наш инструмент fxREF, а также другие инструменты Land F / X, которые улучшаются с использованием внешних ссылок. (1 час 3 мин)
Мы также рассмотрим наш инструмент fxREF, а также другие инструменты Land F / X, которые улучшаются с использованием внешних ссылок. (1 час 3 мин)
Шаг 1. Настройте чертеж
Откройте правильный шаблон чертежа
Нужно прикрепить одну или несколько внешних ссылок? Не забудьте очистить каждую внешнюю ссылку отдельно перед тем, как прикрепить ее к чертежу.
Получали ли вы чертежи от клиента или других консультантов, которые планируете прикрепить к своему рисунку? В таком случае вам необходимо:
Защитите себя от потери работы и повреждения чертежей. Храните каждый необходимый чертеж листа в отдельном файле и очищайте все внешние ссылки. Защитите свои файлы в будущем, следуя нашим инструкциям по предотвращению повреждения чертежей.
Защитите свои файлы в будущем, следуя нашим инструкциям по предотвращению повреждения чертежей.
Шаг 2. Создайте свой проект Land F / X и начните разработку.
Начать проект Land F / X
Запуск проекта Land F / X — ваш первый шаг в создании любого дизайна с использованием нашего программного обеспечения.Вам нужно будет начинать новый проект для каждого дизайна, который вы делаете. Не используйте один и тот же проект более чем для одного дизайна. Если вы хотите иметь возможность использовать заводы, RefNotes и детали, которые вы уже настроили в предыдущем проекте, узнайте, как использовать шаблоны проектов.
Установите единицы измерения и масштаб графика
Привести в состояние любого уровня
Состояние слоя — это сохраненный набор свойств слоя. Если он у вас есть, внесите его в свой рисунок, прежде чем приступить к конструированию.
Если он у вас есть, внесите его в свой рисунок, прежде чем приступить к конструированию.
Дизайн!
Шаг 3. Подготовьте листы
Настройте свой рисунок для печати, подготовив каждый лист, который вам понадобится.
Принесите все необходимые шаблоны:
Настройте окна просмотра и добавьте последние штрихи
Настройка листов макета
- Назначьте каждый из ваших чертежных листов чертежу-компоновке.Например, назначьте отдельный лист макета каждому из следующих элементов:
- Планы посадки
- Дизайн сайтов и хардскейп
- Проекты оросительных систем
- Архитектурные чертежи
- Управляйте своими макетами и систематизируйте их с помощью нашего Указателя листов.

Шаблоны чертежей — Документация FreeCAD
Создание шаблонов SVG
Создавать шаблоны для модуля рисования очень просто.См. Также учебник Drawing_Template_HowTo. Шаблоны — это файлы svg, создаваемые любым приложением, способным экспортировать файлы svg, например Inkscape. Тем не менее, вам часто потребуется впоследствии открыть файл svg в текстовом редакторе, чтобы соответствовать следующим правилам. Необходимо соблюдать только два правила:
Основные правила
- Один пиксель = один миллиметр. Вы можете указать размер страницы внутри открывающего тега
width = "1067mm" высота = "762 мм"
или
width = "1067" height = "762"
Хотя svg поддерживает дюймы («42 дюйма»), в настоящее время они не поддерживаются FreeCAD, поэтому всегда лучше указывать размер страницы svg в миллиметрах.Атрибут viewBox должен иметь такое же значение, например:
viewBox = "0 0 1067 762"
- Вы должны вставить где-нибудь внутри вашего svg-кода, где вы хотите, чтобы отображалось содержимое чертежа (например, в конце файла, непосредственно перед последним тегом ), следующую строку:
Этот текст выше (который на самом деле является комментарием XML) должен быть на отдельной строке, а не встраиваться в середину других фрагментов текста. Помните, что если вы повторно откроете и повторно сохраните свой шаблон в inkscape, после добавления указанной выше строки inkscape сохранит строку, но добавит другие элементы xml в ту же строку, в результате чего шаблон больше не будет работать.Вам нужно будет отредактировать его в текстовом редакторе и снова изолировать комментарий выше в отдельной строке.
Помните, что если вы повторно откроете и повторно сохраните свой шаблон в inkscape, после добавления указанной выше строки inkscape сохранит строку, но добавит другие элементы xml в ту же строку, в результате чего шаблон больше не будет работать.Вам нужно будет отредактировать его в текстовом редакторе и снова изолировать комментарий выше в отдельной строке.
Пространство имен
- Некоторые объекты (в частности, созданные с помощью команды Draft_Drawing и если в вашем шаблоне есть редактируемые тексты) используют специальное пространство имен Svg, характерное для FreeCAD. Это позволяет FreeCAD обнаруживать определенные элементы в файлах svg, которые другие приложения просто игнорируют. Если вы планируете использовать любой из них, вы должны добавить эту строку внутри открывающего тега
xmlns: freecad = "http: // www.freecadweb.org/wiki/index.php?title=Svg_Namespace "
Основная надпись
В дополнение к этим правилам, начиная с FreeCAD 0.14, информация о границе и блоке заголовка может быть добавлена в шаблон для использования инструментом ортогональной проекции. Эта информация определяет, где FreeCAD может размещать проекции, а где нет.
Чтобы определить границу, следующая строка должна появиться перед тегом
Где X1, Y1, X2, Y2 определены как:
- X1 — это расстояние по оси X от левого края страницы до левой стороны границы.
- Y1 — это расстояние по оси Y от верхнего края страницы до верхнего края границы.
- X2 — это расстояние по оси X от левого края страницы до правой стороны границы.
- Y2 — это расстояние по оси Y от верхнего края страницы до низа границы.
Для определения блока заголовка необходимо вставить следующую строку перед тегом
Где X1a, Y1a, X2a, Y2a определены как:
- X1a — расстояние по оси X от левого края страницы до левой стороны блока заголовка
- Y1a — это расстояние по оси Y от верхнего края страницы до верхней части блока заголовка
- X2a — это расстояние по оси X от левого края страницы до правой стороны основной надписи
- Y2a — это расстояние по оси Y от верхнего края страницы до низа блока заголовка
- X1a <= X1 или X2a> = X2
- Y1a <= Y1 или Y2a> = Y2
Ниже приведен пример кода, определяющего области рабочего пространства и блока заголовка, которые должны быть вставлены перед тегом
Для того, чтобы обеспечить масштабную печать, реальный размер слова должен быть указан в атрибутах ширины и высоты тега SVG. Размер документа в пользовательских единицах (px) должен быть указан в атрибуте viewBox.
Следующее должно быть отформатировано, как в примере ниже:
- xxx = ширина в пикселях
- yyy = высота пикселя
width = "xxxmm" height = "гггмм" viewBox = "0 0 xxx yyy"
- В шаблоны можно поместить несколько настраиваемых атрибутов.Список поддерживаемых в настоящее время атрибутов доступен на странице пространства имен Svg.
Шаблоны DXF
Начиная с версии 0.15, FreeCAD может надежно экспортировать страницу чертежа в формат DXF. Эта система также использует шаблоны. Если файл dxf с тем же именем находится в той же папке, что и шаблон SVG, используемый для страницы, он будет использован для экспорта. В противном случае пустой шаблон по умолчанию создается на лету.
Следовательно, если вы создаете свои собственные шаблоны SVG и хотите иметь возможность экспортировать страницы чертежа, которые вы создаете с его помощью, в DXF, вам просто нужно создать соответствующий шаблон DXF и сохранить его с тем же именем в том же папка.
Шаблоны DXF можно создавать с помощью любого приложения, которое создает файлы DXF, например LibreCAD. Затем вам нужно отредактировать их с помощью текстового редактора и добавить две дополнительные строки, одну в начале или конце раздела BLOCKS, а другую в начале или конце раздела ENTITIES, куда FreeCAD добавит свои собственные блоки и сущности.
Очень простой шаблон выглядит так:
999 Экспортер FreeCAD DXF v0.15 0 РАЗДЕЛ 2 ЗАГОЛОВОК 9 $ ACADVER 1 AC1009 0 ENDSEC 0 РАЗДЕЛ 2 БЛОКИ $ блоки 0 ENDSEC 0 РАЗДЕЛ 2 ЛИЦА $ сущности 0 ENDSEC 0 EOF
Приведенный выше шаблон не содержит никаких сущностей.Если вы создаете файл DXF с помощью приложения САПР, скорее всего, в разделах HEADER, BLOCKS и ENTITIES будет гораздо больше содержимого.
Две строки, которые будет искать FreeCAD, — это «$ blocks» и «$ entity». Они должны существовать в шаблоне и располагаться в отдельной строке. Вы можете разместить их сразу после строки BLOCKS или ENTITIES, что проще (просто используйте функцию «поиска» в текстовом редакторе, чтобы найти их), или в конце, непосредственно перед строками «0 ENDSEC» (помните, что есть по одному для каждого РАЗДЕЛА, убедитесь, что вы используете те, которые относятся к БЛОКАМ и СУЩЕСТВАМ).Последний метод разместит объекты FreeCAD после объектов, определенных в шаблоне, что может быть более логичным.
Шаблоны А3
A3 классический:
A3 Чистый:
A3 Современный:
A3 Витрина:
A3 Пейзаж английский:
Шаблоны A4
A4 Горизонтальный английский:
A4 Книжная 1 на английском языке:
Шаблоны писем США
США Letter пейзаж:
US Letter портрет:
US Letter ds Пейзаж:
Юридический адрес США:
US Ledger ds Пейзаж:
Доступны другие стандарты
Рисование- Инструменты: Открыть SVG, Новая страница A3, Вид, Аннотация, Клип, Открыть браузер, Ортогональные виды, Символ, Черновик чертежа, Просмотр электронной таблицы, Сохранить, Форма проекта
Документация пользователя
- Начало работы
- Установка: загрузка, Linux, Windows, MacOS, Docker, AppImage, Ubuntu Snap
- Основы: О FreeCAD, Интерфейс, Навигация с помощью мыши, Методы выбора, Имя объекта, Настройки, Инструментальные средства, Структура документа, Свойства; Помогите FreeCAD, пожертвуйте
- Справка: Учебники, Видеоуроки
- Верстаки: стандартное основание; Arch, Draft, FEM, Image, Inspection, Mesh, OpenSCAD, Part, PartDesign, Path, Points, Raytracing, Reverse Engineering, Sketcher, Spreadsheet, Start, Surface, TechDraw, Test Framework, Web .
- Рабочие места без обслуживания: Участок, Робот, Корабль
- Устаревшие рабочие места: в комплекте, чертеж
листов чертежей — перевод на немецкий — примеры английский
Эти примеры могут содержать грубые слова на основании вашего поиска.
Эти примеры могут содержать разговорные слова, основанные на вашем поиске.
При удалении подмножества листов никакие листы или чертежи листов не удаляются.
Wenn Sie einen untergeordnetenplanatz löschen, werden keine Pläne oder Planzeichnungen gelöscht.Листы и виды листов содержатся в пределах чертежей листов.
Открытие, закрытие и удаление чертежей листов .
Позволяет отображать чертежей листов и папок.
Нет листов или листов чертежей не удаляются.
Все модели и чертежи листов должны начинаться с шаблона.
Alle Modell- und Planzeichnungen in sollten mit einer Vorlage begonnen werden.Создайте листовых чертежей для публикации и печати.
В представлении «Проводник» чертежей листов помещаются в категории папок.
In der Explorer-Ansicht werden die Planzeichnungen in Ordnerkategorien gruppiert.Предоставьте информацию о состоянии Vault для чертежей листов .
Вы можете физически удалить листы или чертежи листов только на вкладке «Просмотр проводника» вкладки «Листы».
Sie können Pläne oder Planzeichnungen nur über die Registerkarte Explorer-Ansicht der Registerkarte Pläne vollständig löschen.На вкладке «Просмотр в проводнике» вы можете просмотреть чертежи листов в проекте и содержащиеся в них листы.
Auf der Registerkarte Explorer-Ansicht können Sie die Planzeichnungen aus dem Projekt und die darin enthaltenen Pläne anzeigen.При вызове из узла подшивки запрашивается право собственности на все чертежи листов и связанные файлы данных.
Beim Aufrufen über den Planatzknoten wird die Eigentümerschaft für all Planzeichnungen und die zugehörigen Dateien angefordert.Вы должны удалить листовые чертежи из проекта, используя вид проводника на вкладке «Листы» в навигаторе проекта.
Sie müssen die Registerkarte Pläne des Projekt-Navigators in der Explorer-Ansicht anzeigen, um Planzeichnungen aus dem Projekt zu löschen.Если он находится в шаблоне листа, вы можете использовать его для всех чертежей листов на основе этого шаблона.
Befindet sich das Schriftfeld in einer Planvorlage, können Sie es für alle Planzeichnungen , die auf dieser Vorlage basieren, verwenden.Настоятельно рекомендуется хранить DST и листовые чертежи в одной папке.
Es wird dringend empfohlen, dass Sie die DST-Datei und die Planzeichnungen im selben Ordner speichern.Вы можете удалить проект, а также открывать и редактировать чертежи конструкции, вида, элементов и листов как отдельные чертежи, если это необходимо.
Sie können das Projekt löschen und die Konstruktions-, Ansichts-, Element- und Planzeichnungen bei Bedarf als eigenständige Zeichnungen öffnen und Bearbeiten.В результате любые изменения в конструкции автоматически отражаются в соответствующем виде и чертежах листов , когда вы открываете их или повторно загружаете их чертежи, на которые есть ссылки.
Daraus ergibt sich, dass all Änderungen an der Konstruktion automatisch in den entsprechenden Ansichts- und Planzeichnungen wiedergegeben werden, wenn Sie diese öffnen oder die referenzierten Zeichnungen neu laden.Вкладка «Листы» упорядочивает чертежей листов, листов, видов листов и подшивки.
Auf der Registerkarte Pläne verwalten Sie Planzeichnungen , Pläne, Planansichten und den Plasatz.Вид проводника — это вид структуры папок и чертежей листов в проекте.
Die Explorer-Ansicht zeigt die Ordnerstruktur und die Planzeichnungen im Projekt an.На вкладке «Просмотр в проводнике» отображаются только категории папок и чертежи листов , и ее структура может отличаться от структуры вкладки «Просмотр подшивки».
Auf der Registerkarte Explorer-Ansicht werden nur Ordnerkategorien und Planzeichnungen angezeigt. Die Struktur dieser Registerkarte kann sich von der der Registerkarte плансатзансихт унтершайден. .
 Если вставить картину в рамку, она может стать отличным осенним декором или прекрасным подарком, например, для любимой бабушки! Больше идей для аппликаций и поделок из осенних листьев смотрите по ссылке.
Если вставить картину в рамку, она может стать отличным осенним декором или прекрасным подарком, например, для любимой бабушки! Больше идей для аппликаций и поделок из осенних листьев смотрите по ссылке.



 В обратном случае это не работает; никакие ссылки на лист чертежа не будут добавлены из старых чертежей к вновь загруженному чертежу.
В обратном случае это не работает; никакие ссылки на лист чертежа не будут добавлены из старых чертежей к вновь загруженному чертежу. (59 мин)
(59 мин) Мы рассмотрим очистку ваших базовых файлов, а также передовые методы работы с внешними ссылками, создание шаблонов, использование Land F / X Sheet Index и многое другое.(1 час 6 мин)
Мы рассмотрим очистку ваших базовых файлов, а также передовые методы работы с внешними ссылками, создание шаблонов, использование Land F / X Sheet Index и многое другое.(1 час 6 мин)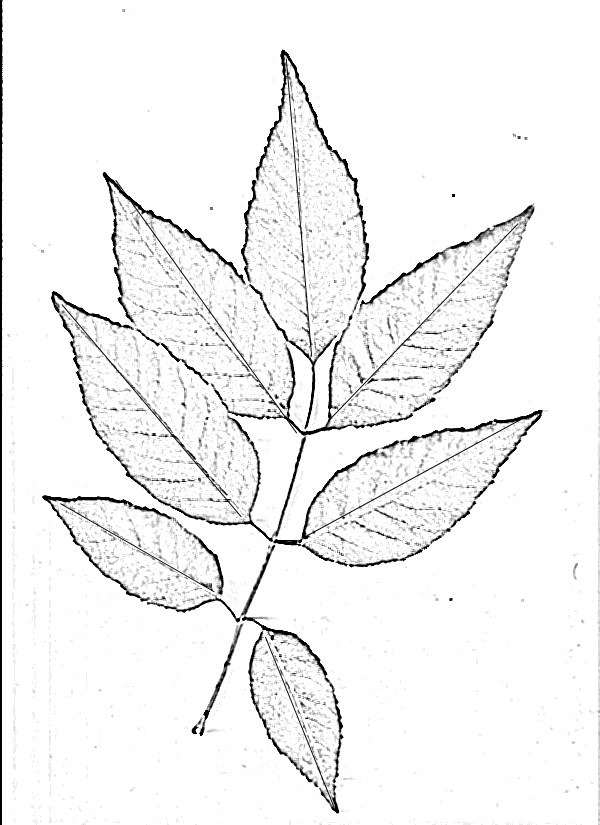 Мы также рассмотрим наш инструмент fxREF, а также другие инструменты Land F / X, которые улучшаются с использованием внешних ссылок. (1 час 3 мин)
Мы также рассмотрим наш инструмент fxREF, а также другие инструменты Land F / X, которые улучшаются с использованием внешних ссылок. (1 час 3 мин)