Чехлы для телефонов и ноутбуков с твоим рисунком
Надписи на чехлах для ноутбуков. Чехлы для ноутбуков с рисунками, куплю чехол для ноутбука, интернет магазин чехлов для ноутбуков.Прямая цифровая печать на чехлах для телефона или ноутбука
Чтобы оформить заказ, выберите понравившуюся модель, дополните дизайн своей надписью или изображением.
С помощью нашего редактора вы сможете добавить любую надпись, рисунок из нашей библиотеки или загрузить изображение с компьютера. После того, как вы оформите макет, нажмите кнопку «В корзину» для завершения покупки.
Cмотрите все товары раздела Аксессуары в магазине →Почему нас выбирают
3 причины стать постоянным клиентом
Шьём свою одежду и отбираем только самых лучших поставщиков
Прямая печать — от 2х часов.
Без выходных и праздников, днём и ночью. Беремся за сложные и срочные заказы и всегда выполняем в срок
Другие приятные мелочи
- Собственное производство и свои дизайнеры
- Удобный графический редактор
- Личный кабинет со всеми сохранёнными дизайнами
- Гарантия и оперативная доставка
Cделаем всё возможное и законное, чтобы ваш логотип появился в этом списке
Не нашли, что искали?
Напишите нам, и мы постараемся помочь
Нажимая отправить вопрос, вы соглашаетесь с правилами пользования и политикой конфиденциальностиА вы знаете что вы можете выставить свои дизайны на продажу в наш магазин?
Тысячи людей каждый месяц заходят на Printio, чтобы купить себе уникальную вещь.
Вы можете начать получать доход от своих дизайнов или бренда прямо сейчас!
Узнать подробнее Одежда, обувь, аксессуары Принтио / Printio г. Москва,
ул. Таганская 25/27
Москва,
ул. Таганская 25/27
Телефон: +7 (495) 212-91-33
Мы работаем Пн-Пт — с 11.00 до 20.00
Вставка рисунков и изображений в Word с помощью средства чтения с экрана
С Word клавиатурой и программой чтения с экрана можно вставлять изображения с компьютера или из Интернета. Мы протестировали его с экранным диктором, JAWS и NVDA, но оно может работать с другими устройствами чтения с экрана, если они придерживаются стандартов и приемов для работы со специальными возможности. Кроме того, вы узнаете, как добавлять заме желтую sms-сообщение к рисункам, чтобы сделать их более доступными.
Вам нужны инструкции по вставке рисунков в документ Word, но не с помощью чтения с экрана? См. вставка рисунков.
В этом разделе
Вставка изображения или рисунка с компьютера
-
В Word документа поместите точку вставки туда, куда вы хотите вставить изображение.

-
Нажмите ALT+N, P, D. Откроется диалоговое окно Вставка рисунка. Фокус будет на текстовом поле Имя файла.
-
С помощью клавиши TAB и клавиш со стрелками перейдите к расположению рисунка на компьютере. Когда вы услышите имя рисунка и «Выбрано», нажмите ввод. Исходный рисунок будет внедрен в документ.
Совет: Если изображение имеет большой размер файла, это может привести к слишком большому размеру документа. Чтобы уменьшить размер документа, можно использовать ссылку на рисунок, а не его встраить. В диалоговом окне Вставка рисунка нажимите клавишу TAB, пока не услышите «Вставить, разделить, кнопка». При нажатии JAWS вы услышите: «Выход из меню, вставка, кнопка». Нажимая клавишу СТРЕЛКА ВНИЗ, пока не услышите сообщение «Ссылка на файл», а затем нажмите клавишу ВВОД.
Вставка изображения из интернет-источника
Если у вас нет идеального изображения на компьютере, вы можете найти и вставить рисунок из веб-сайта прямо изWord.
-
В Word документа поместите точку вставки туда, куда вы хотите вставить изображение.
-
Нажмите ALT+N, P, O. Откроется Bing поиск изображений. Фокус будет в текстовом поле поиска.
-
Введите ищите нужное изображение и нажмите ввод. По результатам поиска фокус будет на первом совпадающих изображениях.
Совет: Чтобы найти другие изображения из OneDrive, нажимите клавишу TAB, пока не услышите «OneDrive «, а затем нажмите клавишу ВВОД.

-
Для просмотра результатов поиска используйте клавиши со стрелками. При переходе между результатами поиска ваше устройство чтения с экрана описывает каждое изображение.
-
Чтобы выбрать изображение, нажмите клавишу ПРОБЕЛ.
-
Чтобы вставить выбранное изображение, нажимая клавишу TAB, пока не услышите слово «Вставка», а затем нажмите клавишу ВВОД. Word скачивает и вставляет изображение в документ.
Место рисунка в тексте
Для правильного чтения с экрана рисунок должен быть в тексте. По умолчанию Word вставляет рисунок в текст, но вы можете проверить его, чтобы убедиться, что эти рисунки могут прочитать читатели экрана.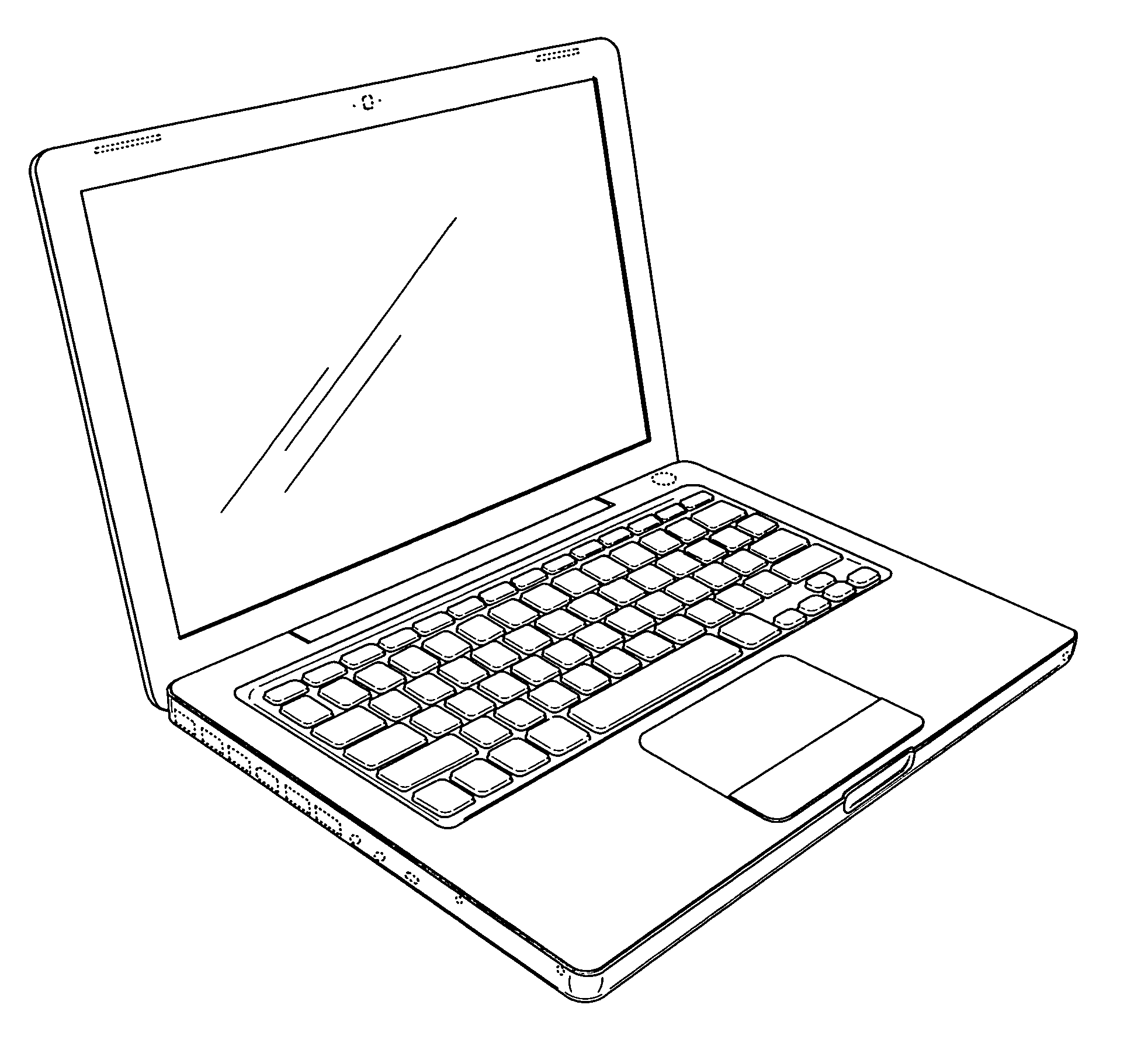
-
В Word документа переместите фокус на нужный рисунок. Когда фокус находится на рисунке, вы услышите имя файла или номер рисунка, а затем — «Изображение».
-
Один раз нажмите клавиши SHIFT+СТРЕЛКА ВПРАВО, чтобы выбрать рисунок. Затем нажмите shift+F10. Откроется контекстное меню.
-
Нажимая клавишу СТРЕЛКА ВВЕРХ, пока не услышите «Перенос текста», а затем один раз нажмите клавишу СТРЕЛКА ВПРАВО. Вы услышите сообщение «В тексте». Нажмите клавишу ВВОД. Если вы не услышите сообщение «В тексте», нажимая клавишу СТРЕЛКА ВВЕРХ, пока не дойдете до кнопки В тексте, и нажмите клавишу ВВОД.
Добавление замещающего текста к изображению
Добавьте замессый текст к изображениям, чтобы сделать документ доступным для всех аудиторий.
-
В Word документа переместите фокус на рисунок, к который вы хотите добавить заме документ. Когда фокус будет на изображении, вы услышите название страницы, имя файла или номер изображения, а затем — «Изображение». Один раз нажмите клавиши SHIFT+СТРЕЛКА ВПРАВО, чтобы выбрать изображение.
-
Нажмите клавиши SHIFT+F10, чтобы открыть контекстное меню.
-
Нажимая клавишу СТРЕЛКА ВВЕРХ, пока не услышите «Изменить заме редактирование текста», а затем нажмите клавишу ВВОД.
Откроется область Замесьеть текст, и фокус будет на поле заме текста.
 Введите заме документ для изображения.
Введите заме документ для изображения.-
Когда все будет готово, нажмите клавишу ESC, чтобы вернуться к тексту документа.
См. также
Вставка гиперссылок в Word с помощью средства чтения с экрана
Выравнивание абзацев и текста в Word с помощью средства чтения с экрана
Сочетания клавиш в Word
Выполнение основных задач в Word с помощью средства чтения с экрана
Настройка устройства для поддержки специальных возможностей в Microsoft 365
Знакомство с Word и навигация с помощью средства чтения с экрана
Что нового в Microsoft 365
Вставляйте Word для Mac в документ с помощью клавиатуры и VoiceOver (встроенного в MacOS устройства чтения с экрана). Кроме того, вы узнаете, как добавлять заме желтую sms-сообщение к рисункам, чтобы сделать их более доступными.
Кроме того, вы узнаете, как добавлять заме желтую sms-сообщение к рисункам, чтобы сделать их более доступными.
Вам нужны инструкции по вставке рисунков в документ Word, но не с помощью чтения с экрана? См. вставка рисунков.
В этом разделе
Вставка изображения или рисунка с компьютера
-
В Word документа поместите точку вставки туда, куда вы хотите вставить изображение.
-
Нажимая F6, пока не услышите выбранную вкладку на ленте, например «Главная, выбрано, вкладка». Нажимая клавиши CONTROL+OPTION+СТРЕЛКА ВПРАВО или СТРЕЛКА ВЛЕВО, пока не услышите «Вставка, вкладка», а затем нажмите клавиши CONTROL+OPTION+ПРОБЕЛ.
-
Нажимая клавишу TAB, пока не услышите «Рисунки, кнопка меню», а затем нажмите клавиши CONTROL+OPTION+ПРОБЕЛ.

-
Нажимая клавиши CONTROL+OPTION+СТРЕЛКА ВПРАВО, пока не услышите «Рисунок из файла», а затем нажмите клавиши CONTROL+OPTION+ПРОБЕЛ.
-
Откроется диалоговое окно с фокусом на папке последних изображений. Чтобы получить доступ к изображениям в этой папке, нажмите клавиши CONTROL+OPTION+СТРЕЛКА ВПРАВО. Для перехода в другое место используйте клавиши TAB, SHIFT+TAB и клавиши со стрелками.
-
Найдите нужное расположение и найдите его с помощью клавиш СТРЕЛКА ВВЕРХ и СТРЕЛКА ВНИЗ. Чтобы открыть в подчиненную, нажмите клавишу СТРЕЛКА ВПРАВО.
-
Когда вы нажали правильный файл изображения, нажмите return. Рисунок будет вставлен в документ.
Вставка изображения из интернет-источника
Если у вас нет идеального изображения на компьютере, вы можете найти и вставить рисунок из веб-сайта прямо изWord для Mac.
-
В Word документа поместите точку вставки туда, куда вы хотите вставить изображение.
-
Нажимая F6, пока не услышите выбранную вкладку на ленте, например «Главная, выбрано, вкладка». Нажимая клавиши CONTROL+OPTION+СТРЕЛКА ВПРАВО или СТРЕЛКА ВЛЕВО, пока не услышите «Вставка, вкладка», а затем нажмите клавиши CONTROL+OPTION+ПРОБЕЛ.
-
Нажимая клавишу TAB, пока не услышите «Рисунки, кнопка меню», а затем нажмите клавиши CONTROL+OPTION+ПРОБЕЛ.
-
Нажимая клавиши CONTROL+OPTION+СТРЕЛКА ВПРАВО, пока не услышите «Изображения из Интернета», а затем нажмите клавиши CONTROL+OPTION+ПРОБЕЛ.
-
Откроется Bing поиска изображений.
 Фокус будет в текстовом поле поиска. Введите ищите нужное изображение и нажмите кнопку RETURN. По результатам поиска фокус будет на первом совпадающих изображениях.
Фокус будет в текстовом поле поиска. Введите ищите нужное изображение и нажмите кнопку RETURN. По результатам поиска фокус будет на первом совпадающих изображениях. -
Для просмотра результатов поиска нажмите клавиши CONTROL+OPTION+СТРЕЛКА ВПРАВО или СТРЕЛКА ВЛЕВО. VoiceOver описывает каждое изображение при переходе между результатами поиска.
-
Чтобы выбрать изображение, нажмите control+OPTION+ПРОБЕЛ.
-
Чтобы вставить выбранное изображение, нажимая клавишу TAB, пока не услышите слово «Вставка», а затем нажмите клавиши CONTROL+OPTION+ПРОБЕЛ. Word скачивает и вставляет изображение в документ.
Место рисунка в тексте
Для правильного чтения с экрана рисунок должен быть в тексте.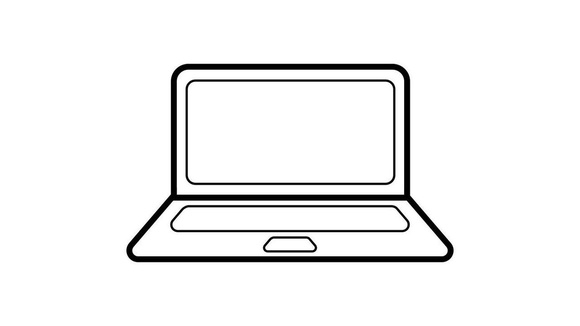
-
В документе Word курсор перед нужным рисунком, нажмите и удерживайте клавишу SHIFT, а затем один раз нажмите клавишу СТРЕЛКА ВПРАВО, чтобы выбрать рисунок. Вы услышите: «Сгруппировали объект, вы сейчас на объекте с группировкой».
-
Нажимая F6, пока не услышите «Формат рисунка».
-
Нажимая клавишу TAB, пока не услышите «Положение, кнопка», а затем нажмите клавиши CONTROL+OPTION+ПРОБЕЛ.
-
Нажимая клавиши CONTROL+OPTION+СТРЕЛКА ВЛЕВО, пока не услышите сообщение «В тексте», а затем нажмите клавиши CONTROL+OPTION+ПРОБЕЛ.
Добавление замещающего текста к изображению
Добавьте замессый текст к изображениям, чтобы сделать документ доступным для всех аудиторий. Дополнительные сведения о заме женемый текст можно найти в документе Все, что вам нужно знать, чтобы написать эффективный замесс.
Дополнительные сведения о заме женемый текст можно найти в документе Все, что вам нужно знать, чтобы написать эффективный замесс.
-
В Word выберите рисунок, к который вы хотите добавить заме документ. Чтобы выбрать рисунок в Word, поместите курсор перед изображением, удерживая нажатой клавишу SHIFT, а затем нажмите клавишу СТРЕЛКА ВПРАВО. Вы услышите: «Сгруппировали объект, вы сейчас на объекте с группировкой».
-
Нажмите control+OPTION+SHIFT+M. Откроется контекстное меню. Нажимая клавиши CONTROL+OPTION+СТРЕЛКА ВПРАВО, пока не услышите сообщение «Изменить замединый текст», а затем нажмите клавиши CONTROL+OPTION+ПРОБЕЛ.
-
Откроется область Замесьеть текст, и фокус будет на поле заме текста. Введите заме документ для изображения.
-
Когда все будет готово, нажимая клавиши SHIFT+TAB, пока не услышите сообщение «Закрыть замещает текст, кнопка», а затем нажмите клавиши CONTROL+OPTION+ПРОБЕЛ.
 The Alt Text pane closes, and the focus moves back to your document.
The Alt Text pane closes, and the focus moves back to your document.
См. также
Вставка гиперссылок в Word с помощью средства чтения с экрана
Выравнивание абзацев и текста в Word с помощью средства чтения с экрана
Сочетания клавиш в Word
Выполнение основных задач в Word с помощью средства чтения с экрана
Настройка устройства для поддержки специальных возможностей в Microsoft 365
Знакомство с Word и навигация с помощью средства чтения с экрана
Что нового в Microsoft 365
Используйте Word для iOS voiceOver (встроенное в iOS устройство чтения с экрана) для вставки рисунка или изображения в документ.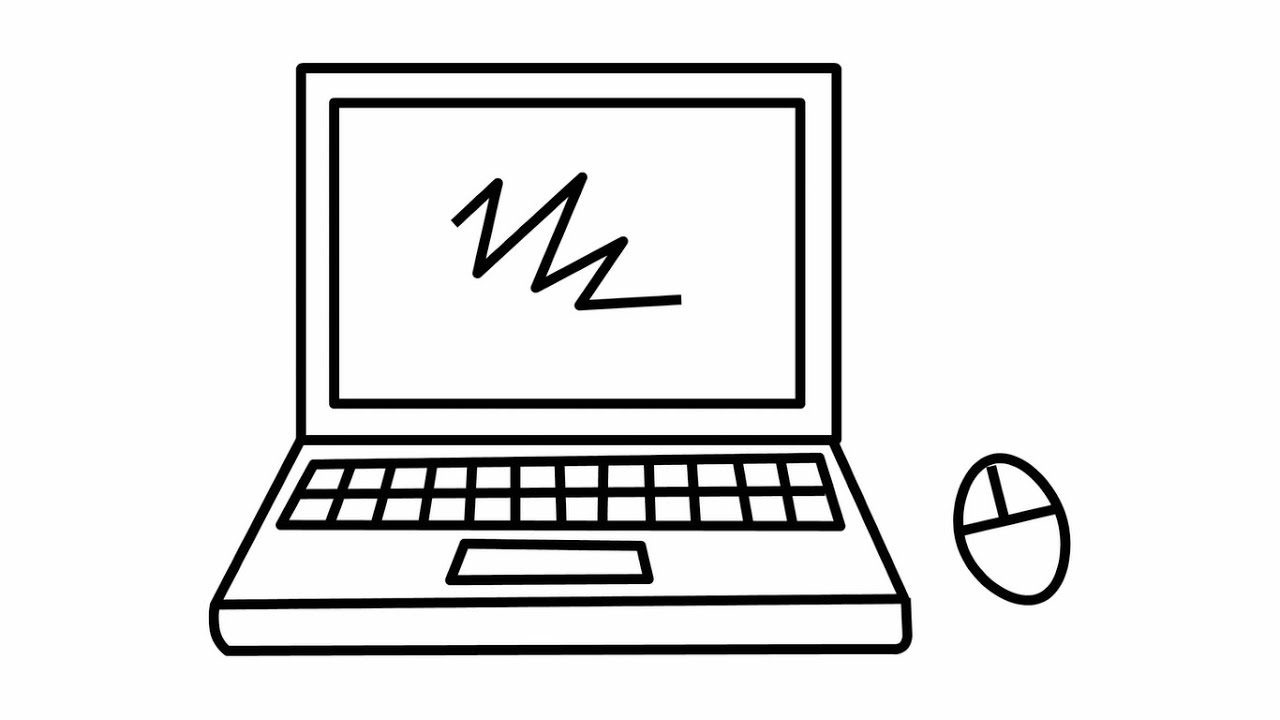 Вы также узнаете, как добавлять заме желтую текстовую постройку к рисункам, чтобы сделать их более доступными.
Вы также узнаете, как добавлять заме желтую текстовую постройку к рисункам, чтобы сделать их более доступными.
Примечания:
-
Новые возможности Microsoft 365 становятся доступны подписчикам Microsoft 365 по мере выхода, поэтому в вашем приложении эти возможности пока могут отсутствовать. Чтобы узнать о том, как можно быстрее получать новые возможности, станьте участником программы предварительной оценки Office.
-
В этой статье предполагается, что вы используете VoiceOver — средство чтения с экрана, встроенное в iOS. Дополнительные сведения об использовании VoiceOver см. на странице Универсальный доступ в продуктах Apple.
-
Рекомендуем просматривать и редактировать документы в режиме разметки. VoiceOver может работать ненадежно в других режимах просмотра.

В этом разделе
Вставка изображения или изображения с телефона
-
При редактировании Word документа поместите точку вставки туда, куда вы хотите вставить изображение.
-
Коснитесь верхней части экрана четырьмя пальцами, проводите пальцем вправо, пока не услышите «Показать ленту», а затем дважды коснитесь экрана. Вы услышите выбранную вкладку, например «Главная, вкладка».
-
Дважды коснитесь экрана, проводите пальцем вправо или влево, пока не услышите «Вставка, вкладка», а затем дважды коснитесь экрана. Вы услышите слова «Вставка, вкладка».
-
Проводите пальцем вправо, пока не услышите «Вставить рисунки, кнопка», а затем дважды коснитесь экрана.
 Откроется приложение Фотографии.
Откроется приложение Фотографии. -
Проводите пальцем вправо, пока не услышите нужное расположение изображения, а затем дважды коснитесь экрана, чтобы нажать кнопку.
-
Для просмотра изображений проводите пальцем вправо или влево. По мере перемещения VoiceOver будет объявлять изображения по типам и датам.
-
На рисунке, который вы хотите вставить в документ, дважды коснитесь экрана. Изображение будет вставлено, а фокус вернется в документ с выбранным изображением.
Вставка фотографии с камеры
Вы можете открыть камеру устройства прямо изWord для iOS, сделать снимок, а затем вставить фотографию в документ.
-
При редактировании Word документа поместите точку вставки туда, куда вы хотите вставить рисунок.

-
Коснитесь верхней части экрана четырьмя пальцами, проводите пальцем вправо, пока не услышите «Показать ленту», а затем дважды коснитесь экрана. Вы услышите выбранную вкладку, например «Главная, вкладка».
-
Дважды коснитесь экрана, проводите пальцем вправо или влево, пока не услышите «Вставка, вкладка», а затем дважды коснитесь экрана. Вы услышите слова «Вставка, вкладка».
-
Проводите пальцем вправо, пока не услышите «Вставить рисунки, кнопка», а затем дважды коснитесь экрана. Откроется приложение Фотографии.
-
Проводите пальцем вправо, пока не услышите «Вставить изображение с камеры, кнопка», а затем дважды коснитесь экрана. Откроется приложение Камера.

Примечание: Если вы услышите «Word хотите получить доступ к камере», проводите пальцем вправо, пока не услышите «ОК, кнопка», а затем дважды коснитесь экрана.
-
Проводите пальцем вправо, пока не услышите «Сделать снимок, кнопка», назначь камеру в нужном направлении и дважды коснитесь экрана.
-
Проводите пальцем вправо или влево, пока не услышите сообщение «Использовать фотографию, кнопка», а затем дважды коснитесь экрана, чтобы вставить фотографию. Фокус снова будет установлен в документе.
Место рисунка в тексте
Для правильного чтения с экрана рисунок должен быть в тексте.
-
Во время редактирования Word документа двигайте пальцем по его тексту, пока не услышите нужное изображение.
 Когда изображение будет в фокусе, VoiceOver озвучит имя файла изображения, а затем — «Изображение» и макет изображения. Дважды коснитесь экрана. Прозвучит слово «Выбрано».
Когда изображение будет в фокусе, VoiceOver озвучит имя файла изображения, а затем — «Изображение» и макет изображения. Дважды коснитесь экрана. Прозвучит слово «Выбрано». -
Коснитесь нижней части экрана четырьмя пальцами, проводите пальцем влево, пока не услышите «Показать ленту», а затем дважды коснитесь экрана. Вы услышите: «Рисунок, вкладка».
-
Проводите пальцем вправо, пока не услышите сообщение «Обтекание текстом, кнопка», а затем дважды коснитесь экрана. Проводите пальцем влево, пока не услышите сообщение «В тексте», а затем дважды коснитесь экрана.
Добавление замещающего текста к изображению
Добавьте замессый текст к изображениям, чтобы сделать документ доступным для всех аудиторий. Дополнительные сведения о заме женемый текст можно найти в документе Все, что вам нужно знать, чтобы написать эффективный замесс.
-
Чтобы выбрать Word документа, проведите одним пальцем по его тексту, пока не услышите нужное изображение. Когда изображение будет в фокусе, VoiceOver озвучит имя файла изображения, а затем — «Изображение» и макет изображения. Дважды коснитесь экрана. Прозвучит слово «Выбрано».
-
Коснитесь нижней части экрана четырьмя пальцами, проводите пальцем влево, пока не услышите «Показать ленту», а затем дважды коснитесь экрана. Вы услышите: «Рисунок, вкладка».
-
Проводите пальцем вправо, пока не услышите сообщение «Заметь текст, кнопка», а затем дважды коснитесь экрана.
-
Чтобы добавить замещив текст, проводите пальцем вправо, пока не услышите сообщение «Описание, текстовое поле», дважды коснитесь экрана, а затем введите замещив его с помощью экранной клавиатуры.

-
Когда все будет готово, коснитесь верхней части экрана четырьмя пальцами, проводите пальцем вправо, пока не услышите «Готово, кнопка», а затем дважды коснитесь экрана. Фокус вернется в текст документа.
Дополнительные сведения
Вставка и изменение текста в Word с помощью средства чтения с экрана
Настройка междустрочных интервалов и отступов в Word с помощью средства чтения с экрана
Выполнение основных задач в Word с помощью средства чтения с экрана
Настройка устройства для поддержки специальных возможностей в Microsoft 365
Знакомство с Word и навигация с помощью средства чтения с экрана
Что нового в Microsoft 365
Используйте Word для Android в документ с помощью TalkBack (встроенного в Android программы чтения с экрана). Вы также узнаете, как добавлять заме желтую текстовую постройку к рисункам, чтобы сделать их более доступными.
Вы также узнаете, как добавлять заме желтую текстовую постройку к рисункам, чтобы сделать их более доступными.
Примечания:
-
Новые возможности Microsoft 365 становятся доступны подписчикам Microsoft 365 по мере выхода, поэтому в вашем приложении эти возможности пока могут отсутствовать. Чтобы узнать о том, как можно быстрее получать новые возможности, станьте участником программы предварительной оценки Office.
-
В этой статье предполагается, что вы используете TalkBack — средство чтения с экрана, встроенное в Android. Дополнительные сведения об использовании TalkBack см. на странице Специальные возможности в Android.
В этом разделе
Вставка изображения или изображения с телефона
-
При редактировании Word документа поместите точку вставки туда, куда вы хотите вставить изображение.

-
Проводите пальцем влево, пока не услышите «Дополнительные параметры, кнопка», а затем дважды коснитесь экрана. Вы услышите выбранную вкладку, например «Вкладка «Главная»». Дважды коснитесь экрана, проводите пальцем вправо или влево, пока не услышите «Вставка, вкладка», а затем дважды коснитесь экрана.
-
Проводите пальцем вправо, пока не услышите «Меню «Рисунки»», а затем дважды коснитесь экрана. Откроется меню Рисунки.
-
Проводите пальцем вправо, пока не услышите «Фотографии, кнопка», а затем дважды коснитесь экрана. Откроется приложение коллекции по умолчанию.
Примечание: Если вы используете телефон и учетную запись своей организации, вам может потребоваться переключиться на личную учетную запись или выбрать приложение коллекции, прежде чем вставлять изображение в документ.

-
Выполните одно из указанных ниже действий.
-
Для перехода от одного рисунка к другому в выбранном расположении проводите пальцем вправо, пока не услышите название нужного рисунка.
-
Чтобы перейти к другому хранилищу, например Загрузки или Изображения,проводите пальцем влево, пока не услышите «Показать корневую, кнопка», а затем дважды коснитесь экрана. Проводите пальцем вправо, пока не услышите нужное расположение, а затем дважды коснитесь экрана. Проводите пальцем влево или вправо, пока не услышите название нужного изображения.
TalkBack будет называть изображения по именам, размерам и датам.
-
-
На изображении, которое вы хотите вставить, дважды коснитесь экрана.
 Откроется окно предварительного просмотра изображения.
Откроется окно предварительного просмотра изображения. -
Проводите пальцем вправо, пока не услышите «Готово», а затем дважды коснитесь экрана. Изображение будет вставлено, а фокус вернется в документ с выбранным изображением.
Вставка фотографии с камеры
Вы можете открыть камеру устройства прямо изWord для Android, сделать снимок, а затем вставить фотографию в документ.
-
При редактировании Word документа поместите точку вставки туда, куда вы хотите вставить рисунок.
-
Проводите пальцем влево, пока не услышите «Дополнительные параметры, кнопка», а затем дважды коснитесь экрана. Вы услышите выбранную вкладку, например «Вкладка «Главная»».
 Дважды коснитесь экрана, проводите пальцем вправо или влево, пока не услышите «Вставка, вкладка», а затем дважды коснитесь экрана.
Дважды коснитесь экрана, проводите пальцем вправо или влево, пока не услышите «Вставка, вкладка», а затем дважды коснитесь экрана. -
Проводите пальцем вправо, пока не услышите «Меню «Рисунки»», а затем дважды коснитесь экрана. Откроется меню Рисунки.
-
Проводите пальцем вправо, пока не услышите «Кнопка «Камера»», а затем дважды коснитесь экрана. Откроется приложение Камера.
Примечание: Если вы услышите «Разрешить Word делать снимки и записывать видео, кнопка Разрешить», дважды коснитесь экрана.
-
Чтобы сделать снимок, проводите пальцем вправо, пока не услышите «Захват», назначив камеру в нужном направлении, а затем дважды коснитесь экрана.

-
Изображение будет схвачено, и откроется режим редактирования. Проводите пальцем вправо, пока не услышите «Подтвердить», а затем дважды коснитесь экрана.
-
Откроется окно предварительного просмотра изображения. Проводите пальцем вправо, пока не услышите «Готово», а затем дважды коснитесь экрана. Изображение будет вставлено, а фокус вернется в документ с выбранным изображением.
Место рисунка в тексте
Для правильного чтения с экрана рисунок должен быть в тексте.
-
Во время редактирования Word документа двигайте пальцем по его тексту, пока не услышите нужное изображение. Когда фокус будет на изображении, вы услышите имя файла или номер изображения, а затем — «Изображение».
 Дважды коснитесь экрана и удерживайте палец. Вы услышите: «Вырезать, кнопка».
Дважды коснитесь экрана и удерживайте палец. Вы услышите: «Вырезать, кнопка». -
Проведите пальцем вниз, а затем влево. Затем проводите пальцем в правом нижнем углу экрана, пока не услышите «Не флажок, дополнительные параметры, переключатель», а затем дважды коснитесь экрана. Фокус перемещается на вкладку Рисунок на ленте.
-
Проводите пальцем вправо, пока не услышите сообщение «Обтекание текстом, меню», а затем дважды коснитесь экрана.
-
Проводите пальцем вправо, пока не услышите сообщение «В тексте», а затем дважды коснитесь экрана.
Добавление замещающего текста к изображению
Добавьте замессый текст к изображениям, чтобы сделать документ доступным для всех аудиторий. Дополнительные сведения о заме женемый текст можно найти в документе Все, что вам нужно знать, чтобы написать эффективный замесс.
Дополнительные сведения о заме женемый текст можно найти в документе Все, что вам нужно знать, чтобы написать эффективный замесс.
-
Во время редактирования Word документа проведите пальцем по его тексту, пока не услышите нужное изображение. Когда фокус будет на изображении, вы услышите: «Выбрано, изображение». Дважды коснитесь экрана.
-
Проводите пальцем в правом нижнем углу экрана, пока не услышите «Не флажок, дополнительные параметры, переключатель», а затем дважды коснитесь экрана.
-
Фокус перемещается на вкладку Рисунок на ленте. Проводите пальцем вправо, пока не услышите сообщение «Меню «Заметь текст»», а затем дважды коснитесь экрана.
-
Проводите пальцем вправо, пока не услышите «Поле редактирования, для, опишите этот объект для человека с слепотой», а затем дважды коснитесь экрана.
 Введите заме документ с помощью экранной клавиатуры. Чтобы закрыть экранную клавиатуру, проведите пальцем вниз, а затем влево.
Введите заме документ с помощью экранной клавиатуры. Чтобы закрыть экранную клавиатуру, проведите пальцем вниз, а затем влево. -
Чтобы переместить фокус обратно в текст документа, проведите пальцем вниз, а затем влево.
Дополнительные сведения
Вставка и изменение текста в Word с помощью средства чтения с экрана
Настройка междустрочных интервалов и отступов в Word с помощью средства чтения с экрана
Выполнение основных задач в Word с помощью средства чтения с экрана
Настройка устройства для поддержки специальных возможностей в Microsoft 365
Знакомство с Word и навигация с помощью средства чтения с экрана
Что нового в Microsoft 365
Вставляйте Word в Интернете в документ с помощью клавиатуры и чтения с экрана. Мы протестировали его с экранным диктором в Microsoft Edge, JAWS и NVDA в Chrome, но он может работать с другими устройствами чтения с экрана и веб-браузерами, если они придерживаются распространенных стандартов и методов. Вы также узнаете, как добавлять заме желтую текстовую постройку к рисункам, чтобы сделать их более доступными.
Мы протестировали его с экранным диктором в Microsoft Edge, JAWS и NVDA в Chrome, но он может работать с другими устройствами чтения с экрана и веб-браузерами, если они придерживаются распространенных стандартов и методов. Вы также узнаете, как добавлять заме желтую текстовую постройку к рисункам, чтобы сделать их более доступными.
Вам нужны инструкции по вставке рисунков в документ Word, но не с помощью чтения с экрана? См. вставка рисунков.
Примечания:
-
Если вы используете Экранный диктор в Windows 10 Fall Creators Update, для изменения документов, электронных таблиц или презентаций в Office в Интернете вам понадобится отключить режим сканирования. Дополнительные сведения см. в статье Отключение виртуального режима или режима просмотра в средствах чтения с экрана в Windows 10 Fall Creators Update.
-
Новые возможности Microsoft 365 становятся доступны подписчикам Microsoft 365 по мере выхода, поэтому в вашем приложении эти возможности пока могут отсутствовать.
 Чтобы узнать о том, как можно быстрее получать новые возможности, станьте участником программы предварительной оценки Office.
Чтобы узнать о том, как можно быстрее получать новые возможности, станьте участником программы предварительной оценки Office. -
Дополнительные сведения о средствах чтения с экрана см. в статье о работе средств чтения с экрана в Microsoft Office.
-
При использовании Word в Интернете чтения с экрана переключиться в полноэкранный режим. Чтобы отключить или отключить полноэкранный режим, нажмите F11.
-
Рекомендуется использовать Word в Интернете в веб-браузере Microsoft Edge. Word в Интернете работает в веб-браузере, поэтому сочетания клавиш немного отличаются от тех, которые используются в классической программе. Например, для перехода в область команд и выхода из нее вместо клавиши F6 используются клавиши CTRL+F6. Кроме того, такие распространенные сочетания клавиш, как F1 (справка) и CTRL+O (открыть), относятся к командам веб-браузера, а не Word в Интернете.

В этом разделе
Вставка изображения с компьютера
-
В Word документа поместите точку вставки туда, куда вы хотите вставить рисунок.
-
Нажмите клавиши ALT+Windows клавиши с логотипом+N, P, P. Откроется WindowsОткрыть. Фокус будет на текстовом поле Имя файла.
-
С помощью клавиши TAB и клавиш со стрелками перейдите к расположению рисунка на компьютере. Когда вы услышите имя рисунка и «Выбрано», нажмите ввод. Исходный рисунок будет внедрен в документ.
Вставка изображения из Интернета
Если у вас нет идеального изображения на компьютере, вы можете найти и вставить рисунок из веб-сайта прямо изWord в Интернете.![]()
Примечание: При использовании фотографий, изображений или картинок вы несете ответственность за соблюдение авторских прав. При поиске изображений в Bing может помочь фильтр по лицензии.
-
В Word документа поместите точку вставки туда, куда вы хотите вставить изображение.
-
Нажмите клавиши ALT+Windows клавиша с логотипом+N, P, F.
-
Откроется Bing поиск изображений. Фокус будет в текстовом поле поиска. Введите ищите нужное изображение и нажмите ввод. По результатам поиска фокус будет на первом совпадающих изображениях.
-
Для просмотра результатов поиска используйте клавиши со стрелками. При переходе между результатами поиска ваше устройство чтения с экрана описывает каждое изображение.

-
Чтобы выбрать изображение, нажмите клавишу ПРОБЕЛ.
-
Чтобы вставить выбранное изображение, нажимая клавишу TAB, пока не услышите слово «Вставка», а затем нажмите клавишу ВВОД. Word скачивает и вставляет изображение в документ.
Размыкать рисунок в тексте
Для правильного чтения с экрана рисунок должен быть в тексте.
-
В Word документа переместите фокус на нужный рисунок. Когда изображение будет в фокусе и выбрано, вы услышите: «Изображение».
-
Нажмите клавиши SHIFT+F10. Откроется контекстное меню.
-
Нажимая клавишу СТРЕЛКА ВВЕРХ, пока не услышите «Перенос текста», а затем один раз нажмите клавишу СТРЕЛКА ВПРАВО.
 Вы услышите сообщение «В тексте». Нажмите клавишу ВВОД. Если вы не услышите сообщение «В тексте», нажимая клавишу СТРЕЛКА ВВЕРХ, пока не дойдете до кнопки В тексте, и нажмите клавишу ВВОД.
Вы услышите сообщение «В тексте». Нажмите клавишу ВВОД. Если вы не услышите сообщение «В тексте», нажимая клавишу СТРЕЛКА ВВЕРХ, пока не дойдете до кнопки В тексте, и нажмите клавишу ВВОД.
Добавление замещающего текста к изображению
Добавьте замессый текст к изображениям, чтобы сделать документ доступным для всех аудиторий. Дополнительные сведения о заме женемый текст можно найти в документе Все, что вам нужно знать, чтобы написать эффективный замесс.
-
В Word документа переместите фокус на изображение, к которое вы хотите добавить заме документ. Когда изображение будет в фокусе и выбрано, вы услышите: «Изображение».
-
Нажмите клавиши ALT+Windows клавиши с логотипом+J, P, E. Откроется окно Формат рисунка, а фокус перемещается в раздел Заметивный текст.

-
Нажимая клавишу TAB, пока не услышите слово «Описание», а затем введите заме для изображения.
-
Чтобы вернуться к тексту документа, нажмите клавишу ESC.
Дополнительные сведения
Вставка и изменение текста в Word с помощью средства чтения с экрана
Проверка правописания в документе Word с помощью средства чтения с экрана
Сочетания клавиш в Word
Выполнение основных задач в Word с помощью средства чтения с экрана
Знакомство с Word и навигация с помощью средства чтения с экрана
Что нового в Microsoft 365
Как сделать скриншот с компьютера или ноутбука: 10 простых способов
Чтобы не мучиться в поисках фотоаппарата, не подбирать освещение и не настраивать резкость, не ретушировать полученное фото 2 часа, можно сделать скриншот на ноуте. Он пригодится, чтобы создать шпаргалку, отправить переписку другу или сохранить напоминание. Подробнее о том, зачем нужен скрин, как его сделать и отредактировать, читайте в статье.
Он пригодится, чтобы создать шпаргалку, отправить переписку другу или сохранить напоминание. Подробнее о том, зачем нужен скрин, как его сделать и отредактировать, читайте в статье.
Что такое скриншот и зачем их делать?
Скриншот (с англ. screenshot) – это мгновенный снимок изображения на экране ноутбука или компьютера. Можно заскринить весь экран, одно активное окно или его часть. Это пригодится, чтобы решить системную проблему с ПК, сохранить и отправить напоминание. Подробнее о том, зачем делать скрины, узнайте из следующего списка.
6 причин, чтобы научиться делать скриншот на ноутбуке или ПК
1. Баги. Решать проблему с ПК по телефону – это долго и трудно, особенно если не разбираться в программе и пытаться объяснить сисадмину причину. Еще труднее рассказать бабушке, куда нужно нажать, чтобы набрать текст. Гораздо проще сделать и отправить фото, чтобы оценить неполадки удаленно.
2. Сохранить веб-страницу. Не придется заново искать текст при динамической структуре сайта, прокладывать маршрут в онлайн-картах.
Не придется заново искать текст при динамической структуре сайта, прокладывать маршрут в онлайн-картах.
Интересно почитать: Почему тормозит ноутбук: 7 вариантов ускорения работы
3. Создать иллюстрацию. Чтобы не тратить уйму времени на выбор освещения и ретушь при съемке, можно мгновенно проиллюстрировать текст в блоге или сообщении. Это удобно при создании инфографики, мастер-классов и рецептов.
4. Переписки и списки. Если смешно пошутил в переписке, так и тянет отправить шутку другу или запостить ее на странице в фейсбуке: мгновенный снимок пригодится. Муж снова забыл список продуктов? Скриншот выручит.
5. Защищенный файл: исправить текст в таком фото проблематично, поэтому скрины используются как доказательство, например, отчет по денежному переводу онлайн. Если отчет нужен, но конфиденциальные данные публиковать не хочется, замажьте их в фоторедакторе, например, в Corel Draw.
6.![]() Сохранить настройки программы. Этот пункт похож на сохранение веб-страниц. Особенно полезен для тех, кто только начал учиться пользоваться программой. Чтобы не ошибиться во время использования, а потом судорожно не вспоминать, “как же было до этого”, и не искать в интернете, достаточно “запечатлеть” вариант по умолчанию.
Сохранить настройки программы. Этот пункт похож на сохранение веб-страниц. Особенно полезен для тех, кто только начал учиться пользоваться программой. Чтобы не ошибиться во время использования, а потом судорожно не вспоминать, “как же было до этого”, и не искать в интернете, достаточно “запечатлеть” вариант по умолчанию.
Руководство по созданию скрина на ноутбуке с Windows: 3 метода
Чтобы сделать скрин на ноутбуке, не обязательно скачивать специальную программу: достаточно воспользоваться системными утилитами. Выбирайте любой удобный способ из представленных ниже.
Сочетания клавиш и Paint
Чтобы снять изображение экрана на мониторе компьютера полностью, нажмите кнопку PrtSc (PrintScreen): снимок переместится в буфер обмена. Если требуется создать скрин активного окна на ноуте или компе, применяйте комбинацию Alt+PrtSc. В некоторых лэптопах требуется нажать сочетание Fn+PrtSc – для съемки целиком, и Fn+Alt+PrtSc – для используемого окна.
Чтобы картинка сохранилась, откройте стандартный Paint и нажмите Ctrl+V (вставить) на клавиатуре. Или кликните правой клавишей тачпада/мышки и выберете в открывшемся меню опцию “вставить” (для англоязычной версии ОС – “paste”). Для Windows версий XP или Vista найдите в меню “Правка → Вставить”. Для ОС Windows 7 и выше, жмите “Вставить” вверху, как показано на картинке.
Почитайте интересный материал: Обзор операционной системы Microsoft Windows 10: новые грани
В классическом приложении Paint отредактируйте картинку: сотрите ластиком ненужные части рисунка, вставьте текст в изображение. Заливка фона поможет сделать текст четче. После редактуры сохраните готовую картинку с нужным форматом.
Примечание: Для операционных систем Windows 8 и 10 вместо Fn+PrtSc используйте комбинацию Win + PrtScn, чтобы сфотографировать весь экран: картинка сохранится в библиотеке изображений автоматически.
Важно! До того, как фото вставлено в редактор, не копируйте другие элементы, иначе снимок не сохранится.
Помните: на полноразмерной клавиатуре (с цифровым блоком) клавиша PrtSc вынесена отдельно, на стандартной (без цифрового блока) кнопка PrtSc обычно находится на клавишах F11, Ins (Insert).
“Ножницы” в Windows
«Родной» инструмент Windows поможет как заскринить весь экран, так и любую его часть. Большинство пользователей предпочитает это приложение привычному сочетанию кнопок на клавиатуре, поскольку здесь можно создать изображение любой формы, а также отредактировать картинку.
- Найдите утилиту через “Пуск”: в поисковую строку введите “ножницы” и кликните по названию приложения.
- В открывшемся окне приложения выберете опцию “Создать”, чтобы появилось опциональное меню.
- Кликните на одну из представленных опций, чтобы выбрать формат выделения и создать скрин. В этом случае допустимы вариации формы скрина: она может быть прямоугольной, произвольной, на целый экран. Картинка откроется в окне программы.
- Воспользовавшись инструментом “Перо” – подпишите изображение, выбрав “Маркер” – выделите текст, если необходимо.

- С помощью “резинки” сотрите ненужные области рисунка.
- Нажав кнопку “Сохранить как”, выберете место и формат изображения. В этом приложении можно создавать рисунки в JPG, GIF и PNG.
Примечание: чтобы отправлять скрины без проблем, выбирайте формат JPG или PNG. Такие картинки достаточно легкие, чтобы отправлять их на e-mail. Кроме того, эти форматы универсальны, поэтому считываются любым редактором или просмотрщиком фотографий, например, Adobe Photoshop.
Кнопки Windows + H
Такая комбинация пригодится, чтобы сразу отправить скрин на электронную почту или сохранить его в облачном хранилище. После нажатия клавиш появится картинка и панель, отображающая список приложений. Выбирайте, что нужно сделать: отправить фотку по e-mail, сохранить в облако Google Disk, Dropbox, OneNote или другой сервис. Помимо экспорта в облачное хранилище, можно сразу открыть доступ к файлу.
Читайте также: Как запустить Bluetooth на ноутбуке с Windows
Как сделать скриншот экрана на компьютере с Mac OS
Сделать printscreen на MacBook просто: выбирайте один из 6 предложенных вариантов.
1. Одновременно нажмите cmd+ctrl+shift+3, чтобы скопировать снимок. Откройте приложение для графики и редактирования фото, которая вам нравится и вставьте изображение с помощью команды cmd+v. Отредактируйте, если нужно, и сохраните в требуемом формате.
2. Нажмите cmd+shift+3, и рисунок в формате PNG появится на рабочем столе. Названием картинки служит дата и время съемки. Этот способ быстрее первого.
3. Введите команду cmd+shift+4 – картинка части экрана сразу сохранится на рабочем столе. Преимущество этого способа в том, что не придется обрезать изображение, а значит, оно не потеряет качество. Недостаток же такого варианта в том, что нельзя создать принтскрин на ноутбуке или компе слишком маленькой части, например, значка папки. В этом случае изображение растянется.
Читайте также: Обновленная Mac OS High Sierra уже доступна
4. Чтобы заскринить используемое окно, примените cmd+shift+4+пробел.
Полезно знать. Чтобы отредактировать скрин экрана, воспользуйтесь сочетанием cmd+shift+4+”дополнительная клавиша”. Так, добавьте дополнительный shift, чтобы растянуть картинку по одной стороне. Сначала выделите пустую часть, а уже потом нажимайте дополнительную кнопку. Мышкой растяните картинку. Добавляйте option, чтобы растянуть изображение по всему периметру.
Чтобы отредактировать скрин экрана, воспользуйтесь сочетанием cmd+shift+4+”дополнительная клавиша”. Так, добавьте дополнительный shift, чтобы растянуть картинку по одной стороне. Сначала выделите пустую часть, а уже потом нажимайте дополнительную кнопку. Мышкой растяните картинку. Добавляйте option, чтобы растянуть изображение по всему периметру.
Читайте также: Почему MAC?
Сторонние программы для создания скриншотов
Чтобы создавать скрины еще быстрее и увеличить возможности редактирования, скачайте специальное приложение. Мы подобрали 3 варианта бесплатных и удобных скриншотеров.
- Gyazo (gyazo.com) – скриншотер, который снимает выделенные области и сохраняет их в облачном сервере. Пользователь может получить доступ к фото с любого девайса: компьютера, смартфона, лэптопа или планшета. К тому же можно поделиться ссылкой с другом или коллегой. Учитывайте, при бесплатном аккаунте в облачном менеджере Gyazo снимки хранятся в течение месяца.
 В платной версии – неограниченный доступ и дополнительные редакторские функции.
В платной версии – неограниченный доступ и дополнительные редакторские функции.
- Microsoft Snip (microsoft.com) позволяет снимать активные окна, весь экран и его фрагменты. Но все не так просто: приложение позволяет создать видеозапись процесса внесения правок. К тому же этот менеджер обеспечивает запись видео со звуком, позволяет добавлять голосовые комментарии к роликам. Это уже не просто скриншотер, а целая мультимедийная программа, используемая для создания презентаций и видеороликов.
- FastStone Capture (faststone.org) – простая и удобная утилита, которая позволяет захватить весь экран, его часть или отдельный элемент. При запуске появляется небольшое окошко, где можно выбрать необходимую опцию. После открывается редактор для ретуши со следующими функциями: изменение размера, формата, коррекцией цветов. Приложение также позволяет отправить фото на электронную почту.
Читайте также: Топ 8 программ для раздачи Wi-Fi с ноутбука
Фото экрана выручит, когда нужно отправить переписку, отчет о финансовой операции, удаленно исправить системные ошибки. Любая операционная система позволяет сделать, отретушировать и отправить скрин с помощью сочетания клавиш или предустановленных классических утилит. Для этих целей существуют и сторонние приложения с удобным интерфейсом и расширенными функциями редактирования, о которых вы узнали из нашего материала.
Любая операционная система позволяет сделать, отретушировать и отправить скрин с помощью сочетания клавиш или предустановленных классических утилит. Для этих целей существуют и сторонние приложения с удобным интерфейсом и расширенными функциями редактирования, о которых вы узнали из нашего материала.
Смотрите видео: Как сделать скриншот экрана на ноутбуке?
Чехол для ноутбука Canyon. Модель: CNL-NB05D 16″. Цвет рисунок
| Упаковка товара | OEM |
| Артикул товара | 8044 |
| Модель | CNL-NB05D |
| Основной цвет | рисунок |
| Производитель | CANYON |
| Тип сумки | Чехол |
| Максимальный размер экрана | 16″ |
| Материал | синтетика |
Чехол для ноутбука Canyon.
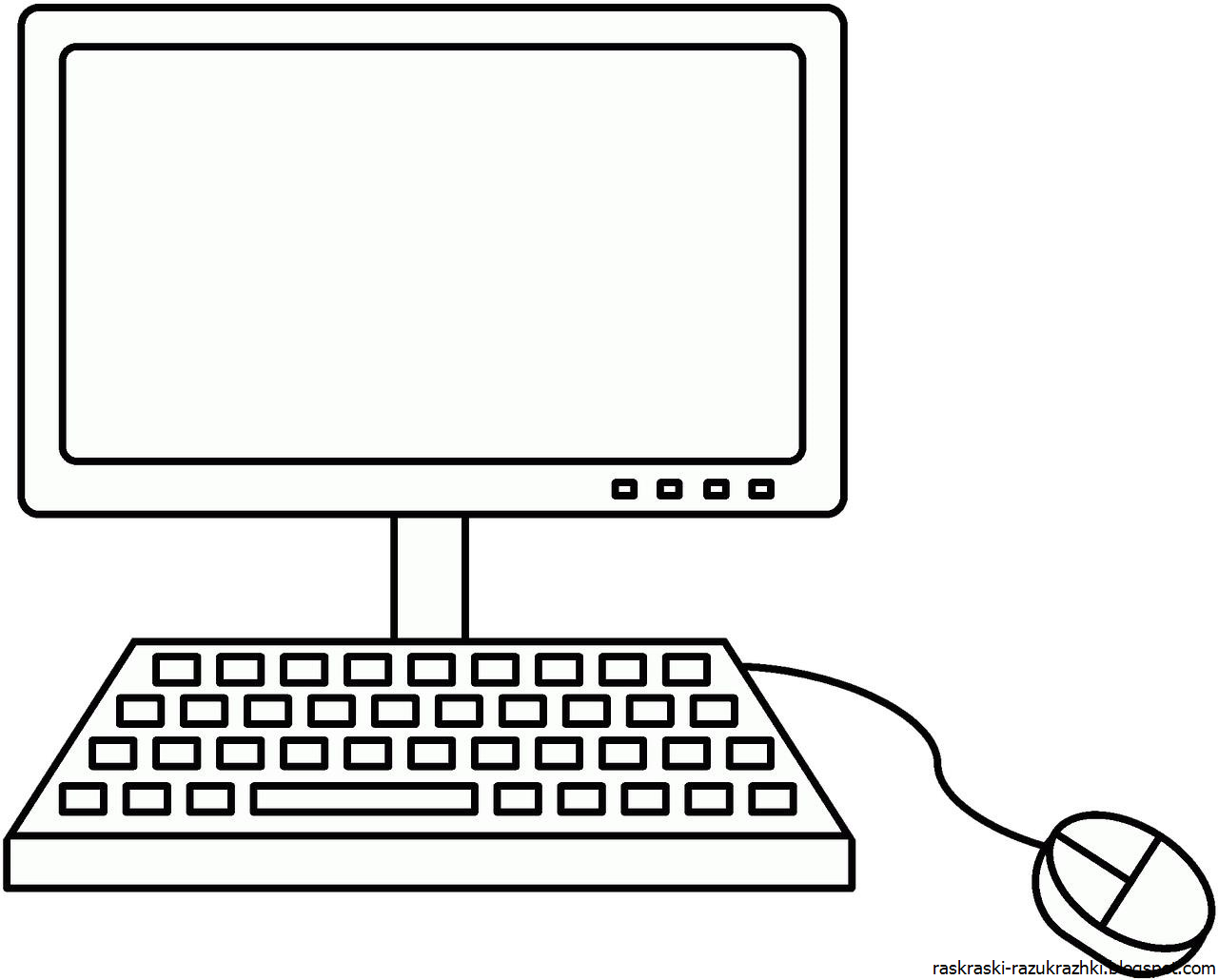 Модель: CNL-NB05D 16″. Цвет рисунок отзывы
Модель: CNL-NB05D 16″. Цвет рисунок отзывыОставьте отзыв об этом товаре первым!
Как нарисовать ноутбук | DRAWINGFORALL.RU
Здравствуйте! Сегодня мы приготовили для вас очередной урок рисования, в котором мы снова обратимся к современной цифровой технике. Хотя, как сказать, по поводу «современной» — многие считают, что век ноутбуков уже практически заканчивается, потому что их вытесняют более компактные и всё более мощные планшетные компьютеры. Действительно, всё чаще можно видеть стильных бородатых молодых людей и девушек в кофейнях, которые сидят не за ноутбуками, а за планшетами. Что же, это действительно удобнее.
Но всё же ноутбуки не спешат сдавать позиции. Например, устройства такого рода от фирмы Apple очень популярны — видимо, превосходный дизайн и внимание к деталям, которым так славился Стив Джобс делают своё дело. Но сегодня мы будем рисовать обычный, не «яблочный ноутбук», а самый обыкновенный.
Шаг 1
Первым шагом нарисуем обычный прямоугольник, как в нашем образце.
Шаг 2
Теперь нарисуем трапецию, соединённую с прямоугольником. Фактически, верхняя сторона трапеции является нижней стороной прямоугольника.
Шаг 3
В виде прямоугольника (внутри ещё одного прямоугольника из первого шага) изобразим экран. На месте стыка верхней и нижней частей ноутбука нарисуем пару маленьких прямоугольников.
Шаг 4
Длинной, вытянутой перевёрнутой трапецией обозначим нижний торец устройства. В верхней части фигуры, нарисованной во втором шаге, наметим участок клавиатуры.
Шаг 5
Сверху рисуем глазок веб-камеры, а снизу — тачпад. Отметим, что тачпад должен быть смещён в левую от нас с вами сторону.
Шаг 6
Отмечаем небольшой рамкой область непосредственного расположения клавиатуры.
Шаг 7
Рисуем привычную qwerty — клавиатуру на выделенном поле.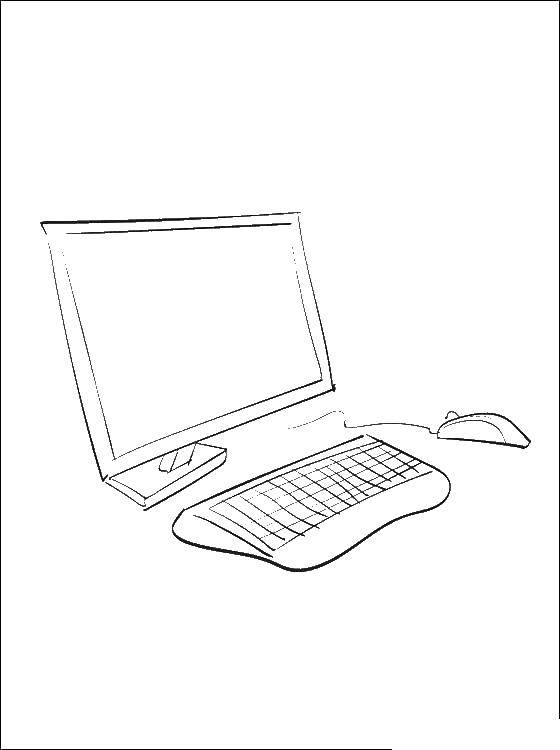
Это был урок, в котором мы рассказывали вам о том, как нарисовать ноутбук. Урок для вас отрисовали художники сайта drawingforall, заглядывайте на нашу страничку вк и оставляйте там комментарии о том, какие уроки рисования вы бы хотели видеть на нашем сайте. Всего хорошего!
Вам также могут быть интересны:
Лучшие Ноутбуки для Рисования 2020
Если вы какой-то художник, вам наверняка захочется иметь ноутбук, на котором вы можете рисовать прямо с помощью цифрового пера, поскольку это даст вам точную картину. Что ж, хорошая новость в том, что существует множество таких ноутбуков, которые подходят для рисования. Они также поставляются с высоким разрешением, а их сенсорные дисплеи имеют точные цветные дисплеи.
К ним относятся цифровые ручки, которые предлагают большую чувствительность и точность, необходимые для рисования. Итак, давайте посмотрим на некоторые из этих ноутбуков, которые идеально подходят для рисования и графики. Общий совет — выбрать 2-в-1 или гибридный ноутбук. Некоторые из них — это ноутбуки с высокой емкостью, обладающие функциональными возможностями, которые обеспечивают быструю и плавную визуализацию рисунка и дизайна для художников изобразительного искусства. Это ноутбуки, которые подойдут графическим дизайнерам, художникам по скеттингу и всем, кому нужна скорость, хорошая память и хорошая графика в ноутбуке.
Общий совет — выбрать 2-в-1 или гибридный ноутбук. Некоторые из них — это ноутбуки с высокой емкостью, обладающие функциональными возможностями, которые обеспечивают быструю и плавную визуализацию рисунка и дизайна для художников изобразительного искусства. Это ноутбуки, которые подойдут графическим дизайнерам, художникам по скеттингу и всем, кому нужна скорость, хорошая память и хорошая графика в ноутбуке.
Лучшие ноутбуки для рисования
Смотрите также: Лучший компьютер для AutoCAD
2 в 1 для рисования, графики и производительности
Microsoft Surface Pro 6, 12, 3 дюйма
Его главное достоинство — способность рисовать и то, что он чрезвычайно портативный. Он работает на настольной операционной системе Windows 10 и идеально подходит для повышения производительности, а также для создания рисунков и графики. Он предлагает универсальность как ноутбука, так и планшета.
Максимальное разрешение экрана составляет 2736 x 1824 пикселей, а его размер составляет 12, 3 дюйма. Он работает на процессоре Intel Core 8-го поколения. Объем оперативной памяти составляет LPDDR3 8 ГБ, 1866 МГц с внутренней памятью 128 ГБ. Это в сочетании с интегрированным графическим процессором Intel UHD Graphics 620 i5. Имеется один порт USB 3.0, а среднее время автономной работы этого ноутбука составляет 10 часов.
Он работает на процессоре Intel Core 8-го поколения. Объем оперативной памяти составляет LPDDR3 8 ГБ, 1866 МГц с внутренней памятью 128 ГБ. Это в сочетании с интегрированным графическим процессором Intel UHD Graphics 620 i5. Имеется один порт USB 3.0, а среднее время автономной работы этого ноутбука составляет 10 часов.
Вес составляет 457 фунтов, а размеры составляют 12, 7 х 9, 1 х 1, 9 дюйма, поэтому он компактен и портативен. Это стоит того, чтобы модернизировать процессор, который прошел путь от двухъядерных до четырехъядерных процессоров. Трудные задачи теперь могут быть выполнены намного быстрее. Это продукт премиум-класса с отличным качеством сборки. Подставку можно отрегулировать под разными углами, используя ее для рисования, даже под малыми углами. Он способен управлять 4K-экраном. Он поставляется со слотом для карт памяти MicroSD, поэтому вы можете расширить объем памяти.
Тем не менее, Surface Pen не входит в комплект, поэтому вы должны купить его отдельно для рисования.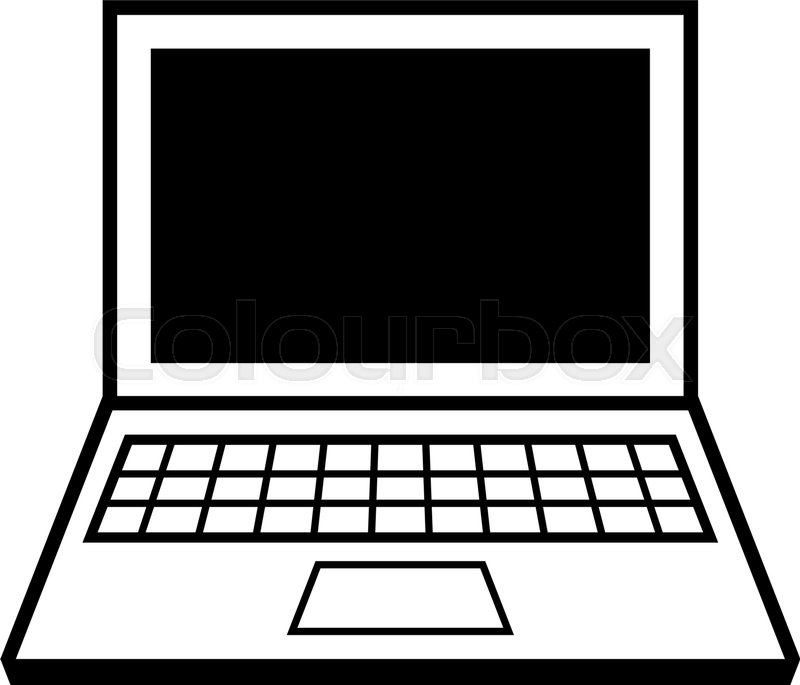 Он предлагает большую точность и чувствительность. Он имеет матовый наконечник, который обеспечивает хорошее трение при рисовании на глянцевом экране, поэтому вы получаете лучший контроль при рисовании. Стилус также предлагает 4096 уровней чувствительности к нажатию, и вы можете настроить его в приложении Surface. Вы даже можете нарисовать тонкую линию с очень небольшим давлением.
Он предлагает большую точность и чувствительность. Он имеет матовый наконечник, который обеспечивает хорошее трение при рисовании на глянцевом экране, поэтому вы получаете лучший контроль при рисовании. Стилус также предлагает 4096 уровней чувствительности к нажатию, и вы можете настроить его в приложении Surface. Вы даже можете нарисовать тонкую линию с очень небольшим давлением.
Благодаря четырехъядерному процессору производительность повышается. Например, время экспорта видео намного быстрее.
Рекомендуется для:
- Подходит для создателей визуального контента и тех, кто хочет создавать цифровое искусство, графический дизайн, редактировать фотографии и редактировать видео.
- Те, кто хочет использовать его для повышения производительности, поскольку ОС Windows более способна выполнять функции повышения производительности по сравнению с устройствами на базе Android или iOS.
Посмотри на Амазонке
Начало линии Характеристики для рисования
Dell Precision M5510, 15, 6 дюйма
Он работает на Xeon E3-1505M, четырехъядерный процессор V5 с тактовой частотой 2, 80 ГГц. Объем оперативной памяти составляет 32 ГБ, 2133 МГц, DDR4, а также карта NVIDIA Quadro M1000M, 2 ГБ, GDDR5.
Dell Precision M5510 — это 15, 6-дюймовый экран с разрешением экрана 1920 x 1080 пикселей и 72% цветовой гаммой NTSC. Флэш-память жесткого диска SSD составляет 512 ГБ. Размеры составляют 19, 1 х 13, 2 х 3, 5 дюйма, а весит 7, 3 кг. Он работает на ОС Windows 10 Pro. Время автономной работы составляет от 5 до 6 часов. Что касается портов, есть один Thunderbolt 3, 2 порта USB 3.0, один HDMI, одно устройство чтения карт SD и один комбинированный разъем для наушников и микрофона.
Вы можете настроить его в значительной степени с веб-сайта. Процессор достаточно мощный, чтобы обрабатывать все ваши программы для рисования, такие как Photoshop и Illustrator или Indesign и другие программы для цифровой рисования.
Рекомендуется для:
- Те, кто хочет использовать свои ноутбуки в основном для графического дизайна, рисования, редактирования фотографий и видео, а также для работы с 3D и т. Д.
- Те, кто готов платить более высокую цену за высококачественные спецификации.
- Отлично подходит для видеооператоров, которым нужно работать на местах. С помощью этого мощного ноутбука они могут снимать полный день свадьбы.
Посмотри на Амазонке
Лучшие ноутбуки для рисования и светового искусства
Microsoft Surface Go, 2 в 1, 10 дюймов
Это маленький и легкий 2 в 1, подходящий для искусства и рисования, а также для использования Photoshop, Sketchable и так далее. Спецификации имеют более низкий тип и не очень эффективны, поэтому сложные действия могут занять некоторое время, хотя обычные приложения для рисования работают без нареканий. Его функциональность для рисования значительно улучшена благодаря Surface Pen. Он также поставляется со встроенной подставкой, которая позволяет устанавливать под разными углами, например, устанавливать в самом нижнем положении во время рисования.
Surface Go имеет оперативную память 4 ГБ и внутреннюю память 64 ГБ. Размеры составляют 9, 7 x 6, 9 x 0, 3 дюйма, весит 2, 85 фунта, экран 10 дюймов с разрешением 1800 x 1200 пикселей. Разрешение достаточно для рисования, а также для общих целей. Область рисования на экране аналогична размеру ноутбука A5. Это также легко рисовать с постоянным давлением. Он поставляется с поддержкой Windows 10 в режиме S с защитником Windows, родительским контролем и т. Д.
В ноутбуке установлен процессор с тактовой частотой 1, 6 ГГц 8032 и встроенный графический процессор Intel HD 615.
Рекомендуется для:
- Подходит для рисования и 2D-графики, а также эскизов и Photoshop. Это отличный ноутбук для рисования, чтобы начать.
- Те, кто доволен ноутбуком с низкими техническими характеристиками, но способен работать с Photoshop и Sketchable.
- Подходит для случайных скетчеров, но не для хардкорного цифрового художника. Он не подходит для рендеринга фильмов или для построения сложной трехмерной сцены.
- Тем, кто ищет забавное устройство для художественных работ, не растягивая бюджет
Посмотри на Амазонке
Для Photoshop и программного обеспечения для рисования
HP Spectre x360 2 в 1 кабриолет, 13 дюймов
Этот кабриолет оснащен процессором Intel Core i7-8565U с тактовой частотой 1, 8 ГГц, который может работать на частоте до 4 ГГц и имеет кэш-память 8 МБ и 4 ядра. Он совмещен с Intel UHD Graphics 620 и имеет встроенную память объемом 16 ГБ. Размер экрана составляет 13, 3 дюйма с использованием технологии 4K IPS WLED с подсветкой и разрешением 3840 x 2160 пикселей. Скорость памяти составляет 2400 МГц, а емкость жесткого диска — 512 ГБ. Поддерживается ОС Windows 10.
Размеры этого гибридного ноутбука составляют 12, 2 х 86 х 0, 6 дюйма, а его вес составляет 2, 93 фунта. Вы можете легко переключить его в режим планшета для рисования или в режим палатки для просмотра фильмов. Ручка или стилус включены в x360, и вы можете использовать их для рисования и черчения. Однако вы не можете хранить ручку в ноутбуке.
Это гладкий и удобный, и вы можете легко держать его руками. Графика достаточно мощная для редактирования видео и фотошопа. Разрешение 4K также предлагает фантастический дисплей для вашей работы. Он поставляется с HP Active Pen, работающим от батареи. Вы можете использовать Photoshop или любое другое программное обеспечение для рисования на этом ноутбуке. Это гладко для рисования и для рукописных целей, ведения заметок или черчения.
Рекомендуется для:
- Те, кто хочет один из лучших ноутбуков Windows для рисования.
- Также для тех, кто хочет использовать их 2 в 1 для профессиональной работы по редактированию видео.
- Это также подходит для легких игр.
Посмотри на Амазонке
Форма планшета и ноутбука для рисования и графического дизайна для художников
Microsoft Surface Book 2, 15 дюймов
Он работает на чипсете Intel Core i7, процессоре 8-го поколения с тактовой частотой 1, 9 ГГц, имеет 16 ГБ ОЗУ и 512 ГБ встроенной памяти. Это в сочетании с графическим процессором NVIDIA GeForce GTX 1060. Экран имеет великолепные 15 дюймов с ярким дисплеем PixelSense и разрешением 3260 x 2160 пикселей. Соотношение сторон составляет 3: 2, а высокое разрешение делает изображения четкими и четкими.
Размеры Microsoft Surface Book 2 составляют 13, 5 х 9, 9 х 0, 9 дюйма, а весит 4, 2 фунта. Он работает на ОС Windows 10 Pro. Это солидный и довольно большой ноутбук из твердого магниевого сплава. Его можно использовать и в режиме планшета, отсоединив экран от клавиатуры. Вы также можете отсоединить экран, а затем перевернуть и прикрепить его, сложив его для режима планшета, чтобы получить наклонный экран, подходящий для рисования. Точность цветопередачи идеально подходит для графического проектирования и редактирования фотографий.
Он совместим с Surface Pen, хотя в комплект не входит. Он предлагает хороший опыт рисования. Большой экран удобен для письма и рисования, а ручка очень точная с хорошей чувствительностью к нажатию. Photoshop также отлично работает с Surface Book 2. Что касается времени работы от батареи, если вы используете ноутбук для графического дизайна, просмотра, просмотра видео и т. Д., Вы можете получить около 9 или 10 часов работы от батареи.
Рекомендуется для:
- Те, кто хочет мощный ноутбук для создания визуального контента
- Рекомендуется для цифровых художников и фотографов и для видеоредакторов
Посмотри на Амазонке
Смотрите также: Лучшие ноутбуки для домашнего использования
Лучшие ноутбуки для рисования и художников с ограниченным бюджетом
Asus Chromebook C302CA-DHM4, 12, 5 дюйма
Это хорошо оборудованный блокнот, созданный для удовлетворения потребностей опытных художников и дизайнеров. Экран 12, 5 дюйма предлагает технологию Full HD. Это дизайн 2 в 1, который вы можете переключать с ноутбука на подставку, в палатку или планшет с помощью гибкого шарнира на 360 градусов. Художники могут использовать функцию сенсорного экрана для своей работы.
Процессор мощный и может работать с тяжелыми программами. Он работает на тактовой частоте набора микросхем Intel Core с частотой 2, 2 ГГц и имеет 64 ГБ памяти в сочетании с 4 ГБ ОЗУ, обеспечивая эффективный уровень производительности. Что касается аккумулятора, он может легко длиться от 6 до 10 часов, в зависимости от ваших настроек и использования. Размеры ASUS Chromebook составляют 8, 3 х 2 х 0, 5 дюйма, а вес — 2, 65 фунта.
Google предлагает дополнительные 100 ГБ бесплатных вариантов хранения на жестком диске, поэтому вы можете сохранять дополнительные данные в облаке с помощью этого Chromebook.
Рекомендуется для:
- Художники, которые ищут легкий, относительно дешевый вариант ноутбука для рисования и графического дизайна
- Те, кто хочет хороший вариант для рисования, а также игр и других функций, в рамках ограниченного бюджета
Посмотри на Амазонке
Мощный, привлекательный и функциональный для рисования и дизайнеров
Apple MacBook Pro 15, 4 дюйма
Это одно из лучших устройств для рисования, особенно для любителей Apple. Процессор достаточно мощный, чтобы позволить графическим дизайнерам работать эффективно и без сбоев даже в самых требовательных приложениях для 3D-моделирования и кодирования видео. Сенсорная панель и сенсорная идентификационная зона приятны в использовании, но у нее нет цифровой ручки. Размеры MacBook Pro составляют 13, 8 х 0, 6 х 9, 5 дюймов, а его вес составляет 4, 02 фунта.
Он поставляется с портами Thunderbolt и мощным чипсетом Intel. Он работает на 6-ядерном чипсете Intel Core i7 с тактовой частотой 2, 2 ГГц. Он имеет 16 ГБ оперативной памяти 2400 МГц и твердотельный накопитель объемом 256 ГБ. Он сочетается с графическим процессором AMD Radeon Pro 555X объемом 4 ГБ GGDR5. Экран Retina Display с диагональю 15, 4 дюйма имеет разрешение 2880 x 1800 пикселей.
Короче говоря, Apple гарантировала, что их продукт удовлетворит геймеров, дизайнеров и других продвинутых пользователей, чтобы насладиться легкостью и скоростью воспроизведения 4K в сочетании с другими функциями. Что касается батареи, указанное время составляет около 10 часов.
4 порта USB Thunderbolt удобны для одновременного подключения нескольких устройств. Разрешение экрана также идеально подходит для художников, которые хотят сосредоточиться на своих работах по рисованию. Он имеет лучший дисплей среди ноутбуков и обеспечивает точность цветопередачи и качества печати.
Рекомендуется для:
- Идеально подходит для дизайнеров и геймеров, а также других активных пользователей.
- Он идеально подходит для профессиональных художников, ищущих UHD-графику 630 с топовой ОС, такой как Mac OS Sierra.
- Дизайнеры и художники ищут ноутбук с мощными техническими характеристиками, привлекательной внешностью в тонкой оправе.
Посмотри на Амазонке
Перспективный планшет для рисования
Microsoft Surface Pro 4, 12, 3 дюйма
В частности, функция чернил Windows полезна для записи заметок. Для художников также очень эффективно работать с Surface Pen на экране дисплея PixelSense Microsoft Surface Pro 4. Это значительное обновление Surface Pro 3, особенно для рисования и проектирования.
Он имеет 12, 3-дюймовый экран PixelSense с высокой контрастностью и небольшим бликом, поэтому художники и дизайнеры могут работать в течение дня без особых усилий. Экран дисплея имеет разрешение 2736 x 1824 пикселей и предлагает хорошие углы обзора с насыщенными цветами. Экран дисплея также поддерживает 100% sRGB, что весьма впечатляет для художников. Он оснащен процессором Intel Core i5 с тактовой частотой 3 ГГц и Skylake Core 6-го поколения, а также оперативной памятью 4 ГБ и графическим сопроцессором IrisTM. Он работает на ОС Windows 10 Pro.
Размеры Microsoft Surface Pro 4 составляют 15, 1 х 9, 2 х 1, 5 дюйма, а весит 1, 7 фунта. Подставку можно использовать для установки ноутбука в другое положение. Сам по себе он дает хорошие возможности для рисования, но, кроме того, фломастер Surface Pro 4 Pen предлагает лучший опыт, так как он обеспечивает хорошее трение и не скользкий при использовании на стеклянном экране дисплея. Таким образом, это легче контролировать. Перо поддерживает чувствительность 1024 уровня, и вы можете использовать приложение Surface для настройки кривых давления, хотя по умолчанию также работает нормально.
Клавиатура не входит в комплект поставки ноутбука, поэтому ее необходимо приобрести дополнительно. Что касается времени автономной работы, оно дает около 6 часов, если вы используете его для рисования, но зависит от программного обеспечения, которое вы используете.
Рекомендуется для:
- Те, кто хочет мощный блокнот для цифровой живописи, рисования и черчения
Посмотри на Амазонке
Блокнот для рисования и рисования
Samsung Notebook 9 Pen, 15 дюймов
Самое приятное то, что он поставляется вместе с S Pen, так что вам не нужно тратить дополнительные деньги на искусство и рисование. S Pen обеспечивает удобство использования пера Wacom EMR. Он работает на ОС Windows 10 Home с обновлением Creator. S Pen имеет 4096 уровней и поставляется с чувствительностью наклона, используя чернила Windows.
Конвертируемый ноутбук имеет шарнир на 360 градусов, но клавиатуру можно наклонять под разными углами, но отсоединить клавиатуру невозможно. Он оснащен процессором Intel i7 8-го поколения, который объединен с оперативной памятью объемом 16 ГБ и встроенной видеокартой Intel Radeon 540 Intel UHD Graphics 620. Объем хранилища составляет 256 ГБ. Экран дисплея выполнен по технологии LED LCD HD с разрешением 1920 x 1080 пикселей и соотношением сторон 16: 9. Яркость составляет 350 нит, а цветовая гамма составляет 106% sRGB и 77% Adobe RGB.
Это стройное, но прочное устройство, построенное для бытовых целей. Вы можете использовать петли, чтобы разместить их как ноутбук, палатка, подставка или планшет. Чипсет вместе с выделенной видеокартой идеально подходит для Photoshop вместе с Adobe Creative Suite, а также для целей редактирования видео и некоторых легких игр. Время автономной работы составляет около 15 часов.
S Pen можно хранить в бункере у основания. Это легкий и поставляется с тонкой точкой 0, 07 мм. В бункере удобно убирать ручку. Он также предлагает совместимость со старыми ручками, такими как планшетный компьютер Waco EMR one или золотой Staedtler Noris. Ручка чувствительная, точная и сверхлегкая с тонким наконечником для точности. Он может быть легко использован для написания или зарисовок и рисования с использованием различных текстур.
Ноутбук Samsung также обеспечивает мощный звук кинематографического типа с двумя динамиками мощностью 5 Вт, настроенными на усилители AKG, что очень эффективно при просмотре фильмов и шоу.
Рекомендуется для:
- Те, кто ищет мощный, но доступный и удобный для рисования кабриолет
- Те, кто хочет купить кабриолет с S Pen в комплекте
- Те, кому нужен ноутбук 2-в-1 для Photoshop, игр с подсветкой и для общих целей
- Те, кто хочет ноутбук для просмотра фильмов и шоу и других развлекательных целей
Посмотри на Амазонке
Действительно Звездная 2 в 1 Модель для Рисования
Lenovo Yoga 920, 13, 9 дюйма
Это 13, 9-дюймовый ноутбук с откидным верхом, который можно отогнуть на шарнире, с поворотной конструкцией на 360 градусов. Он оснащен процессором Intel 8-го поколения Core i7, обеспечивающим быструю и эффективную производительность. Он работает на Windows 10 Home и построен для Windows Ink с использованием стилуса Active Pen 2. Он поставляется с оперативной памятью 8 ГБ и жестким диском емкостью 256 ГБ SSD.
Сенсорный экран имеет разрешение 1920 x 1080 пикселей с использованием технологии IPS и имеет светодиодную подсветку. Размеры составляют 12, 7 х 8, 8 х 0, 5 дюйма, весит 3, 02 фунта. Он имеет хорошую комбинацию портов с 2 портами Thunderbolt 3 слева и одним портом USB 3.0 и 3, 5 мм разъемом для наушников справа.
Для художников и для рисования Yoga 920 предлагает 105-процентную цветовую гамму sRGB, что выше среднего показателя в ультрапортативном ноутбуке. Он также поставляется со стилусом для профессионалов в области письма и рисования. Кроме того, вы также можете убрать стилус в небольшую насадку для удобства транспортировки. Рисование и опыт письма хороши с Active Pen 2, поддерживающей 4096 уровней давления. Yoga 920 также предлагает приличное время автономной работы около 12 часов.
Рекомендуется для:
- Художники, которые хотят по-настоящему первоклассного опыта в ноутбуке 2 в 1. Стилус делает его функциональным устройством для тех, кто хочет рисовать, писать заметки и т. Д.
- Те, кто хочет слушать впечатляющий звук без искажений
Посмотри на Амазонке
Мощный и отзывчивый кабриолет для рисования
Dell XPS 15, 15, 6 дюйма
Этот гибридный ноутбук оснащен процессором Intel Core i7-7700HQ 7-го поколения, четырехъядерным чипсетом с 6М кэш-памятью, который можно расширить до максимальной частоты 2, 8 ГГц. Объем оперативной памяти составляет 16 ГБ, DDR4–2400 МГц до 32 ГБ, а также он имеет 512 ГБ SSD. Это в сочетании с выделенным графическим сопроцессором NVIDIA GeForce GTX 1050.
Экран дисплея — 15, 6-дюймовый Ultra HD с разрешением 3840 x 2160 пикселей и функцией сенсорного экрана InfinityEdge. Дисплей большой, красивый и полезный для художников и рисователей. Что касается цвета, дисплей покрывает около 99% цветового пространства sRGB наряду с 98% Adobe 1998, что очень важно для фотографов и кинематографистов. Он имеет хорошую яркость 400 нит, так что вы можете использовать его даже при ярком дневном свете снаружи. Dell даже лицензировала стилус для пера Wacom, который поддерживается 64-битной ОС Windows 10 Home.
Что касается размеров, он составляет 9, 27 х 14, 06 х 0, 66 дюйма и весит 4, 41 фунта. Для портов есть несколько вариантов. Он имеет 2 порта Thunderbolt 3, так что имеется достаточно вариантов плагинов для продвинутых графических и графических проектов. Кроме того, есть слот для карт памяти microSD. Существует также магнит, который может удерживать активную ручку Dell.
С помощью этого пера редактировать и обрабатывать изображения легко, так как он точен, точен и проще в использовании, чем мышь. Производительность этого ноутбука также впечатляет, так как он работает без задержек. Вы можете использовать его для таких программ, как Photoshop или Lightroom. Перо также можно настроить с помощью трех кнопок в соответствии с конкретным приложением, которое вы используете. Просто сложите ноутбук на нижней стороне и используйте перо стилуса в режиме планшета ноутбука.
Рекомендуется для:
- Художники, которые ищут мощный гибридный ноутбук для рисования
- Хороший ноутбук для игроков среднего уровня.
Посмотри на Амазонке
Для рисования и производительности
Lenovo Yoga 710 -15, 15, 6 дюйма
Он поставляется с шарниром на 360 градусов, который позволяет пользователям полностью откидывать его, чтобы стать планшетом, и использовать его под любым углом. Это идеально подходит для рисования. Если вы хотите рисовать на сенсорном экране, вам просто нужно полностью откинуть экран назад, при этом крышка должна быть плоской на нижней части ноутбука. Для просмотра фильма вы можете сложить его наполовину и оставить в режиме подставки, скрывая клавиатуру.
Функция касания чувствительна, и она сочетается с четким и насыщенным цветом, поэтому художники могут эффективно использовать стилус для редактирования фотографий или эскизов в художественном приложении.
Что касается технических спецификаций, то Lenovo Yoga 70 работает на чипсете Intel Core i5-6200U 6-го поколения с тактовой частотой 2, 5 ГГц, с 3M Cache и Turbo до 3, 10 ГГц, с двумя ядрами и 4 потоками. Поддерживается ОС Windows 10 Home. Это в сочетании с интегрированной графической картой Intel и имеет оперативную память 8 ГБ LPDDR3 и хранения до 256 ГБ SSD.
Экран Full HD имеет 15, 6-дюймовый экран с разрешением 1920 x 1080 пикселей и функцией Multi-Touch. Имеется веб-камера HD, 2 микрофона и 2 стереодинамика JBL, оснащенные системой Dolby Audio Premium. Что касается размеров, он составляет 14, 1 х 0, 7 х 9, 6 дюйма и весит 4, 19 фунтов. Что касается времени автономной работы, то в среднем оно составляет около 8 часов нормальной работы. Он поставляется с множеством приложений Lenovo вместе с другим программным обеспечением.
Рекомендуется для:
- Удовлетворение повседневных потребностей большинства людей, студентов и путешественников, случайных игроков или владельцев бизнеса, веб-серферов и т. Д.
- Идеально подходит для рисования и просмотра фильмов
- Те, кто хочет легкий, эстетично выглядящий ноутбук по разумной цене с хорошим временем автономной работы, без ущерба для банка
Посмотри на Амазонке
Гибкая форма со стилусом для рисования
Lenovo Yoga C930, 13, 9 дюйма
Это многогранный ноутбук, который вы можете использовать как ноутбук, планшет или в режиме палатки. Он также поставляется в комплекте с активным стилусом, высовывающимся из верхнего края ноутбука. Вы можете использовать его для заметок или для зарисовок. Он поставляется с поворотом на 360 градусов и складывается, с вращающейся звуковой панелью, оснащенной акустической системой Dolby Atmos. Работает на ОС Windows 10.
Экран дисплея составляет 13, 9 дюйма по технологии Full HD IPS с разрешением 1920 x 1080 пикселей и имеет светодиодную подсветку. Он был построен для Windows Ink. Ноутбук работает на чипсете 8-го поколения Intel Core i7-855OU 8-го поколения с 8-процессорной обработкой. Он имеет оперативную память 12 ГБ DDR4 2400 и 256 ГБ хранения PCle SSD. Это в сочетании с Intel HD Graphics 620. Что касается портов, есть 2 порта Thunderbolt 3 и один комбинированный разъем для микрофона и наушников.
Размеры составляют 12, 6 х 8, 9 х 0, 6 дюйма и весит 7, 6 фунтов. Он очень подходит для художников, зарисовок и рисования, а также для просмотра фильмов. Углы обзора отличные, как и динамиков. Это действительно многоцелевое устройство, оно мощное и долговечное, с идеальной клавиатурой, на которой можно было бы много печатать. Он имеет трансформируемый дизайн с Dolby Vision и отличными динамиками. Творческие люди найдут стилус очень полезным для рисования и черчения.
Рекомендуется для:
- Тем, кому нужна рабочая машина с сенсорным экраном и стилусом для рисования и черчения
- Те, кто хотел бы иметь большой экран для планшета и палатки для цифровых набросков, хотя и не слишком полезен для творческих профессионалов.
- Подходит для просмотра фильмов, с поддержкой Dolby Vision, которая предлагает поп-совместимые фильмы
Посмотри на Амазонке
Вывод
Вышеуказанные ноутбуки поставляются со всеми функциями графического планшета, поэтому вам не нужно добавлять какие-либо внешние аксессуары или периферийные устройства для работы. Короче говоря, вы ищете ноутбук с хорошим сенсорным дисплеем, точными цветами и ручкой, способной воспринимать различные уровни давления. Ноутбук также должен быть достаточно мощным, чтобы программное обеспечение для рисования могло работать на нем без проблем. Он должен быть легким и портативным, чтобы его можно было носить с собой. Кроме того, художники должны выбрать ноутбук для своих работ по рисованию, что позволит им профессионально редактировать свои работы. Это некоторые из ноутбуков, которые идеально подходят для рисования и их стоит покупать, поскольку они делают работу художника более приятной и позволяют им работать эффективно и оптимально.
Смотрите также: Лучшие ноутбуки для дизайнеров интерьера
Топ 10 лучших бесплатных программ для рисования на компьютере или ноутбуке
Топ 10 лучших бесплатных программ для рисования на компьютере или ноутбуке
Чтобы создавать шедевры на холсте, пользуясь художественной кистью и акварелью, необходим талант. А чтобы рисовать картины на электронных устройствах, нужны терпение и внимательность. Таковые потребуются, чтобы досконально изучить принципы работы графических редакторов.
Все Курсы Онлайн нашли лучшие бесплатные программы для рисования на компьютерах, ноутбуках и планшетах на Windows, Mac OS и Linux системах.
Krita
Русифицированная программа, регулярно попадающая в топы лучших в своем сегменте. В отличие от ряда конкурентов, у Krita неограничен размер холста. Присутствует имитация материалов художественного полотна, а инструменты рисования обеспечивают приближенные к живым мазки и линии. Достойно реализована функция наложения слоев, способы сглаживания мазков и их стабилизации вариативны. Можно стилизовать изображения под акварель или масло, создавать комиксы, макеты, корректировать фотографии.
Панели допустимо перемещать, обеспечивая раскладку под конкретные текущие задачи. Для регулярно применяемого инструментария предусмотрено создание собственных ярлыков. Krita поддерживается разноплановыми операционными системами, корректно проявляет себя на большинстве графических планшетов. Доступна для Windows 7 и выше, Mac OSX 10.11, Linux.
Paint.NET
class=»img-responsive»>Растровый графический редактор. Пользователи часто называют его полноценной заменой программы из стандартного пакета Windows. Причем, в противовес интегрированному Paint, скачиваемый бесплатно Paint.NET обладает более внушительным количеством инструментов. В нем получится создавать объемные изображения, придавать объектам прозрачность, делать их движущимися. Он обеспечивает параллельную обработку нескольких документов, поддерживает работу со слоями.
Интерфейс Пэйнт.NET интуитивно понятен, отчасти схож с оформлением Photoshop. Создан талантливыми студентами еще в 2004-м, но впоследствии дорабатывался: из идеи в 36 тысяч строк кода он вырос в проект с объемом в четыре раза больше. Работает только в Виндовс.
The Gimp
class=»img-responsive»>Приложение для ПК, которое создатели изначально позиционировали как бесплатного конкурента лицензионного редактора Photoshop. Однако со временем функционал Gimp стал разниться с инструментарием условного соперника, и сегодня эти программы уже не сравнивают. С помощью кроссплатформенного Gimp ретушируют, рисуют и восстанавливают художественные композиции, создают значки и макеты.
У него много вариантов изменения характеристик объектов — от добавления встроенных эффектов до сглаживания и послойной обработки. Можно загрузить и установить для трех основных платформ: Линукс, Windows, ОС X.
Inskape
class=»img-responsive»>Бесплатный векторный редактор, используемый специалистами при чертеже графических конструкций, создании рекламного продукта: визиток, каталогов, буклетов. Обеспечивает совместимость с разными форматами файлов. Актуален для Linux, macOS, большинства версий Windows. В нем можно работать как с графикой (кисти, перо, функция каллиграфии), так и с текстом (многострочность, редактирование на холсте).
В отличие от вышеприведенного Paint.NET, создавался для профессионалов. Этот момент диктует требования к производительности ПК: если она высокая, то процесс наложения штрихов, который лежит в основе рисования объектов, осуществляется мгновенно.
PixBuilder Studio
class=»img-responsive»>PixBuilder Studio — качественный софт с мощным функционалом для рисования. Позволяет создавать электронные картины, работать с импортированными изображениями, редактировать фото. Функционал включает веб-графику, дизеринг, отмену нескольких предшествующих операций, настройку уровня кривых, управление слоями и масками, размытие и изменение резкости.
Можно настроить интерфейс под постоянного пользователя, закрепив на основной панели регулярно используемые виртуальные инструменты. ПиксБилдер имеет русскоязычное меню, быстро запускается, поддерживает всевозможные форматы. Доступен только для Виндовс.
Artweaver
class=»img-responsive»>Полнофункциональный графический редактор для Windows с простым интерфейсом. Не имеет русскоязычной версии, поэтому пользователям, не знающим English даже минимально, придется выучить лексикон виртуального художника на английском. По заверениям создателей программы, подходит для начинающих творцов и опытных экспериментаторов.
У Artweaver — одни из самых реалистичных кистей (заложенных в основную базу и конфигураций, созданных пользователем). Можно клонировать цвета, свободно располагать палитры, создавать симметричные изображения посредством зеркальной росписи. Наличествует функция записи процесса создания картины, которую впоследствии можно воспроизводить.
Paint tool Sai
class=»img-responsive»>Детище японских разработчиков. Этим объясняется его «заточенность» под рисование аниме-сцен. Именно в Paint tool Sai изображенным персонажам проще всего добавлять пряди волос или менять разрез глаз. Рисовать можно как в растровом, так и в векторном режиме. Поддерживается функционирование любых графических расширений, что избавляет от необходимости конвертировать файлы. Без проблем устанавливается на планшеты.
Достоинством редактора часто называют горячие клавиши, которые можно настроить под любую операцию, таким образом существенно ускоряя процесс создания картин. Советы по настройке клавиш даются в разделе «Помощь», там же показан идентификатор системы. Устанавливается на любой Windows, но есть ограничения по срокам бесплатного пользования.
Mypaint
class=»img-responsive»>Программа создана в начале двухтысячных, но дорабатываемая по сегодняшний день. Редактор адресован любителям, при этом ее рекомендуют и популярные концепт-художники. Нагрузка Mypaint на ПК незначительная, а инструментарий вполне разнообразен. Кисти разделены на три категории: классические, экспериментальные, любимые (наполняется пользователем в процессе творчества).
Рисуя в полноэкранном режиме, можно скрывать инструменты, привнося иллюзию реалистичного чистого холста. Распространяется по бесплатной модели: можно загрузить для Mac OS X, Windows или Linux.
SmoothDraw
class=»img-responsive»>Универсальная разработка для компьютеров и ноутбуков, ориентированная на любителей. Инструментами для созидания выступают разнотипные карандаши, распылители, маркеры. Создатели нестандартно реализовали принцип выбора кистей: соответствующий инструментарий выбирается нажатием определенной цифры клавиатуры. Пиксельная технология обеспечивает создание картин высокого качества.
Интерфейс SmoothDraw не перегружен надстройками и дополнительными значками, нет традиционного меню параметров — установки задаются только через основное окно. В этом и плюс данного графического редактора, и минус: подобная реализация выбора ограничивает функционал, однако позволяет легко ориентироваться новичкам. Требования к системе у SmoothDraw минимальные, однако последние версии поддерживаются только Windows 7 и новее.
Tux paint
class=»img-responsive»>Бесплатная программа для юных художников, с которой нередко начинают осваивать цифровое искусство и взрослые пользователи. Отличается фиксированным размером холста, скромным набором инструментов и цветовых решений. Но в ней много штампов, крупные кнопки интерфейса, забавная озвучка операций. Есть возможность практиковаться в монтаже слайд-шоу.
Нарисовав электронную картину либо эффектно обработав любимый фотоснимок, можно распечатать файл не только на бумагу. Современные технологии позволяют перенести творение на фактурный текстиль и поместить его в рамку. Таким образом виртуальное полотно превратится в полноценное украшение интерьера. Платформы — Виндовс, МакОС, Линукс.
Видеообзор
Сориентироваться, какие наборы виртуальных инструментов используются в цифровом искусстве, призвана данная топ-подборка. Подобные приложения рассчитаны на разную интернет-аудиторию. Существуют компьютерные программы для рисования, которыми пользуются профессионалы, но есть и софтовые решения, понятные даже юным пользователям.
Виктория и Альберта · Блокноты Леонардо да Винчи
Леонардо да Винчи (1452-1519) был итальянским архитектором эпохи Возрождения, музыкантом, изобретателем, инженером, скульптором и живописцем. Он широко считается одним из величайших художников всех времен и, возможно, самым талантливым человеком из когда-либо существовавших. Его записные книжки содержат диаграммы, рисунки, личные заметки и наблюдения, дающие уникальное представление о том, каким он видел мир. Пять из этих невероятных объектов находятся в нашей коллекции.
Леонардо, кажется, начал записывать свои мысли в блокноты с середины 1480-х годов, когда он работал военным и военно-морским инженером у герцога Миланского. Ни один из предшественников, современников или преемников Леонардо не использовал бумагу так, как он — один лист содержит непредсказуемый образец идей и изобретений — работ как дизайнера, так и ученого.
Блокноты содержат тщательные наброски и схемы, снабженные примечаниями, сделанными в итальянском зеркальном письме XVI века, которое читается в обратном порядке и справа налево.Зеркальное письмо вызвало много спекуляций. Леонардо пытался убедиться, что только он сможет расшифровать его записи? Или это просто потому, что он был левшой и, возможно, ему было легче писать справа налево? Мастера письма в то время продемонстрировали бы зеркальное письмо, и его формы букв на самом деле довольно обычные: он использовал тот шрифт, который использовал бы его отец, нотариус. Любопытное зеркальное письмо Леонардо можно расшифровать, как только глаз привыкнет к этому стилю.
Кодекс Форстера III (оборотная сторона листа 33, Леонардо да Винчи, конец 15 — начало 16 века, Италия. MSL / 1876 / Forster / 141 / III. © Музей Виктории и Альберта, ЛондонЛеонардо, вероятно, работал на отдельных листах бумаги (купленных в одном из многочисленных магазинов канцелярских товаров Милана), которые он носил с собой, чтобы записывать свои наблюдения. Его документы на определенном этапе были сложены в буклеты, а затем переплетены, возможно, принадлежавшим испанскому скульптору Помпео Леони (1533–1608).Пять записных книжек в коллекции Виктории и Альберта связаны в три кодекса (книга в переплете, состоящая из нескольких страниц), названных Кодексами Форстера, в честь Джона Форстера, который завещал их Музею в 1876 году. Кодексы не связаны в каком-либо логическом порядке, а только один, Codex Forster I.1, содержит любое указание на то, когда он был изготовлен.
Три тома Кодекса Форстера, Леонардо да Винчи, конец 15 — начало 16 века, Италия. Музей № MSL / 1876 / Forster / 141. © Музей Виктории и Альберта, ЛондонВы можете подробно изучить все три наших Кодекса Форстера, перейдя по ссылкам под каждым разделом кодекса.
Кодекс Форстера I [содержащий Кодекс Форстера I.1 и I.2]
Codex Forster I.1 (до листа 40, Флоренция, 1505 г.)
Запись, сделанная рукой Леонардо, дает этой записной книжке название Libro titolato de strasformatione и датирует ее июлем 1505 года. началось, когда он был во Флоренции, сразу после того, как он взялся создать свою знаменитую фреску «Битва при Ангиаре» i в Палаццо делла Синьория, центре городского управления. В заметках рассматривается измерение твердых тел и проблемы соотношения изменений формы с изменениями объема — раздел математики, известный сегодня как топология.
Кодекс Форстера I.2 (из листа 41, Милан, ок. 1487 — 90)
Самая ранняя из записных книжек Виктории и Альберта, она была составлена около 1487 — 90 гг., Когда Леонардо был слугой герцога Сфорца в Милане. Надписи на нескольких листах этой записной книжки выходят за пределы внутренних полей, что позволяет предположить, что Леонардо написал их до того, как листы были сложены в буклет, который сохранился до наших дней. Он содержит примечания и схемы устройств, относящихся к гидротехнике, а также к перемещению и подъему воды.Леонардо был известен разработкой сложных устройств для развлечения гостей при дворе и в дворянских домах, особенно водяных часов и фонтанов. Одна конструкция, предназначенная для французского губернатора Милана, была тщательно автоматизирована, с механическим человеком в качестве звонаря.
Вы можете изучить весь Codex Forster I с удивительной детализацией в нашем средстве просмотра страниц, перейдя по ссылке ниже.
Кодекс Форстера II [содержащий Кодекс Форстера II.1 и II.2]
Codex Forster II.1 (до листа 63, Милан, около 1495 г.)
Этот блокнот был составлен около 1495 г. Он содержит заметки по теории пропорций и упоминает работу коллеги Леонардо из Милана, известного математика по имени Лука. Пачоли (умер около 1514 г.). Он также содержит много разного материала: колокольчики и ударный механизм, портрет генерала францисканского ордена Франческо Нанни-Самсона и отрывок, обсуждающий позы группы за столом, возможно, относящийся к работе Леонардо. фреска «Тайная вечеря» в Санта-Мария-делле-Грацие в Милане, начатая примерно в 1495 году.
Codex Forster II.2 (из листа 64, Милан, 1495–97)
Созданный примерно между 1495 и 1497 годами, Codex Forster II.2 содержит обширные заметки по теории веса, тяги, напряжений и противовесов. Он также содержит исследование арбалета (ужасающего оружия, несколько раз запрещенного Папой Римским), и замечание, высмеивающее тех, кто считал, что вечный двигатель возможен.
Некоторые из идей, записанных на странице ниже, исследуют вечное движение — концепцию гипотетической машины, которая после активации будет работать вечно, как колесо, которое никогда не перестает вращаться. Леонардо провел несколько тщательных исследований вечного двигателя, но в конце концов отверг эту теорию.
Кодекс Форстера II (оборотная сторона листа 91), Леонардо да Винчи, конец 15 — начало 16 века, Италия. Музей №MSL / 1876 / Forster / 141 / II. © Музей Виктории и Альберта, ЛондонВы можете изучить весь Codex Forster II с удивительной детализацией в нашей программе просмотра страниц, перейдя по ссылке ниже.
Это самый разный из ноутбуков. Вкраплениями примечаний по геометрии, весам и гидравлике представлены эскизы ног лошади (возможно, связанные с работой Леонардо над конной статуей основателя династии Сфорца), рисунки шляп и одежды, которые, возможно, были идеями для костюмов на балах, и счет анатомии головы человека.Леонардо часто делал анатомические рисунки людей и животных, что способствовало анатомическим и физиологическим открытиям.
(Слева) Кодекс Форстера III (лист 23, лицевая сторона) и (Справа) Кодекс Форстера III (лицевая сторона 9), Леонардо да Винчи, конец 15 века, Италия. Музей № MSL / 1876 / Forster / 141 / III. © Музей Виктории и Альберта, ЛондонВы можете изучить весь Codex Forster III с удивительной детализацией в нашем средстве просмотра страниц, перейдя по ссылке ниже.
Эти пять записных книжек в трех томах находятся в коллекции Национальной художественной библиотеки.
Один в настоящее время выставлен в галереях Средневековья и Возрождения, зал 64
ОбзорParis — Рисунки в записной книжке
Карлос Фуэнтес дал интервью снежным декабрьским днем в своем доме в Принстоне, штат Нью-Джерси — большом викторианском доме в старом жилом районе.Это высокий, плотный мужчина, одетый в тот зимний день в водолазку и куртку. Дом Фуэнтесов был слегка отапливаемым по-европейски, и было холодно. В гостиной стояла елка. Двое его маленьких детей катались на коньках с миссис Фуэнтес. В зале была выставлена значительная коллекция произведений искусства — восточная бронза, доколумбовая керамика и испанский колониальный Сантос — отражающая культурное прошлое Фуэнтеса и его различные дипломатические назначения. На стенах были картины и гравюры Пикабиа, Миро, Матта, Вазарели и других — большинство из них — подарки, подаренные ему друзьями-художниками.
Интервью проводилось в библиотеке перед пылающим огнем, в котором был приготовлен горячий кофе. Стены были уставлены книгами. Карлос Фуэнтес делает свою работу за простым письменным столом в этой комнате — перед окном, которое в этот декабрьский день выходило на покрытые льдом кусты и деревья, едва заметные в снежных порывах.
В 1958 году он поразил Мексику своим отчетом « Там, где ясен воздух» , едким анализом Мексики после революции 1910-20 годов; The Good Conscience (1959), bildungsroman, описывающий образование Хайме Себальоса и его окончательное погружение в мексиканский истеблишмент; Смерть Артемио Круса (1962), частично навеянная книгой Орсона Уэллса Гражданин Кейн ; Holy Place (1967) и A Change of Skin (1968), оба из которых имеют дело с Мексикой, хотя и с совершенно разных точек зрения: Holy Place прослеживает эдиповы блуждания молодого человека, влюбленного в свою мать; Смена кожи изучает Мексику по отношению к «внешнему миру» шестидесятых, исследуя отношения между иностранцами и мексиканцами.
Terra Nostra (1978) идет в другом направлении. Там Фуэнтес исследует средиземноморские корни латиноамериканской культуры, чтобы выяснить, где эта культура «пошла не так». Он находит свой фатальный грех в маниакальных поисках Филиппа II чистоты и ортодоксальности, в его безжалостном искоренении неортодоксальных (еврейских и арабских) элементов в испанской культуре. Terra Nostra, вместе с недавними эссе Фуэнтеса о Сервантесе знаменует новую эпоху в пан-испаноязычных исследованиях, новый способ найти единство во фрагментированном латиноамериканском мире.
Hydra Head (1978) возвращается в современную Мексику, чтобы Фуэнтес мог изучить природу силы, символизируемой нефтяными месторождениями Мексики. В 1980 году Фуэнтес опубликовал (на испанском) Distant Relations , исследование потребности писателя все знать и все рассказывать, и (на английском языке) Burnt Water , сборник рассказов из разных периодов творческой деятельности автора.
За годы, проведенные в качестве посла Мексики во Франции, Фуэнтес обнаружил, что не может писать, и интервью началось с его описания своего возвращения к писательской деятельности после того, как он оставил свой правительственный пост.
ФУЕНТЫ
Я оставил свой пост посла во Франции 1 апреля 1977 года и сразу же снял дом на окраине Парижа, где мог снова начать писать. Я два года не писал ни слова, будучи добросовестным дипломатом. Как оказалось, дом, который я снимал, принадлежал Гюставу Доре, и он вернул мне все мои стремления к форме и ужасу. Например, иллюстрации Доре к «Красной шапочке»: они невероятно эротичны! Маленькая девочка в постели с волком! Это были знаки, под которыми родился мой последний роман « Далекие отношения ».
ИНТЕРВЬЮЕР
Почему вы не могли писать, когда были послом?
ФУЕНТЫ
Дипломатия в некотором смысле противоположна письму. Вы должны так сильно разойтись: женщина, которая плачет, потому что поссорилась с секретарем; экспорт и импорт; студенты в беде; канцелярские кнопки для посольства. Написание требует концентрации писателя, требует, чтобы кроме этого ничего не делалось. Итак, у меня есть вся эта сдерживаемая энергия, которая вытекает прямо сейчас.Сейчас я много пишу. Кроме того, я научился писать. Раньше я не умел писать и, наверное, научился, будучи бюрократом. Когда вы бюрократ, у вас так много умственного времени: у вас есть время подумать и научиться писать в своей голове. Когда я был молодым человеком, я очень страдал, потому что каждый день сталкивался с проблемой пустой страницы Малларме, не зная точно, что я собирался сказать. Я боролся со страницей и поплатился за это язвами. Я восполнил это с большой энергией, потому что у вас есть энергия, когда вы пишете в свои 20–30 лет.Позже вы должны будете использовать свою энергию с умом. Когда я оглядываюсь на это, я думаю, что, возможно, именно тот факт, что я был за официальным столом в течение двух лет, позволил моему разуму свободно писать внутри себя, чтобы подготовить то, что я собирался написать, когда я оставлю этот пост. Итак, теперь я могу писать, прежде чем сажусь писать, я могу использовать пустую страницу так, как не мог раньше.
ИНТЕРВЬЮЕР
Расскажите нам, как процесс письма происходит внутри вас.
ФУЕНТЫ
Я писатель-утренник; Я пишу от руки в восемь тридцать и продолжаю писать до двенадцати тридцати, когда иду искупаться.Затем я возвращаюсь, обедаю и читаю после обеда, пока не выйду на прогулку, чтобы написать на следующий день. Я должен написать книгу в своей голове, прежде чем сесть. Я всегда следую треугольной схеме в своих прогулках здесь, в Принстоне: я иду к дому Эйнштейна на Мерсер-стрит, затем вниз к дому Томаса Манна на Стоктон-стрит, затем к дому Германа Броха на Эвелин-плейс. Побывав в этих трех местах, я возвращаюсь домой и к тому времени уже мысленно записал завтрашние шесть или семь страниц.
ИНТЕРВЬЮЕР
Вы пишете от руки?
ФУЕНТЫ
Сначала я записываю это от руки, а затем, когда чувствую, что «у меня есть», я даю отдохнуть. Потом исправляю рукопись и сам печатаю, исправляя до последнего момента.
ИНТЕРВЬЮЕР
Является ли переписывание обширным или большая часть переписывания принимается во внимание во время мысленного письма?
ФУЕНТЫ
К тому времени, когда я получаю его на бумаге, он практически готов: нет пропущенных участков или сцен.Я в основном знаю, как идут дела, и у меня это более или менее фиксировано, но в то же время я жертвую элементом неожиданности в себе. Каждый, кто пишет роман, знает, что он вовлечен в прустовскую проблему: каким-то образом он знает, что он собирается написать, и в то же время удивляется тому, что на самом деле выходит. Пруст писал только тогда, когда он прожил то, что собирался писать, и все же ему приходилось писать так, как будто он ничего об этом не знал — что необычно. В каком-то смысле мы все вовлечены в одно и то же приключение: знать, что вы собираетесь сказать, иметь контроль над своим материалом и в то же время иметь тот предел свободы, который является открытием, изумлением и предварительным условием свобода читателя.
ИНТЕРВЬЮЕР
В Англии и США можно написать историю редакторов и их влияние на литературу. Возможна ли такая история в латиноамериканском мире?
ФУЕНТЫ
Невозможно, потому что достоинство испанских идальго никогда не позволяло бы черному рабочему прийти и сказать нам, что нам делать с нашей собственной работой. Это происходит из-за того, что мы охвачены ужасной шизофренией, состоящей из крайней гордости и крайнего индивидуализма, которые мы унаследовали от Испании.Идальго ожидает, что все будут уважать его, так же как он поклоняется высшей власти. Если бы вы попытались отредактировать чей-то текст в Латинской Америке, даже взломать, он немедленно ушел бы в отставку, обвинив вас в цензуре или оскорблении его.
ИНТЕРВЬЮЕР
Тогда вы бы сказали, что ваше отношение к вашему обществу несколько отличается от отношения американского писателя? Что, например, образ идальго предполагает большее достоинство письма в вашей культуре?
ФУЕНТЫ
Моя ситуация как мексиканского писателя такая же, как у писателей из Восточной Европы.У нас есть привилегия высказаться в обществах, где это редкость. Мы говорим от имени других, что очень важно в Латинской Америке, как и в Центральной Европе. Конечно, за эту власть нужно платить: либо вы служите сообществу, либо падаете ничком.
ИНТЕРВЬЮЕР
Означает ли это, что вы видите себя официальным представителем своей культуры?
ФУЕНТЫ
Нет, надеюсь, что нет. Потому что я всегда помню замечание французского сюрреалиста Жака Ваше: «Ничто так не убивает человека, как необходимость представлять его страну.«Так что я надеюсь, что это неправда.
ИНТЕРВЬЮЕР
Видите ли вы разницу между социальными ролями американских и латиноамериканских писателей?
ФУЕНТЫ
Мы должны делать больше в нашей культуре, чем американские писатели делают в своей. У них может быть больше времени для себя и для писательства, тогда как у нас есть социальные требования. Пабло Неруда говорил, что каждый латиноамериканский писатель ходит, волоча за собой тяжелое тело, тело своего народа, своего прошлого, своей национальной истории.Мы должны ассимилировать огромный вес нашего прошлого, чтобы не забыть то, что дает нам жизнь. Если вы забудете свое прошлое, вы умрете. Вы выполняете определенные функции для коллектива, потому что это обязанности, которые вы имеете как гражданин, а не как писатель. Несмотря на это, вы сохраняете за собой эстетическую свободу и эстетические привилегии. Это создает напряжение, но я думаю, что лучше иметь напряжение, чем совсем не иметь напряжения, как это иногда бывает в Соединенных Штатах.
Тамар Зинн: Почему я рисую: Рисунки из тетради
Это первое из того, что я ожидаю, будет несколько постов о рисовании.Это личное и явно близорукое отражение опыта одного художника с маркировкой. Я ожидаю, что для некоторых визуальных художников то, что я описываю, будет правдой, в то время как для других опыт рисования заметно отличается от моего собственного.Я начинаю эту серию с обсуждения моих чертежей записной книжки . Для меня рисунок — это самая прямая форма визуального выражения, а рисунки в блокноте — это самое верное выражение моего «я» без цензуры.Подумайте, каково это — азартно танцевать, когда никто не смотрит. Подумайте о том, каково петь, гуляя в одиночестве по лесу. Радость и свобода присутствуют как в материальности, так и в уединении переживаний. И этот опыт лежит в основе моих рисунков в блокноте.
Совсем недавно, в разгар пандемии COVID19, я был ограничен работой из дома. Так что рисование в блокнотах — мое единственное занятие в студии, день за днем. Возможно, потому что это все, к чему у меня есть доступ, возможно, потому что это способ заблокировать неприятности, которые бушуют за моей дверью, записные книжки заполняются очень быстро.Хотя физическая жизнь и уединенный опыт работы с ноутбуками остались, чувство радости в значительной степени ускользнуло от меня. Я включил небольшой образец из почти 250 страниц, заполненных с 27 марта по 20 апреля. Рисунки, показанные здесь, не представлены в последовательности записных книжек.
Каждая страница в моей записной книжке — это фрагмент, записка для себя, жестовая запись момента времени. Мои ноутбуки довольно маленькие — большинство из них 8,5 x 5,5 дюйма и не больше 14 x 11 дюймов — так что я могу работать быстро, а также просматривать всю страницу, не отступая.Для меня также важно, чтобы эти рисунки оставались вместе в виде записной книжки. При такой работе сохраняется последовательность рисунков, но, что более важно, когда я чувствую, что бреду, я просто переворачиваю страницу и начинаю заново. У меня под рукой есть самые разные материалы — палочки из спрессованного угля, большие угольные блоки, масляная пастель, графит, мелки, тряпки, скребки и ластики. Каждый материал для рисования по-своему ощущается на бумаге, и я хочу переключаться между ними с минимальным нарушением рабочего процесса.Плана нет. Каждый день я начинаю где-нибудь и где угодно, просто чтобы посмотреть, что будет дальше. Речь идет о том, чтобы позволить моей руке указывать путь, не опосредованный сознанием. Речь идет о том, чтобы заблудиться, чтобы я мог узнать, куда я направляюсь. Речь идет о плавной работе, прежде чем мысли вторгаются и прерывают мою руку. Этот процесс мотивируется беспокойной энергией, и я продолжаю идти, страница за страницей, пока не устану или, что более вероятно, не расстроюсь. Разочарование проистекает из моей интуиции, говорящей мне, что снова на странице слишком много пометок.
Я заметил, что при работе с большим форматом (14 x 11 дюймов) я, скорее всего, определяю края поля. Это позволяет более осознанный диалог между жестами и границами изображения. Хотя это решение сделано до того, как я начну рисовать, после заклейки краев я возвращаюсь к тому, чтобы позволить руке идти впереди.
Ничто из этого не означает, что мое сознание отсутствует во всем процессе.Но я стараюсь держать это в страхе, по крайней мере, до тех пор, пока не закончу 7-8 страниц, работая в быстром темпе. Только тогда я оглянусь и посмотрю, куда меня забрала моя рука. Я замечаю, как линии изменились с лирических на угловатые, что я положил уголь и начал работать масляной пастелью, что линии стали более энергичными, что рисунки стали более многослойными и отмечены пентименти, что больше следов было стертые или стертые в виде царапин и пятен …..
И со всем этим замечанием я пытаюсь понять, почему на каждую страницу, на которую я смотрю, приходится десять страниц, которые меня совсем не интересуют.Я ищу ключи, чтобы лучше понять, почему именно эта страница, а не та. Я обнаруживаю, что моя рука говорит мне о характере отметин, весе линий, различных качествах поля — куда я, кажется, направляюсь. Все это будет полезно, когда я буду готов отложить блокнот и начать группу рисунков с заглавной буквы D, произойдет ли это через несколько недель или несколько месяцев.редких рисунков Рубенса, купленных на небольшой французской распродаже, выставлены на аукцион | Арт.
Рисунок, купленный на небольшой французской распродаже догадывающимся покупателем, был идентифицирован как редкая сохранившаяся страница из важной записной книжки, сделанной молодым Питером Полом Рубенсом.
Если бы оригинальная Теоретическая тетрадь Рубенса все еще существовала, она была бы настоящим чудом искусства, но она была почти уничтожена во время пожара в 1720 году. Считалось, что уцелели только две страницы, сокровища коллекций в Лондоне и Берлине.
Sotheby’s, однако, объявил, что третья страница была найдена, аутентифицирована и будет продана на аукционе с оценкой от 400 000 до 600 000 фунтов стерлингов, что намного больше, чем «низкие тысячи», потраченные анонимным покупателем во Франции.
«Это удивительная, захватывающая вещь на многих уровнях», — сказал Грегори Рубинштейн, руководитель Sotheby’s по рисункам старых мастеров, перед которым стояла задача аутентифицировать работу.
Он сказал, что блокнот был намного больше, чем альбом для рисования, и имел фундаментальное значение для нашего понимания Рубенса. Он был начат молодым художником, когда он был в Италии между 1600 и 1608 годами, и был полон рисунков, заметок и текстов, раскрывающих его мысли по таким темам, как оптика, симметрия, пропорции, анатомия и даже человеческое сознание.
«Он записывал все, что видел, а также множество своих мыслей и идей об эстетике, обо всех аспектах искусства, обо всем, что действительно приходило ему в голову», — сказал Рубинштейн.«Это необычный снимок того, что происходило в его голове в этот ранний период его карьеры».
Блокнот был известен и попал в коллекцию Андре-Шарля Буля, суперзвезды краснодеревщика, нанятого Людовиком XIV. Пожар в его парижской мастерской привел к его потере.
Искусствоведы знают, что в нем было, благодаря копиям, сделанным коллегами и учениками, в первую очередь из тетради Антверпена Энтони ван Дейка, которая находится в Чатсуорт-хаус в Великобритании.
Рубинштейн сказал, что ему понравился рисунок, потому что он объединил две вещи, которые увлекали Рубенса, пока он был в Италии, — классическую скульптуру и «самые драматические из итальянских картин XVI века, которых он не видел дома».
Рисунок двусторонний. На одном изображена сатирица, тянущаяся к герме, вероятно, Пана, сделанная с фриза римского саркофага в Палаццо Фарнезе в Риме.
«Эти вакхические сюжеты лежали в основе того, чем Рубенс занимался всю оставшуюся жизнь, эти действительно непристойные вещи, пришедшие из древности», — сказал Рубинштейн.
На другой стороне изображен упавший обезглавленный солдат, скопированный с фрески «Смерть Пенфея», написанной Даниэле да Вольтерра в Палаццо Фарнезе около 1548 года.Это драматический, жестокий образ, связанный с картинами, которые Рубенс создавал примерно в то же время. «Вы только что собрали все это на одной странице альбома для рисования», — сказал Рубинштейн.
Два других сохранившихся листа из записной книжки — это этюд Геркулеса Фарнезе, часть коллекции Института Курто, и рисунок с текстами и этюдами Рафаэля и Гольбейна, который находится в коллекции Берлинского музея эстампов и рисунков. .
Рубинштейн сказал, что покупателем был коллекционер, «который подумал, что Рубенс выглядит довольно много», поэтому я не могу взять кредит.
После того, как это было принесено, Рубинштейн погрузился в исследование, которое привело его в Чатсуорт, где он обнаружил копию рисунка Ван Дейка. Тогда встал вопрос о том, была ли это рука Рубенса или другая копия.
Окончательное подтверждение того, что это был повторно открытый третий лист Рубенса, пришел от историка искусства Арнута Балиса, который по счастливой случайности работал над Теоретической тетрадью для тома Corpus Rubenianum, обширного проекта каталогизации истории искусства, который является последний справочный материал Рубенса.
Рубинштейн сказал, что это открытие было чрезвычайно захватывающим: «Оно рассказывает нам кое-что действительно интересное об истории этого крупного художника. В записной книжке рассказывается, каким невероятным, многогранным человеком был Рубенс — художником, писателем, дипломатом. Он был очарован тем, что заставило мир работать ».
Работа будет выставлена на аукцион 7 июля.
В эту статью были внесены изменения 30 июня 2021 года, поскольку с момента публикации Sotheby’s изменил описание одной из страниц Рубенса.Ранее этот рисунок изображал нимфу и сатира, но теперь говорят, что он изображает сатирсу и герму Пана (хотя вопрос о том, является ли фигура на каменной колонне окончательно Паном или обычным сатиром в козьей традиции, обсуждается).
НОУТБУК КРИТИКА; Рисунки все еще пинают Никсона около
Как только г-н Рот закончил «Наша банда» в июле 1971 года, Гастон выступил против Никсона своим собственным пером. К концу лета он закончил «Бедный Ричард», 73 рисунка, высмеивающих президента как странствующего фаллоса в сопровождении его товарищей: Генри Киссинджер в виде пары черных очков, стоящих на наушниках; Спиро Агню, треугольное чудовище Франкенштейна с гвоздями, торчащими из шеи; Джон Митчелл, пухлый курящий трубку мистерНатуральный (персонаж мультфильма Р. Крамба) без волос, бороды и тела; и Шашки, шахматная собака. В отличие от мистера Рота, опубликовавшего свою сатиру в год, когда он написал ее, Гастон не стал достоянием общественности. Он умер в 1980 году, когда книга не была опубликована.
Но теперь рассказ Гастона в картинках вышел. Рисунки можно увидеть как в книжной форме, «Бедный Ричард Филипа Гастона» (Чикагский университет, 2001) с введением Дебры Брикер Балкен, так и на выставке в Массачусетском музее современного искусства в Норт-Адамсе. время 30-летия взлома Уотергейта, которое сегодня.
Что объединяет сатиры мистера Рота и Гастона о Никсоне, помимо темы и даты, так это их восторг от игры с человеком Никсоном. Мистер Рот воображает, что Никсон умирает, когда он пытается произнести слово «ясно» (например, «Позвольте мне сделать это идеально …»), а Никсон Гастона совершенно симпатичен.
Верно. Милый. На титульной странице показан день на пляже. Пальмы и зонтики стоят среди пухлых облаков. Пляжные мячи летают по воздуху. На берегу сидят морские звезды, ракушки, книги, радиоприемники, Ф.Б.И. значки, футбольные мячи и, конечно же, сам бедный Ричард, прямое тело, закутанное в полосатое пляжное одеяло. Рядом находятся Киссинджер, Митчелл, Агнью и Чекерс. Милая и невинная сцена.
По мере развития сказки мужчины расслабляются в роли марионеток, играющих на песке. Никсон, изображенный в виде фаллического носа с подбородками яичек, пинает пляжный мяч, в то время как Агнью идет позади, неся клюшки для гольфа и одетый в какое-то гавайское муу-муу. Киссинджер, пара очков в толстой оправе, висит на пальме, но вскоре следует за Никсоном в океан и позже попадает в нос Никсона.Вернувшись на сушу, Никсон дружит с чернокожими, стариками и хиппи, чтобы завоевать их голоса. Привлеченный сияющим крестом, он поднимается на гору Билли (Грэм).
Как нарисовать записную книжку
23 октября 2020 г. к админУзнайте, как шаг за шагом нарисовать блокнот, с помощью этого очень простого урока рисования для детей и начинающих.
Привет мальчики и девочки! Как вы уже догадались, наша команда нарисовала пошаговое руководство по , как нарисовать блокнот .Этот урок будет особенно полезен начинающим художникам и энтузиастам рисования.
Рисование записной книжки — довольно простой урок для большинства художников, но в нашем уроке есть этапы, требующие особого внимания. Но не пугайтесь, ведь наша формула состоит из двух вещей: « легкий, » и « шаг за шагом, », то мы уверены, что даже у детей не возникнет затруднений. Следуйте всем нашим рекомендациям и у вас все получится!
А теперь приготовьте чистый лист, заточенные карандаши и приступим к уроку!
Необходимое время: 25 минут.
- Нарисуйте границу.
Самое главное в любом чертеже — это начать. Нарисуйте на листе бумаги прямоугольную рамку блокнота (примерно в 2/3 пропорции).
- Нарисуйте пружину.
Следующий шаг в рисовании записной книжки — это рисование пружины. Нарисуйте эллиптические пружины.
Нарисуйте закладку в середине нижней части блокнота. - Нарисуем ручку.
Основная часть чертежа почти завершена.Но что писать в блокноте? Конечно, ручкой (карандашом)!
В качестве бонуса к нашему основному руководству мы покажем вам, как рисовать ручкой. Для начала нужно нарисовать вытянутую овальную форму. - Детализация пера.
Детализируем рисунок и добавляем элементы карандаша: пуговицу, зажим, низ корпуса.
- Обведите линии.
Обведите все линии и контуры темным карандашом и сотрите все ненужные элементы.
- Раскрасьте блокнот для рисования.
Мы подошли к заключительной части урока о том, как нарисовать блокнот. Последний шаг — раскрасить получившуюся тетрадь и ручку. Мы выбрали спокойный однотонный цвет, но вы можете без ограничений выбрать свой цвет.
Финиш! Если вы прошли все этапы, значит, у вас все получилось, и вы молодцы! Надеемся, вам понравился наш урок, потому что мы работаем именно над вашими эмоциями и положительными отзывами.


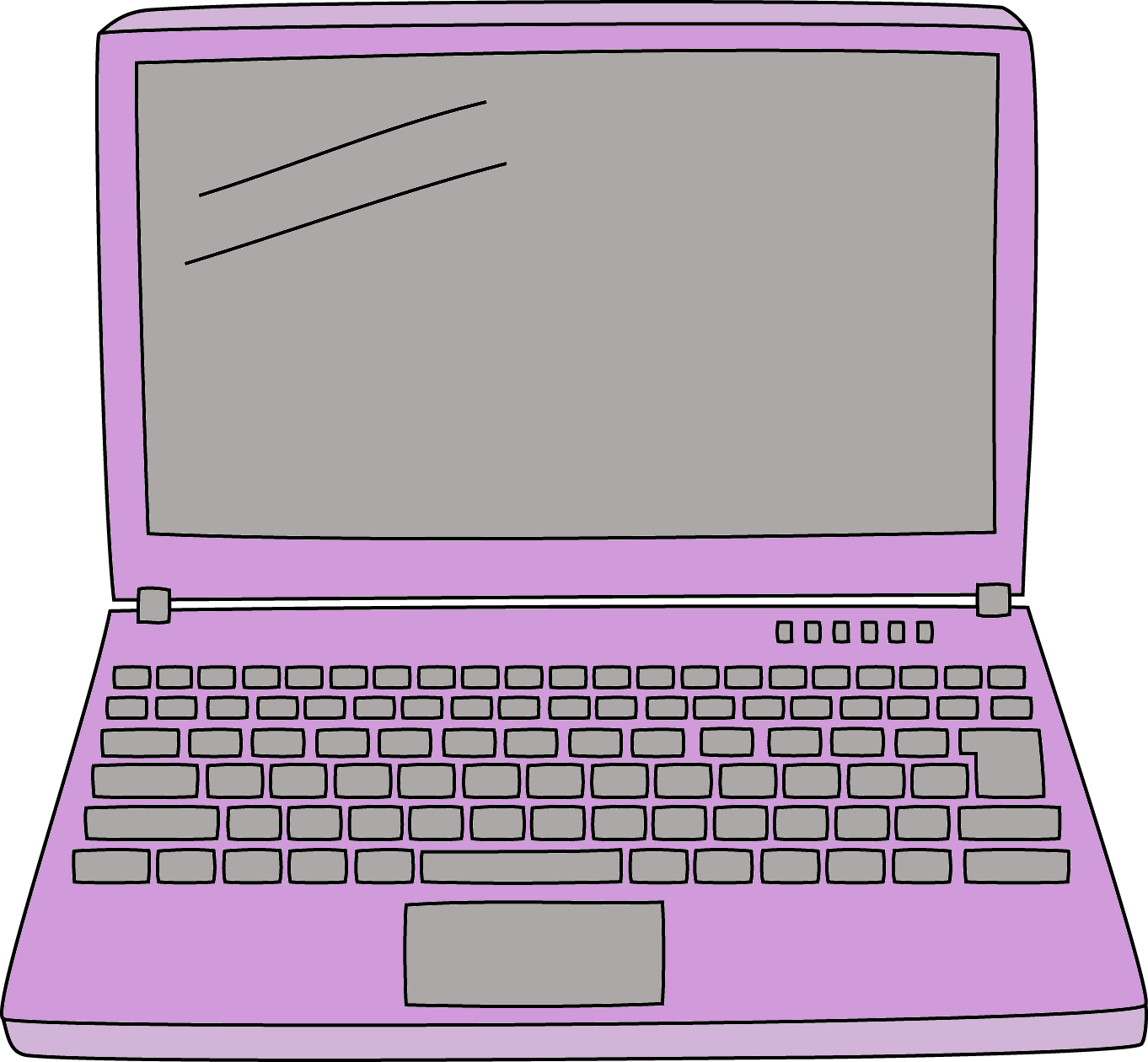
 Введите заме документ для изображения.
Введите заме документ для изображения.
 Фокус будет в текстовом поле поиска. Введите ищите нужное изображение и нажмите кнопку RETURN. По результатам поиска фокус будет на первом совпадающих изображениях.
Фокус будет в текстовом поле поиска. Введите ищите нужное изображение и нажмите кнопку RETURN. По результатам поиска фокус будет на первом совпадающих изображениях.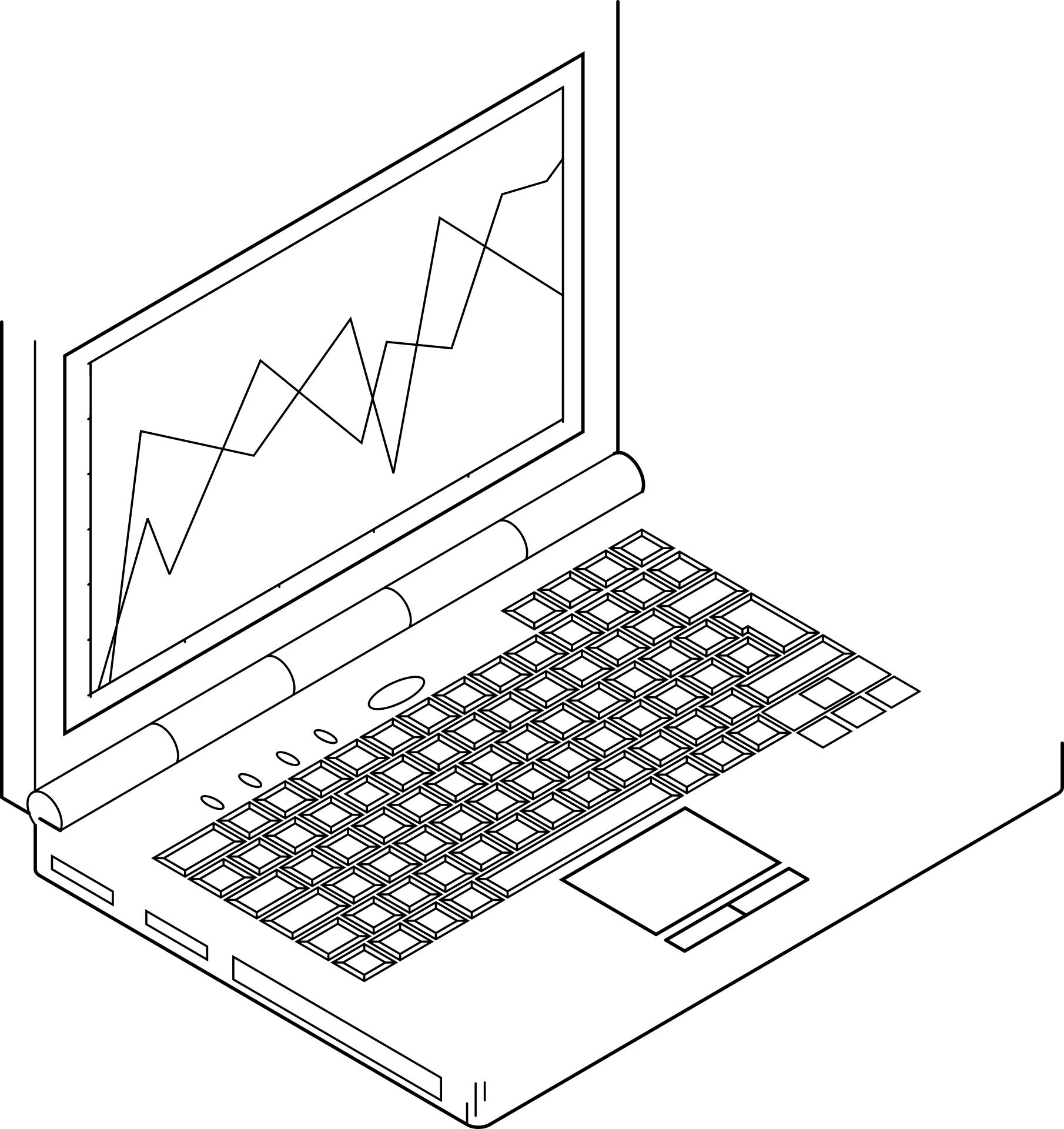 The Alt Text pane closes, and the focus moves back to your document.
The Alt Text pane closes, and the focus moves back to your document.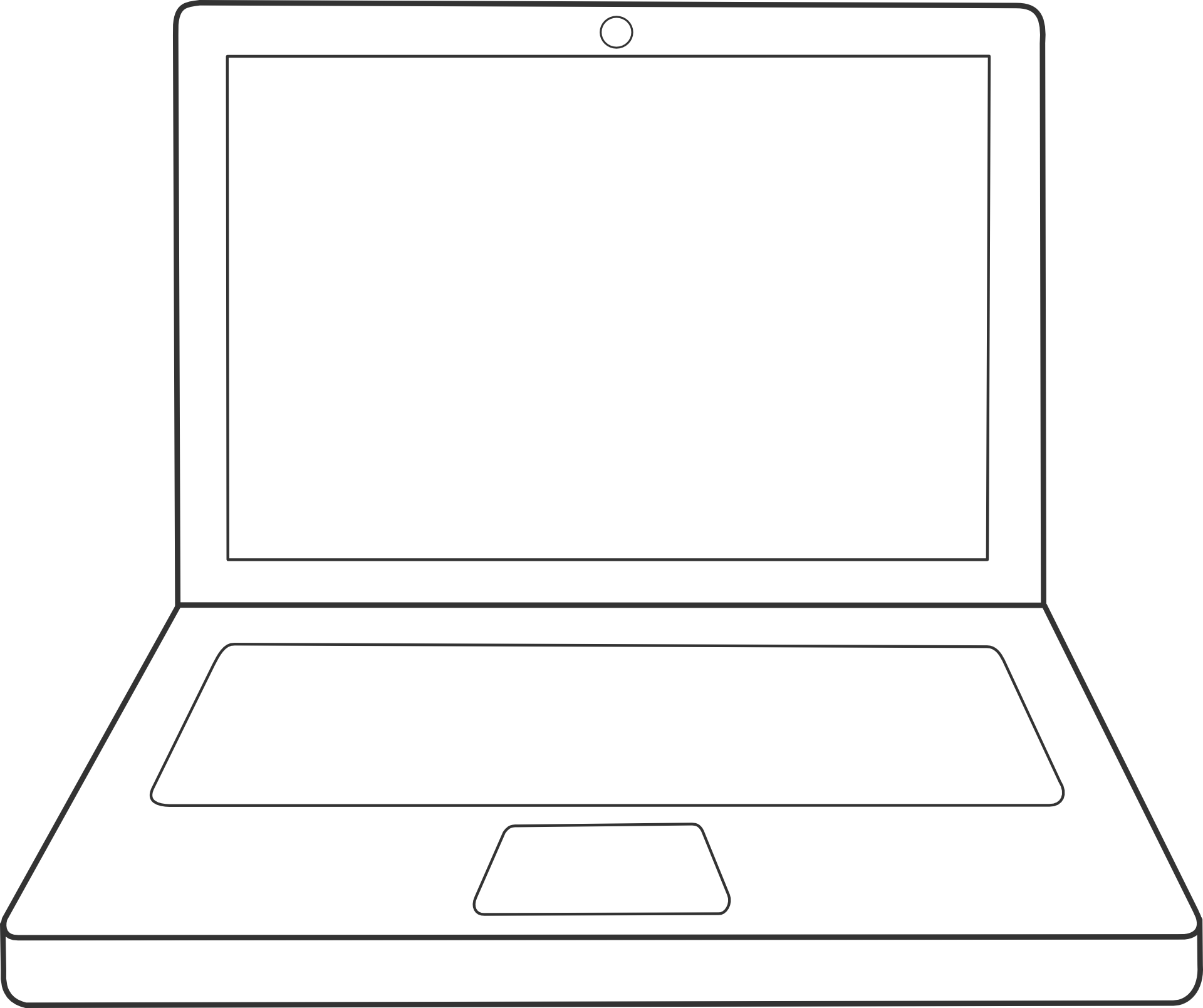
 Откроется приложение Фотографии.
Откроется приложение Фотографии.
 Когда изображение будет в фокусе, VoiceOver озвучит имя файла изображения, а затем — «Изображение» и макет изображения. Дважды коснитесь экрана. Прозвучит слово «Выбрано».
Когда изображение будет в фокусе, VoiceOver озвучит имя файла изображения, а затем — «Изображение» и макет изображения. Дважды коснитесь экрана. Прозвучит слово «Выбрано».
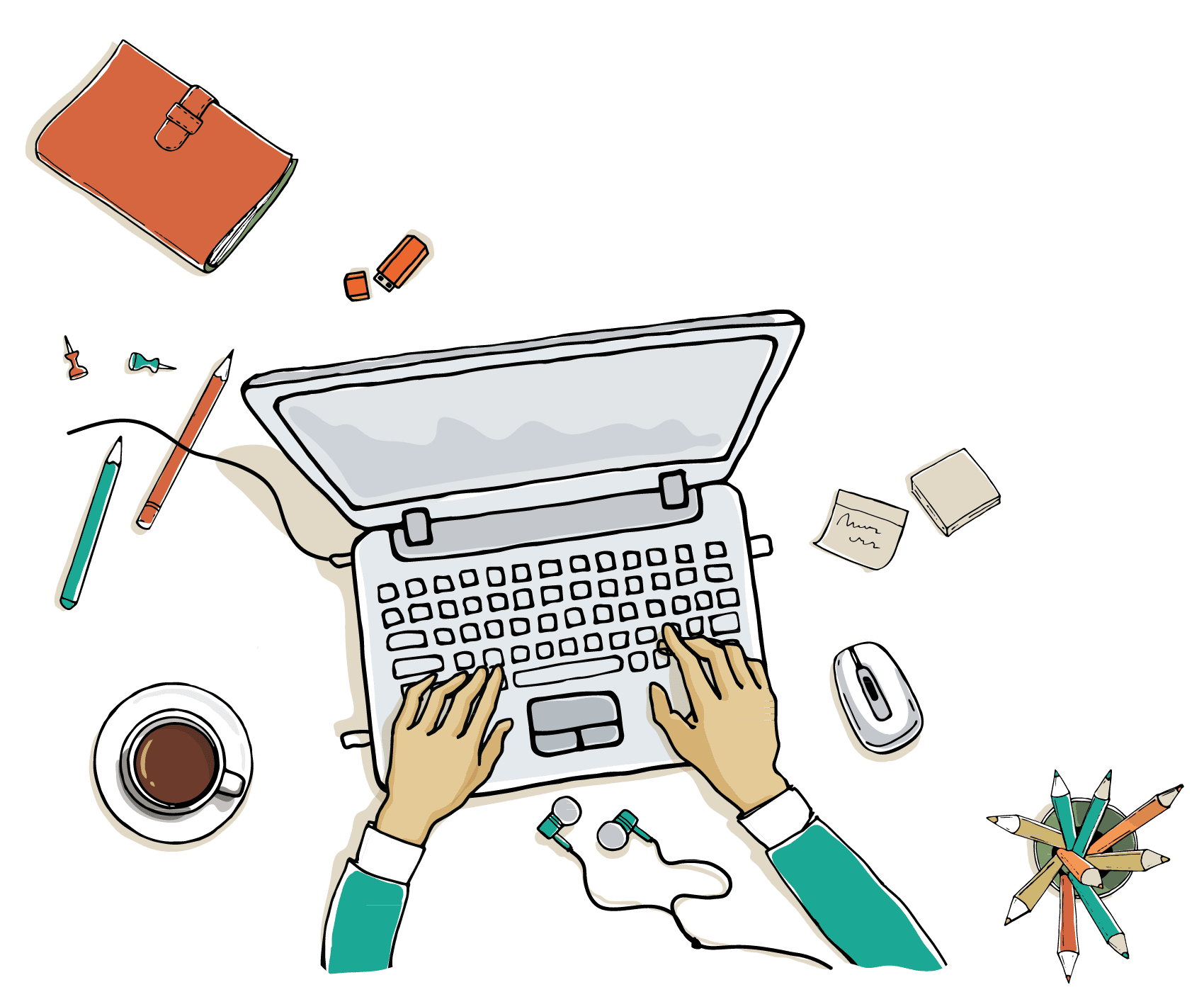 Откроется окно предварительного просмотра изображения.
Откроется окно предварительного просмотра изображения. Дважды коснитесь экрана, проводите пальцем вправо или влево, пока не услышите «Вставка, вкладка», а затем дважды коснитесь экрана.
Дважды коснитесь экрана, проводите пальцем вправо или влево, пока не услышите «Вставка, вкладка», а затем дважды коснитесь экрана.
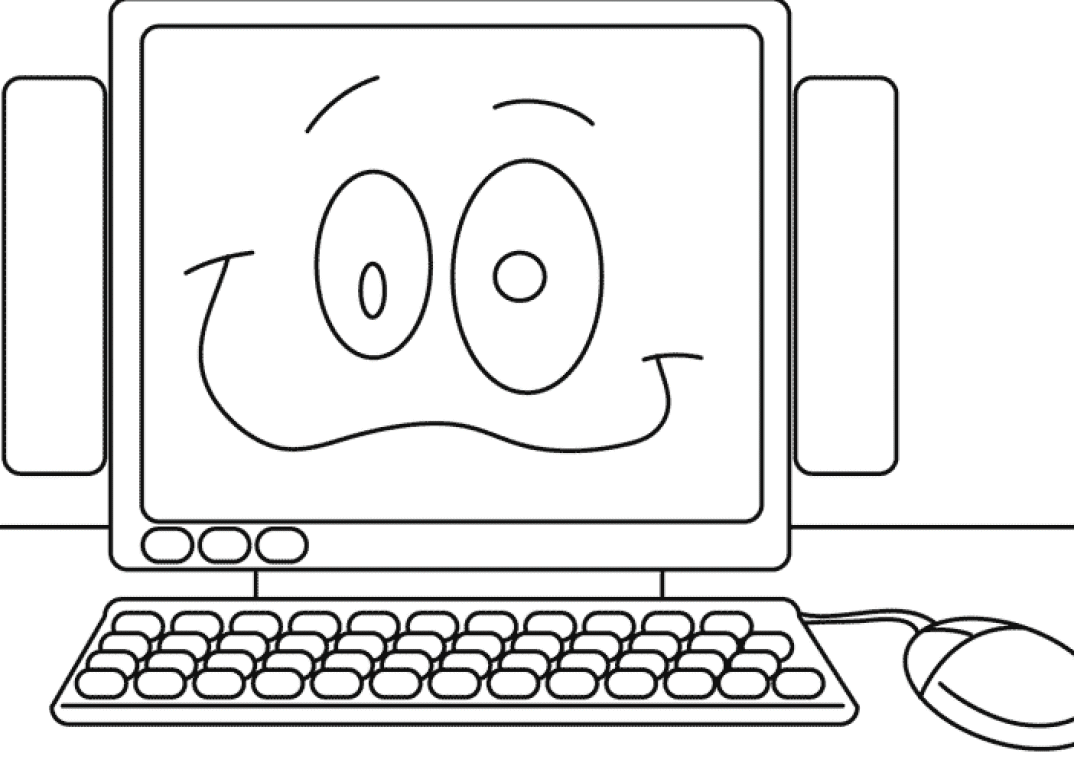 Дважды коснитесь экрана и удерживайте палец. Вы услышите: «Вырезать, кнопка».
Дважды коснитесь экрана и удерживайте палец. Вы услышите: «Вырезать, кнопка». Введите заме документ с помощью экранной клавиатуры. Чтобы закрыть экранную клавиатуру, проведите пальцем вниз, а затем влево.
Введите заме документ с помощью экранной клавиатуры. Чтобы закрыть экранную клавиатуру, проведите пальцем вниз, а затем влево.

 Вы услышите сообщение «В тексте». Нажмите клавишу ВВОД. Если вы не услышите сообщение «В тексте», нажимая клавишу СТРЕЛКА ВВЕРХ, пока не дойдете до кнопки В тексте, и нажмите клавишу ВВОД.
Вы услышите сообщение «В тексте». Нажмите клавишу ВВОД. Если вы не услышите сообщение «В тексте», нажимая клавишу СТРЕЛКА ВВЕРХ, пока не дойдете до кнопки В тексте, и нажмите клавишу ВВОД.
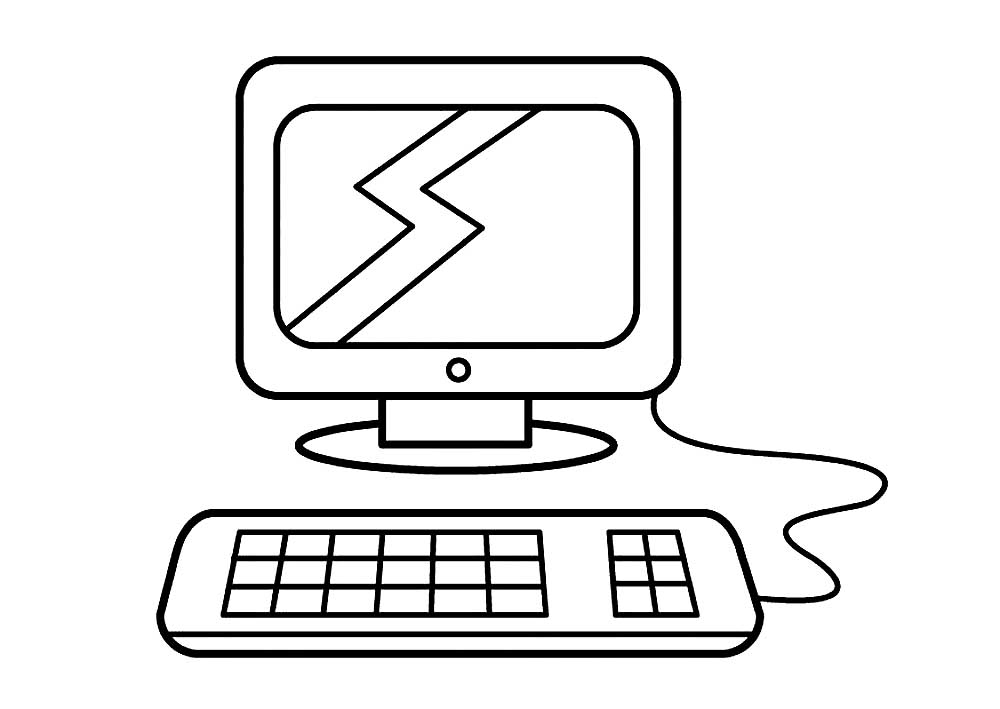
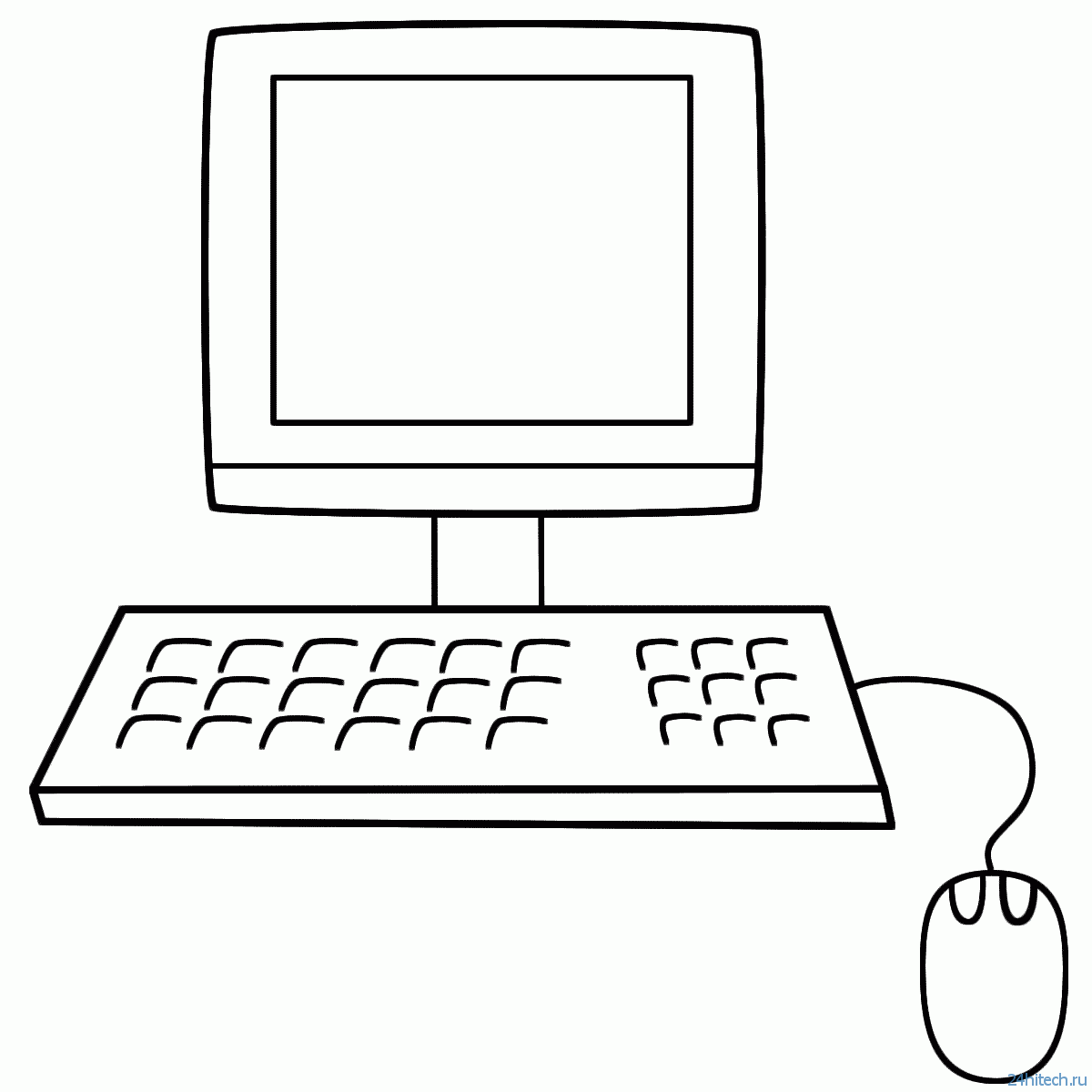 В платной версии – неограниченный доступ и дополнительные редакторские функции.
В платной версии – неограниченный доступ и дополнительные редакторские функции.