трафарет яблоко для вырезания из бумаги шаблоны
Ссылка: трафарет яблоко для вырезания из бумаги шаблоны
Вытынанки шаблоны трафареты снежинки рождественские поделки, paper cutting, файлы для вырезания, обрезание бумаги, рождественские. Все раскраски нашего сайта, огромный список каталог на любой вкус и цвет. Оригинальные и яркие фрукты из бумаги — оригами. есть шаблоны яблока, груши, банана, ананаса, киви, лимона, арбуза, клубники, малины и голубики. распечатать и вырезать шаблоны, навести пунктирные линии пустой. Оригинальные и яркие фрукты из бумаги — оригами. есть шаблоны яблока, груши, банана, ананаса, киви, лимона, арбуза, клубники, малины и голубики. шаблон ананас, арбуз, банан, киви и малина. Распечатать и вырезать шаблоны, навести пунктирные линии пустой шариковой ручкой, затем. Яблоко контур для вырезки из бумаги, шаблон. Раскраски яблоко раскраска, яблоко, кленовый сироп, с листом. Трафареты моркови, помидора, перца, кукурузы, свеклы, тыквы, лука, баклажана, шаблоны и трафареты овощей для вырезания из бумаги 33 поделки set of colorful cartoon fruit icons: apple, pear, strawberry, orange, peach.

Шаблоны яблоко распечатать Шаблон Яблока Для Вырезания
Яблоко контур для вырезки из бумаги, шаблон. Раскраски яблоко раскраска, яблоко, кленовый сироп, с листом. 3 сен 2019 популярные шаблоны листьев для вырезания из бумаги, которые можно распечатать. Использовав такой трафарет осенних листиков. 25 июн 2019 мы подготовили большую подборку шаблонов, чтобы все нужное было у вас под рукой. часть трафаретов для вырезания из бумаги это картинки с фруктами: ананасы, яблоки, груши, апельсины, мандарины,. Трафареты листьев, шаблоны листьев: листья для вырезания распечатать. apple tree pattern printable деревянные шаблоны, шаблон в виде. Мы предлагаем вам шаблоны с крупными лепестками, которые не потребуют сложного вырезания эти трафареты подойдут даже для детских поделок. 28 июл 2019 лучшие поделки яблоки своими руками для детей и взрослых. если раму для наполнения вырезать в форме яблока, получится хорошая идея для осенней детской поделки. Трафареты для вырезания фигурок из бумаги можно заранее скачать и распечатать.![]()

трафарет яблоко для вырезания из бумаги шаблоны
Яблоко контур для вырезки из бумаги, шаблон. Раскраски яблоко раскраска, яблоко, кленовый сироп, с листом. Шаблоны трафаретов цветов для вырезания из бумаги служат основой для нанесения на различные поверхности узора краской, аэрозолем и даже шпатлевкой. Трафареты бабочек на окна или вытынанки необычайно красивая техника вырезания из бумаги. Ажурные бабочки с множеством неповторимых простых и сложных узоров буквально оживают у вас на глазах. Оригинальные и яркие фрукты из бумаги — оригами. есть шаблоны яблока, груши, банана, ананаса, киви, лимона, арбуза, клубники, малины и голубики. шаблон ананас, арбуз, банан, киви и малина. Распечатать и вырезать шаблоны, навести пунктирные линии пустой шариковой ручкой, затем. 25 июн 2019 мы подготовили большую подборку шаблонов, чтобы все нужное было у вас под рукой. часть трафаретов для вырезания из бумаги это картинки с фруктами: ананасы, яблоки, груши, апельсины, мандарины,. 28 ноя 2019 ананас, яблоко, огурец, грибы, груша, лимон, баклажан и перец.
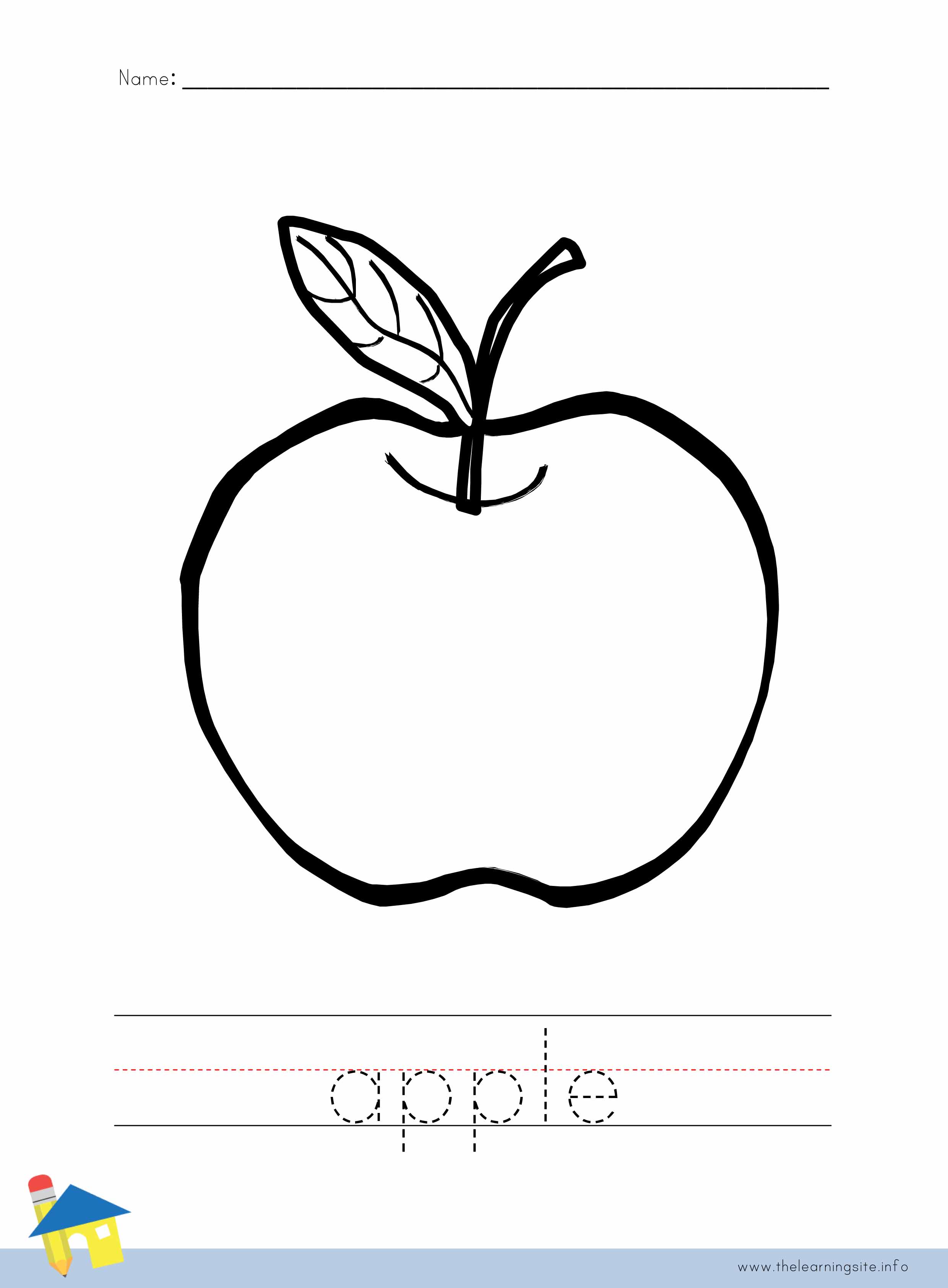
Как начать создавать собственные шаблоны Bullet Journal
Система Bullet Journal — это ведение рукописного журнала, но это не значит, что вы не можете использовать цифровые инструменты, чтобы упростить процесс создания макетов Bullet Journal.
С помощью современных дизайнерских приложений, таких как Illustrator, или базовых инструментов, таких как Microsoft PowerPoint и Apple Keynote, вы можете легко создавать шаблоны и сосредоточиться на выполнении задач. Вот что вам нужно для создания собственных шаблонов Bullet Journal.
1. Цифровая пунктирная бумага
Журналы с точечными сетками — один из самых популярных вариантов для энтузиастов Bullet Journal.![]()
Если вы являетесь пуристом Bullet Journal и хотите придерживаться популярного журнала A5 Leuchtturm, вам понадобится 39 точек вниз и 27 точек в поперечнике. Чтобы создать одну сторону журнала A5 с Incompetech, вы можете использовать следующие спецификации:
- Размер страницы: 5,8 х 8,3
- Минимальная граница: 0,25 дюйма
- Вес точки: 1 балл
- Шаг сетки: 5 точек на дюйм
В итоге у вас останется одна дополнительная строка, но она достаточно близка, и вы всегда можете удалить дополнительную строку в Illustrator.
Окончательный файл сохраняется в формате PDF, который затем можно использовать в векторном приложении в качестве основы для шаблонов.
Если вы планируете распечатать их и поместить в подшивку, вы можете использовать те же характеристики, что и выше, для страницы формата A4 или Letter, чтобы получить коробки такого же размера.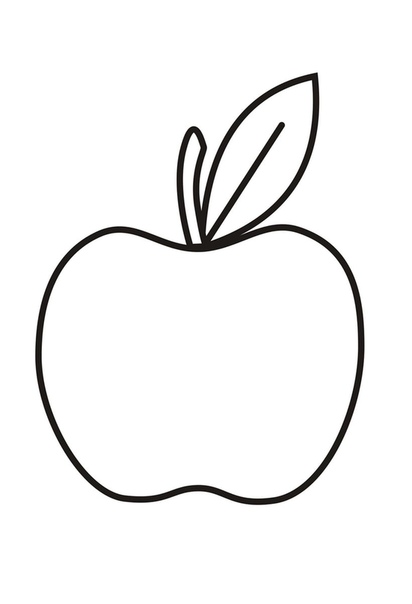
2. Дизайн приложения
Теперь вы, наконец, готовы к разработке макетов с несколькими вариантами выбора на основе ваших навыков дизайна.
Мы рекомендуем сначала распечатать вашу пунктирную сетку и набросать ваш основной макет вручную, чтобы выяснить, куда все пойдет.
Это не обязательно должно быть красиво, но это хороший способ получить общее представление о том, как должен выглядеть ваш шаблон.
Adobe Illustrator
Простой способ создания собственных шаблонов Bullet Journal — использовать векторное приложение, например Adobe Illustrator. Если вы уже являетесь участником Adobe Creative Cloud
выбор прост и понятен.
Illustrator позволяет легко создавать таблицы, которые вы можете использовать для создания своих ежемесячных и еженедельных макетов. Для начала откройте PDF-файл, созданный вами из Incompetech в Illustrator.
- (Необязательный) Выделите все точки с помощью сочетания клавиш Ctrl / Cmd + A и сгруппировать их с помощью сочетания клавиш Ctrl / Cmd + G.

- Откройте панель слоев, перейдя в Окно > Слои.
- Установите флажок, как показано ниже на скриншоте, чтобы заблокировать слой. Если все сделано правильно, вы должны увидеть значок замка. Это предотвратит непреднамеренное перемещение точек.
Теперь вы можете начать разрабатывать макеты. Вы можете создать месячную сетку, например, в несколько простых шагов (просто не забудьте выбрать альбомную ориентацию при создании нового документа):
- После выбора панели слоев, нажмите кнопку Новый слой значок.
- Идти к Посмотреть > Привязать к точке и убедитесь, что он включен, чтобы ваши фигуры привязывались к пунктирной сетке.
- Нарисуйте прямоугольник, используя Инструмент Прямоугольник (Сочетание клавиш М).
- С выделенным прямоугольником перейдите к объект > Дорожка > Разделить на сетку.

- В открывшемся диалоговом окне выберите желаемое количество строк и столбцов. (Если вы создаете ежемесячный календарь с указанными вверху днями недели, выберите семь колонн а также семь рядов.)
Сетка на самом деле состоит из отдельных блоков, поэтому вы можете выбрать весь верхний ряд с помощью инструмента Выбрать (сочетание клавиш V). Нажмите и перетащите указатель мыши через верхний ряд ящиков, а затем используйте опорную точку в центре, чтобы сузить размер прямоугольников для дней недели.
Используйте текстовый инструмент, чтобы добавить дни недели и числовые даты для месяца, и инструмент заливки, чтобы изменить цвет значимых дат. (Вы можете выбрать цветовую схему для своего Bullet Journal, используя Adobe Color.)
Вы также можете проявить творческий подход, используя фигуры в Illustrator, переключая объекты с другими фигурами, такими как многоугольники и круги, и даже создавать свои собственные фигуры, используя инструменты перо или указатель пути.
Использование векторного приложения означает, что вы можете работать быстро
легко дублировать макеты на каждый месяц и дублировать повторяющиеся фигуры в макете. И если вы не хотите платить за векторное приложение, существует множество достойных бесплатных альтернатив Adobe Illustrator.
,
Если у вас есть iPad Pro или iPad 6-го поколения с поддержкой Apple Pencil, существует множество способов рисовать шаблоны вручную, но с дополнительным преимуществом приложений, которые позволяют легко рисовать прямые линии.
Microsoft PowerPoint или Apple Keynote
Если вы обнаружите, что Adobe Illustrator перегружен или не хотите платить за доступ к программе. на вашем компьютере уже есть множество приложений, например Microsoft PowerPoint
и Apple Keynote
,
Каждая программа имеет базовые формы, линии и возможность создавать таблицы. И вы можете сохранить свои шаблоны в виде файлов PDF.
- В PowerPoint щелкните Вставить вкладку, и вы найдете возможность добавлять таблицы, фигуры, значки, изображения и многое другое.

- В Keynote нажмите Вставить в меню, чтобы добавить таблицы, фигуры, линии и изображения.
В обеих программах вы также можете найти параметры форматирования для ваших фигур. Вы можете изменить цвет и прозрачность заливки, цвет и тип обводки, а также добавить элементы дизайна, такие как тени.
Оба приложения также позволяют легко выровнять фигуры и текст с элементами вашего дизайна.
3. Наклейки и шрифты
Журналы Bullet — все о продуктивности и отслеживании вашего списка дел. Но нет ничего плохого в том, чтобы сделать его красивым.
Когда вы ведете журнал цифровых пуль, это не только экономит ваше время, но и дает возможность легко использовать значки и цифровые наклейки. Вы можете использовать их, чтобы ваши шаблоны выглядели красиво, независимо от ваших творческих способностей.
Вы можете найти цифровые файлы PNG на торговых площадках графического дизайна, таких как Creative Market (следите за их еженедельной бесплатностью) или совершенно бесплатно Pixabay.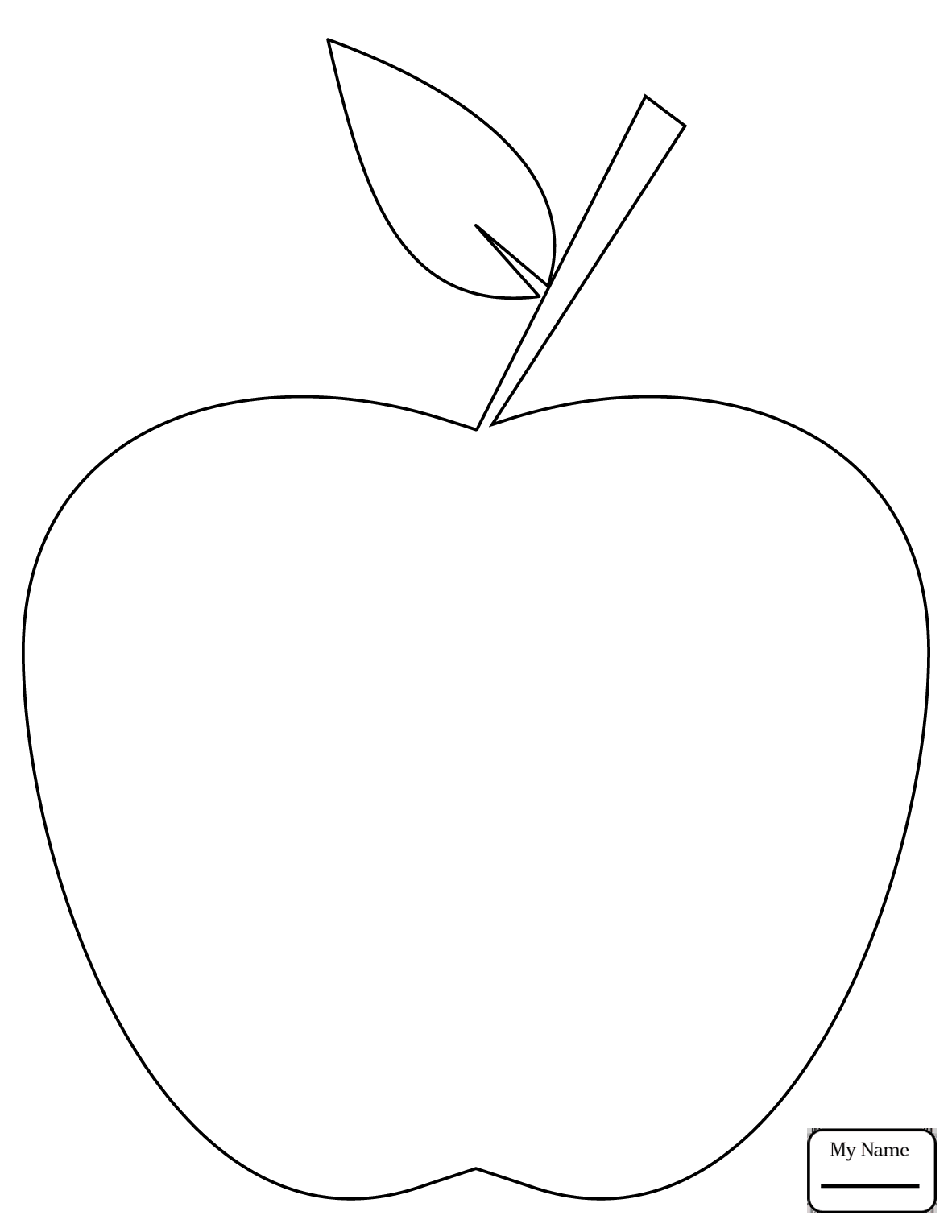
Вы также можете найти файлы значков на таких сайтах, как The Noun Project, и интересные шрифты на таких сайтах, как FontSquirrel.
Убедитесь, что все, что вы загружаете, имеет формат PNG. Затем вы можете поместить их в шаблон, не затеняя пунктирную сетку или что-либо еще в макете.
Использование шаблонов журнала пули
Когда дело доходит до использования ваших шаблонов, вы можете распечатать их и поместить в подшивку.
Если вы предпочитаете хранить весь процесс в цифровом виде, у вас есть два основных варианта. Вы можете импортировать их в мобильное приложение для создания заметок
и писать прямо на свой шаблон с помощью стилуса. У вас есть iPad Pro или iPad 6-го поколения с поддержкой Apple Pencil? GoodNotes 4 — популярное платное приложение, которым пользуются многие энтузиасты Bullet Journal. Другим популярным выбором для создания шаблонов и рисунков является приложение для iPad Procreate.
Или вы можете сделать редактируемый PDF. Как только вы сохранили свой PDF, перейдите в PDFEscape:
- После того как вы загрузили свой PDF, нажмите Поле формы и выберите Текст или же Текстовый абзац.

- Нажмите и перетащите, чтобы вставить поля туда, где вы хотите иметь возможность вводить текст.
- Нажмите зеленую кнопку загрузки.
Затем вы можете открыть свой PDF-файл в браузере или PDF-редакторе по вашему выбору и ввести свою информацию.
И не забывайте: когда вы начинаете создавать свои собственные шаблоны, вы всегда можете обратиться к Instagram или Pinterest для получения дополнительной информации Bullet Journal.
,
Использование шаблонов — «Альфа-Банк»
С помощью системы шаблонов для интернет-банка «Альфа-Клик» и мобильного банка «Альфа-Мобайл» вы можете сохранить любой платеж или перевод в виде шаблона под своим названием, управлять шаблонами: переименовывать, делать доступными и недоступными в «Альфа-Клик» и «Альфа-Мобайл», удалять.
Что такое шаблоны и зачем они нужны?
Если вам необходимо часто совершать одни и те же платежи с одинаковыми реквизитами, то система шаблонов платежей для вас. Если вы пользуетесь шаблонами, вам не придется каждый раз заполнять формы для оплаты услуг одними и теми же реквизитами. Достаточно всего один раз, заполнив форму, поставить галочку напротив пункта «Сохранить платеж как шаблон». После чего, во всплывающем окне, необходимо ввести имя платежа, например «Мобильный Мамы».
Достаточно всего один раз, заполнив форму, поставить галочку напротив пункта «Сохранить платеж как шаблон». После чего, во всплывающем окне, необходимо ввести имя платежа, например «Мобильный Мамы».
Теперь вы сможете совершать платежи по своим шаблонам прямо с мобильного телефона. Для этого вам нужно зайти на страницу управления шаблонами в Интернет-банке «Альфа-Клик» и разрешить использование шаблонов для «Альфа-Мобайл», после чего шаблоны становятся доступными в приложении «Альфа-Мобайл». Это означает, что вы можете переводить деньги другим клиентам Альфа-Банка, в другие банки, оплачивать коммунальные услуги и многие другие операции с помощью мобильного телефона легко и просто, не набирая на телефоне сложные реквизиты платежа.
Вы можете сами указать, какие шаблоны вы хотите видеть в Интернет-банке «Альфа-Клик», а какие в Мобильном банке «Альфа-Мобайл».
Как это работает?
Создание шаблона (на примере создания шаблона оплаты мобильного телефона)
При совершении любого платежа, вы можете сохранить его реквизиты в шаблоне, указав название для данного шаблона.
Вы также можете добавить шаблон в раздел «Избранное», для оплаты в один клик. Для этого вам необходимо нажать на «Звездочку» рядом с названием операции, например:
Шаблон «Мегафон» Подтверждение Статус
После этого шаблон будет добавлен на панель «Избранного»
Использование шаблона в Интернет-банке «Альфа-Клик»
Чтобы воспользоваться созданным шаблоном, нужно выбрать в разделе «Настройки» пункт «Шаблоны»:
Также вы можете удалять уже ненужные шаблоны.
Управление шаблонами
Данная опция позволяет совершать следующие действия с созданными ранее шаблонами платежей:
- совершать переводы;
- устанавливать расписания переводов;
- просматривать личные шаблоны;
- изменять названия шаблонов платежей;
- удалять шаблоны платежей;
- управлять доступом к использованию шаблонов платежей в сервисах «Альфа-Клик», «Альфа-Мобайл» и «Альфа-Чек».
Все, что вам нужно, чтобы использовать шаблон на мобильном телефоне — это поставить галочку напротив нужного шаблона в колонке «Использовать в Альфа-Мобайл».
Использование в Мобильном банке «Альфа-Мобайл»
Вы можете платить по шаблонам в приложении «Альфа-Мобайл» выбрав пункт меню «Шаблоны». Создать нужные вам шаблоны можно в самом приложении или в интернет-банке «Альфа-Клик».
Использование в SMS-банке «Альфа-Чек»
Для того, чтобы платить по шаблонам через SMS-банк «Альфа-Чек», нужно в разделе «Шаблоны» выбрать и отметить нужный шаблон в столбце «Использовать в «Альфа-Чек». Во всплывающем окне введите название шаблона для использования в «Альфа-Чек» (название шаблона должно содержать от 5 до 10 символов, допускается использование латиницы или сочетание латиницы и цифр).
Лучшие бесплатные шаблоны генеалогического дерева для Microsoft Word и Excel
Многие из нас знакомы с парой поколений в наших семьях. Но мы все знаем, что история семьи каждого восходит к гораздо большему.
Существуют веб-сайты, которые могут помочь вам в поиске ваших предков. Поэтому, если вы хотите создать свое семейное древо с уже имеющимися подробностями, на которых вы можете основывать свои исследования, эти модели являются идеальными.
Вот несколько фантастических моделей генеалогического дерева для Microsoft Word и Excel для взрослых и детей.
Модели родословной для взрослых
В зависимости от того, сколько поколений вы планируете или умудряетесь включить в свое семейное древо, одна из этих моделей, безусловно, будет идеальной.
Диаграмма генеалогического дерева пяти поколений
Поскольку шаблоны, которые мы предоставляем, предназначены для Word и Excel, нет лучшего места для запуска, чем с одним из Microsoft Office.
Эта модель генеалогического дерева пяти поколений доступна для загрузки в формате Excel или для использования в Excel в Интернете. Это очень простой график с прямоугольниками, линиями и ничем особенным, но он выполняет свою работу.
Начните с добавления себя, а затем проложите себе путь через поколения. Существует много места, чтобы включить имена и фамилии, названия и даты рождения или года. Таким образом, у вас есть возможность включать только те детали, которые вы хотите.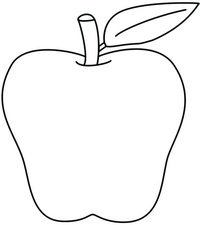
Для других типов шаблонов диаграмм ознакомьтесь с этими шаблонами потоковых диаграмм для Microsoft Office .
Генератор генеалогического дерева трех поколений
Другая модель Microsoft Office для Excel, это создает семейное древо для вас. Вы начнете со вкладки « Члены семьи », введя три поколения с супругами, родителями и детьми.
Когда вы закончите вводить свои данные, нажмите кнопку Создать семейное древо . Затем перейдите на вкладку « Семейное древо », чтобы увидеть свое творение.
Это хорошая модель и генератор генеалогического дерева, потому что вы можете легко менять дерево одним нажатием кнопки по мере роста вашей семьи.
Модель родословной шести поколений
Если вы хотите вернуться на шесть поколений к своему генеалогическому древу, взгляните на эту модель из Vertex42. Подобно первой базовой модели Microsoft Office, она структурирована таким же образом и имеет возможность добавлять имена, даты и многое другое. Вкладка « Пример » содержит точный пример, и вы увидите, что он также включает в себя регионы проживания каждого человека.
Вкладка « Пример » содержит точный пример, и вы увидите, что он также включает в себя регионы проживания каждого человека.
В качестве бонуса вы можете добавить небольшую фотографию рядом с каждым членом семьи. Даже если изображения будут выглядеть крошечными на листе Excel, это интересный вариант, если вы планируете распечатать свое семейное древо.
Семейная модель четырех поколений
Для хорошо структурированного горизонтального шаблона визуализации для Word этот шаблон Template.net содержит заполнители, готовые для четырех поколений членов вашей семьи.
Просто замените имена, даты рождения и места на имена вашей семьи. А если вам нужно добавить несколько человек, вы можете использовать простые функции редактирования в Word, чтобы скопировать и вставить заполнители и строки подключения.
Генератор генеалогического дерева четырех поколений
Чтобы получить этот список шаблонов для взрослых высшего уровня, посмотрите этот следующий из бесплатных шаблонов PowerPoint.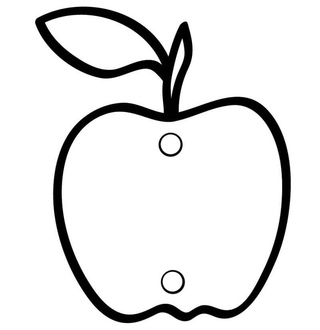 Шаблон для Microsoft Excel (не PowerPoint) и имеет множество дополнений в дополнение к генератору генеалогического дерева.
Шаблон для Microsoft Excel (не PowerPoint) и имеет множество дополнений в дополнение к генератору генеалогического дерева.
Пройдите по каждой вкладке с надписью и введите имена членов вашей материнской и отцовской семьи. Эти имена будут автоматически заполнены для создания вашего семейного древа в той же вкладке.
Что отличает эту модель семейного древа от заполнения имен для вас, так это то, что каждая карта содержит хорошо отображаемые детали. Вы можете добавлять фотографии, заметки и информацию о каждом ребенке.
Кроме того, вы можете нажать кнопки « Сведения о семейном древе», чтобы перейти непосредственно к профилю этого человека. И наоборот, вы можете нажать кнопку « Вернуться к дереву» на вкладке, чтобы перейти непосредственно к точке этого человека на дереве.
Если вы заинтересованы в привлекательной модели генеалогического дерева и генераторе с бонусными функциями, то все.
Модели родословной для детей
Возможно, у вашего ребенка есть школьный проект или вы просто хотите сделать проект вместе дома.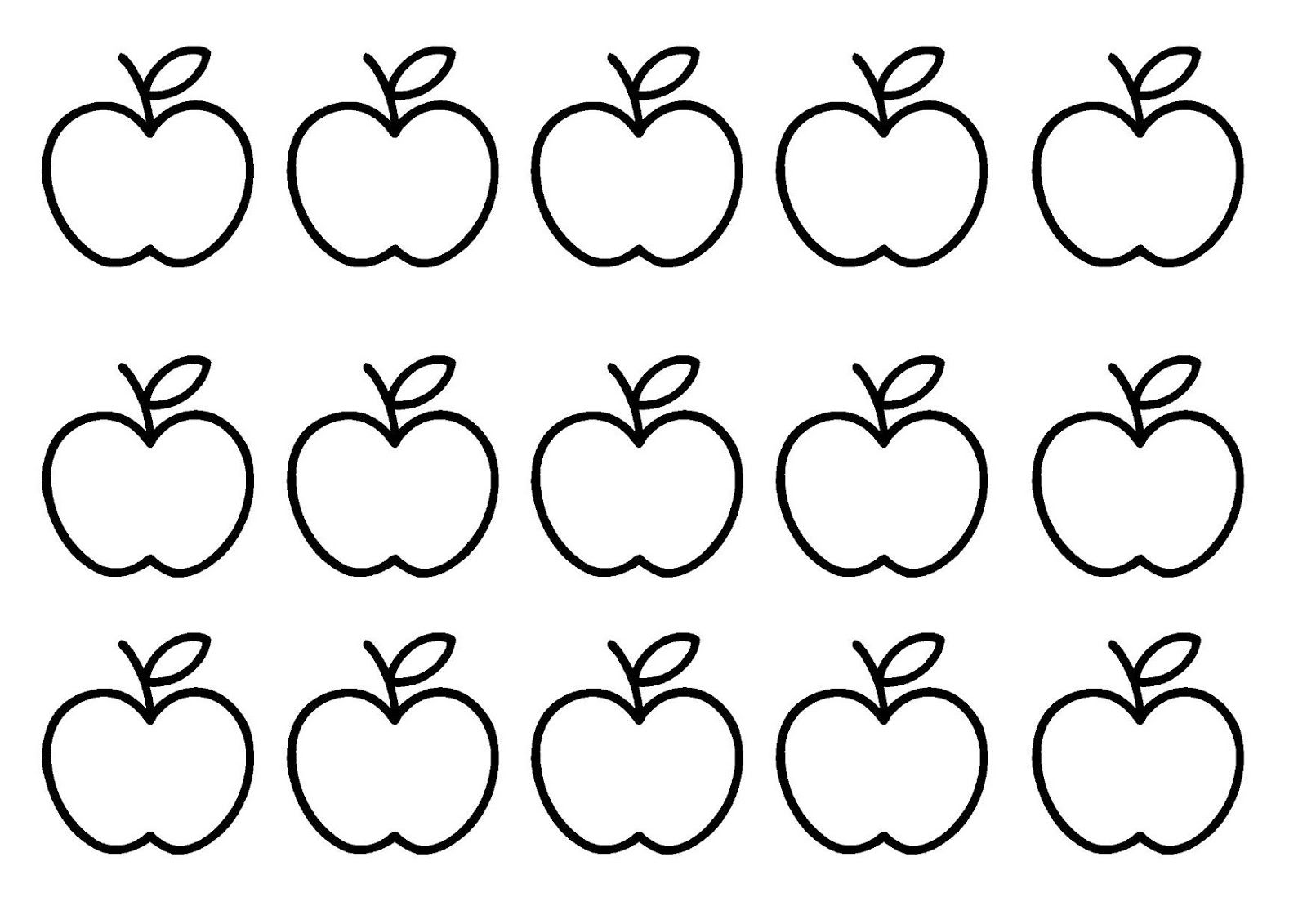 Эти элегантные модели родословной — отличный вариант для детей. Они не возвращаются к нескольким поколениям, как взрослые, но они предлагают визуально забавные способы для вашего ребенка увидеть родословную.
Эти элегантные модели родословной — отличный вариант для детей. Они не возвращаются к нескольким поколениям, как взрослые, но они предлагают визуально забавные способы для вашего ребенка увидеть родословную.
Родословные с 12 и 20 членами
TemplateLab имеет большую коллекцию моделей генеалогического дерева для взрослых и детей. В частности, для маленьких детей это два действительно хороших варианта Word.
Apple дизайн дает вам 12 очков для членов семьи. С чистым яблоком для каждого человека, вы можете ввести имя каждого или вместо этого использовать пробелы для фотографий.
На другом дереве есть места для 20 членов семьи, если ваш клан немного больше. Эта модель родословной предназначена больше для написанных имен, чем для фотографий.
Модели из 13 семейных деревьев
Template.net предлагает около 20 моделей генеалогического дерева для детей, включая эти две забавные опции для детей, разработанные для Word.
Одна модель содержит нарисованные от руки мультяшные изображения всех членов семьи, от бабушек и дедушек до детей. Вы можете просто обменять имена на имена вашей семьи.
Вы можете просто обменять имена на имена вашей семьи.
Другая модель идеально подходит для фотографий. Вставьте изображение для каждого человека с вашего компьютера или сначала распечатайте его, а затем вставьте его. Вы можете напечатать или написать имя каждого члена семьи прямо под их фотографией.
Для других типов фотомоделей, проверьте эти модели Squarespace для искусства и фотографии .
Модель родословной из 15 человек
Еще одна модель TemplateLab, которая идеально подходит для детей, — это семейное дерево из 15 человек для Microsoft Word.
Он имеет приятный повседневный, но красочный вид, который может понравиться старшему ребенку. Вы можете легко ввести имя каждого и включить дополнительные сведения, такие как даты и места рождения.
Для других членов семьи вы можете добавить несколько полей, используя функцию Word SmartArt Text. Просто нажмите на график и, когда откроется окно, используйте знак плюс, чтобы добавить другое имя. Вы также можете использовать стрелки, чтобы переставить ящики и переместить членов семьи в нужные места.
Вы также можете использовать стрелки, чтобы переставить ящики и переместить членов семьи в нужные места.
Посади свое генеалогическое дерево с моделью
От маленьких семей до больших, в этом списке есть модель семейного дерева, которая должна быть именно тем, что вам нужно. А поскольку больше узнать о вашем наследии может быть информативным и увлекательным одновременно, этот тип проекта прекрасно подойдет вам или вам и вашему ребенку для совместной работы.
Если у вас есть компьютер с Linux, ознакомьтесь с этими вариантами бесплатного программного обеспечения для семейного древа Linux .
Читайте статью полностью: Лучшие бесплатные шаблоны генеалогического дерева для Microsoft Word и Excel
Связанный
15+ макетов часов и экрана Apple Watch в PSD и Sketch
Техника Apple всегда славилась своим изысканным и продвинутым дизайном. Не обошла данная участь и новое их детище — умные часы Apple Watch. Внешний вид устройства получится достаточно симпатичный, хотя меня лично подобная функциональность не сильно впечатляет. Однако тем, кто хочет в качестве часов получить не просто стильный аксессуар, но еще и умное функциональное устройство, должно понравится.
Однако тем, кто хочет в качестве часов получить не просто стильный аксессуар, но еще и умное функциональное устройство, должно понравится.
Как бы там ни было, с выходом очередного мобильного девайса проектировщикам интерфейсов всего мира добавилось работы — ведь для него также следует прорабатывать дизайн приложений. Сегодняшний пост именно для вас, господа) Нашел в сети 15 соответствующих макетов в PSD и Sketch форматах, которые пригодятся в работе. В других постах блога были еще наборы бесплатных макетов MacBook в PSD и iPhone шаблоны.
Скачать мокапы Apple Watch сможете пройдя по ссылкам в статье ниже. В некоторых случаях нужно будет твитнуть или оставить адрес почты, хотя большинство материалов этого не требует. Все эти дизайны внешнего вида Apple Watch и интерфейсы экрана доступны бесплатно. Их можно использовать для презентации разрабатываемого приложения, создания графических материалов сайта и т.п.
Deliveries for Apple Watch
GUI PSD
Apple Watch Free Template
iWatch Time Piece inc. PSD Mockup
PSD Mockup
Free Mockups Kit
Free Apple Watch Template — Illustrator
30 UI screens & elements
Free Template PSD
Apple Watch
«Edition» PSD
GUI Sketch Template
Apple Watch Free Template PSD
Sport PSD
Apple Watch Free Mockup PSD
Apple watch Mockup 2 PSD
Итого 15 источников материалов. В принципе, похожих макетов в сети можно найти и больше, я выбирал лишь наиболее интересные. Гуглите по ключам Apple Watch PSD или Mockup либо ищите сразу на Dribbble.
А у вас уже есть умные часы от Apple?
Печать фотокниг из iPhoto/Photo
Как добавить фотографии в макет
В Медиатеке выделяйте либо несколько нужных вам снимков, либо целиком событие (одно или несколько).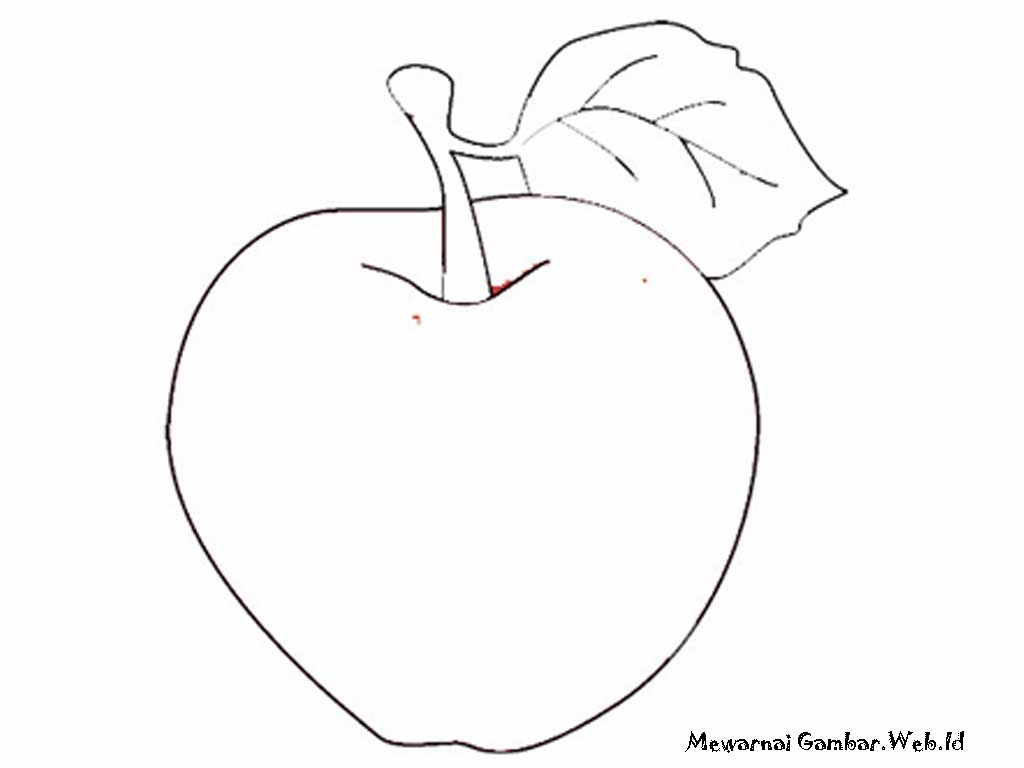 Далее жмем Файл > Создать книгу
Далее жмем Файл > Создать книгу
Настраиваем параметры книги
Перед вами окно параметров фотокниги. Смотрим на формат и выбираем любой, кроме форматов 33х25 см и 28х22 см. Откроется таблица шаблонов фотокниг выбранного формата. Если в вашей книге будет текст или подписи — выбирайте соответствующий шаблон. Форматы и шаблоны можно будет сменить «на лету», но сделанные вами изменения не сохранятся.
Как раположить фотографии на странице
Создатели Фото максимально упростили редактирование альбома. Изменить расположение фотографий на странице можно, нажав одну (среднюю) из трех кнопок в верхнем правом углу экрана (рядом к кнопкой Купить книгу).
Двигать фотографии внутри страницы нельзя, поэтому выбирайте шаблон (1, 2, 3, 4 фотографии) и затем одну из нескольких зафиксированных компоновок.
Кликнув по фотографии, вы увидите несколько дополнительных функций — применение подходящего фильтра, кадрирование изображения, добаление фона. Также появятся базовые настройки изображения (яркость, контрастность, ретушь). В нижнем фрейме можно добавить фото.
Также появятся базовые настройки изображения (яркость, контрастность, ретушь). В нижнем фрейме можно добавить фото.
Как добавить текст
Написать текст в книге можно только выбрав шаблон страницы с текстом в режиме компоновки страниц. После этого появятся текстовые фреймы, которые можно заполнить текстом, но двигать их тоже нельзя.
Как сохранить файл для печати
После того, как вы сделали макет своей фотокниги, сохраните его в PDF для отправки на печать. Делайте это только из контекстного меню, кликнув на страницу (или рядом с ней) при нажатой левой кнопке мыши. В появившемся окне нажимаем Сохранить как PDF… Редактор запускает «Процесс сборки книги». Полученные файлы отправляйте нам на печать через форму заказа. Помните, что при создании книги в твердой обложке у вас получится 2 файла (обложка и блок), а при создании фотоброшюры в мягкой обложке — всего один.
Как создать скриншоты с шаблоном рамки iPhone, iPad, Mac и Apple TV
Вне зависимости от того, являетесь вы разработчиком Apple, графическим дизайнером или кем-либо еще, иногда для того, чтобы скриншоты с iPhone выглядели более профессионально, лучше добавлять изображение рамки корпуса.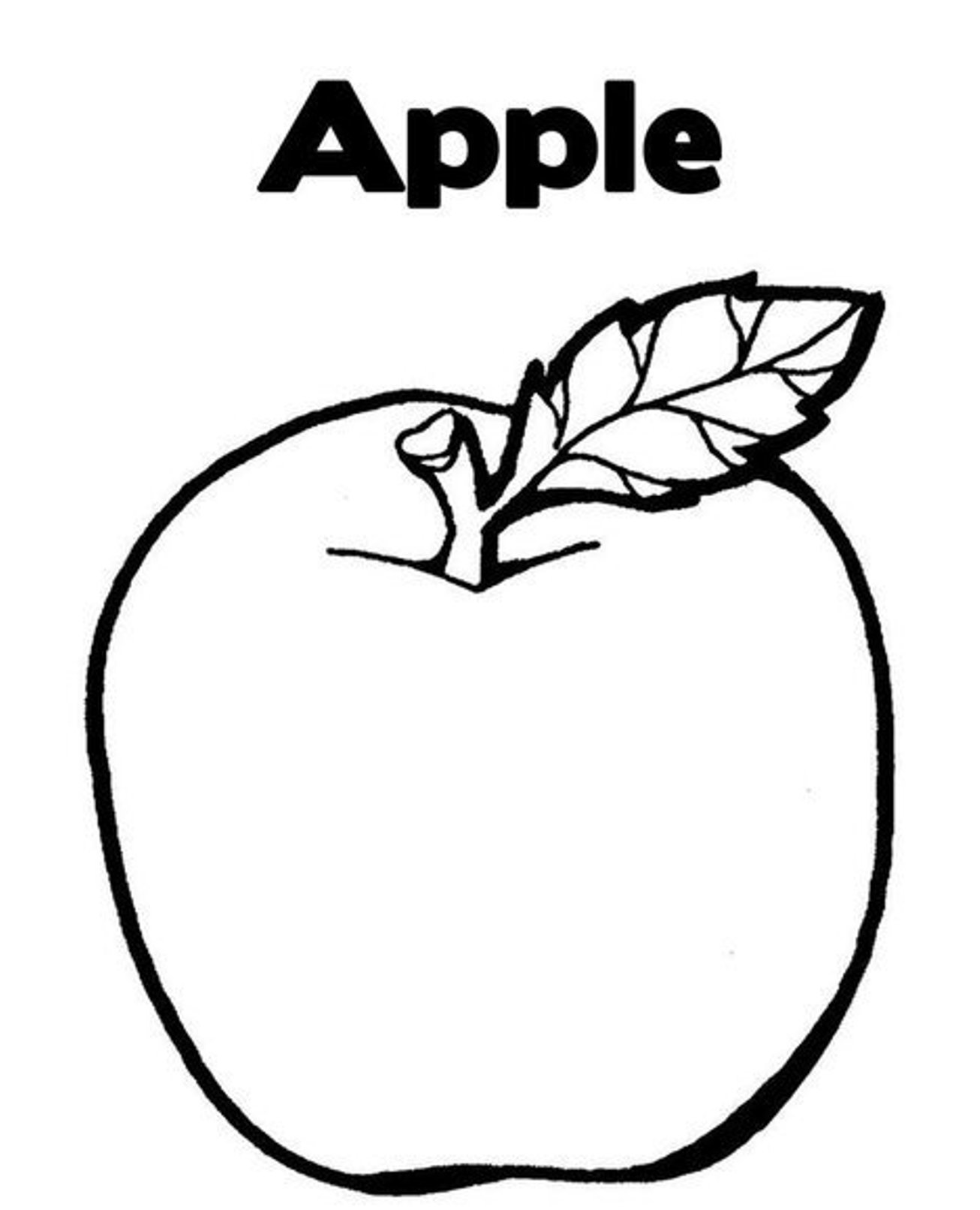 Одним из возможных способов сделать это является использование готовых шаблонов, которые легко найти в Сети.
Одним из возможных способов сделать это является использование готовых шаблонов, которые легко найти в Сети.
Еще одну возможность предоставляет компания FileSquare в виде веб-сервиса под названием MockUPhone. Благодаря данной разработке вы сможете вставлять скриншоты в уже готовые макеты рамки iPhone или iPad. Кроме того, доступны шаблоны iMac, Apple TV, а также смартфонов на базе Android и Windows Phone. С большинством шаблонов можно работать как в портретном, так и ландшафтном режиме. Также существует несколько цветовых вариантов. К примеру, макеты разноцветных iPhone 5c предлагаются в синем, зеленом, красном, белом и желтом оформлениях.
Как создать скриншоты с шаблоном рамки iPhone, iPad, Mac и Apple TV
Шаг 1.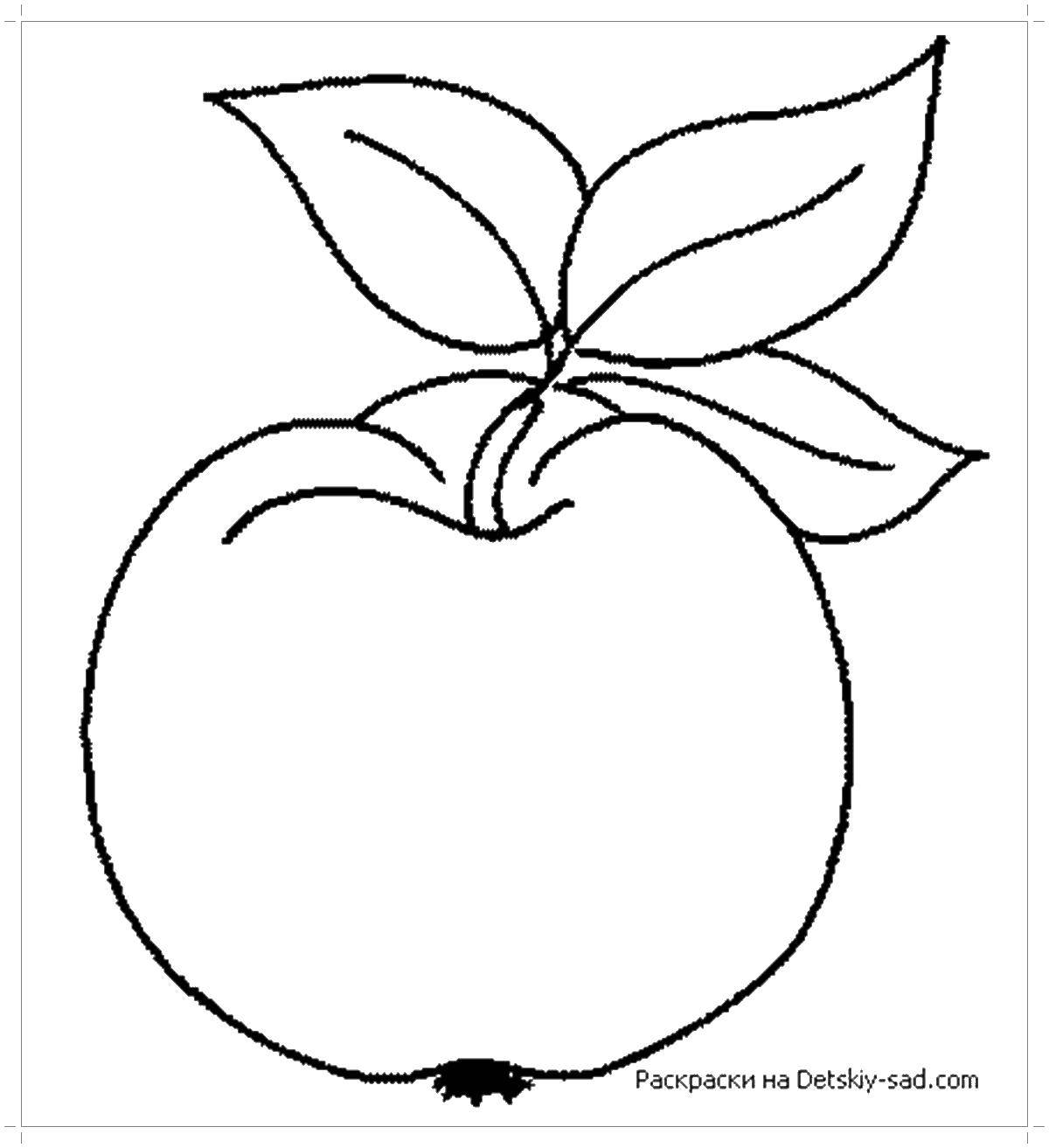
Посетите сайт MockUPhone через браузер настольного ПК. Подготовьте необходимые вам скриншоты и выберите понравившийся шаблон.
Шаг 2.
Выберите макет устройства, вставьте скриншоты в формате PNG, JPG или PSD, перетягивая их до области, обозначенной пунктирной линией. Также снимки можно загрузить вручную прямо с компьютера. Стоит помнить, что для каждого устройства есть установленные рамки размера скриншота, к примеру, для iPhone снимок не должен превышать 640 × 1136 пикселей.
Шаг 3.
Нажмите кнопку «Generate product mockup» для создания макета. Процесс генерации может длиться как несколько секунд, так и пару минут – все зависит от количества загруженных скриншотов. На следующей странице вам представят превью макетов в формате галереи. В полном виде они располагаются в ZIP-архиве, который необходимо скачать.
Шаг 4.
Нажмите кнопку «Download my mockups» для скачаивания макета.
Шаг 5.
Теперь необходимо ввести адрес электронной почты, на который MockUPhone отправит получившиеся файлы. Стоит отметить, что вы автоматически подпишетесь на рассылку новостных писем от компании FileSquare. Частоту рассылки можно изменять.
Шаг 6.
Сообщение с подтверждением отправления макетов затем отобразится на экране. Это будет свидетельствовать о наличии соответствующего письма от MockUPhone на вашем email. Если такового нет, проверьте папку «Спам» или повторно осуществите два последних шага. Полученное письмо должно начинаться с «Здравствуйте» (Hello) и содержать прямую ссылку для скачивания файлов. После сохранения папки на компьютере, разархивируйте данные.
Смотрите также:
Бесплатные шаблоны Apple для печати: большие, средние и маленькие
В этом вырезанном в формате PDF-формате яблоко есть шаблон яблока, который можно использовать для развлечения дошкольников в течение учебного года или в дождливый день. Независимо от того, хотите ли вы использовать этот бесплатный шаблон яблока как часть своих забавных поделок или как часть учебной программы дошкольного образования, я уверен, что вам понравится этот шаблон силуэта для дошкольников.
Независимо от того, хотите ли вы использовать этот бесплатный шаблон яблока как часть своих забавных поделок или как часть учебной программы дошкольного образования, я уверен, что вам понравится этот шаблон силуэта для дошкольников.
Дошкольники лучше всего учатся через практические занятия, такие как вырезание контуров для печати по трафарету.Этот полностраничный шаблон яблока — отличный способ побудить ваших дошкольников весело провести время, улучшая их мелкую моторику и творческие способности!
* Между прочим, этот пост может содержать партнерские ссылки, что означает, что я могу получить небольшую комиссию без каких-либо дополнительных затрат для вас, если товар приобретается по этой ссылке. Чтобы получить дополнительную информацию, нажмите здесь. *
Необходимые материалы:
Идеи для дошкольного шаблона Apple для печати
Ниже вы найдете несколько творческих способов использования этого распечатанного дошкольного вырезанного шаблона с картинками из яблока. Каждая из этих идей будет работать для дошкольников дома, в классе с учителем или в воскресной школе, чтобы ваши дети были заняты.
Каждая из этих идей будет работать для дошкольников дома, в классе с учителем или в воскресной школе, чтобы ваши дети были заняты.
1. Клипарт Поделки с яблоками
Используйте этот шаблон с яблоком, который можно распечатать, как часть своей поделки для празднования осени для дошкольников. Вы можете помочь своим дошкольникам узнать больше об осени и важности яблок, если решите использовать этот распечатанный PDF-файл с красным яблоком в рамках своей сессии поделок из красного яблока.
Попросите своих дошкольников вырезать шаблон с яблоком и использовать этот трафарет с яблоком в качестве раскраски для печати, пока вы обсуждаете важность яблони осенью.
2. Вырезать всю страницу Apple Template
Еще один интересный способ использовать эту схему шаблона яблока для дошкольного возраста — использовать его вместе с упражнениями по трассировке трафарета красного яблока на всю страницу. Шаблон большого, среднего и маленького яблока можно вырезать и обвести с помощью отслеживаемой бумаги для дошкольников.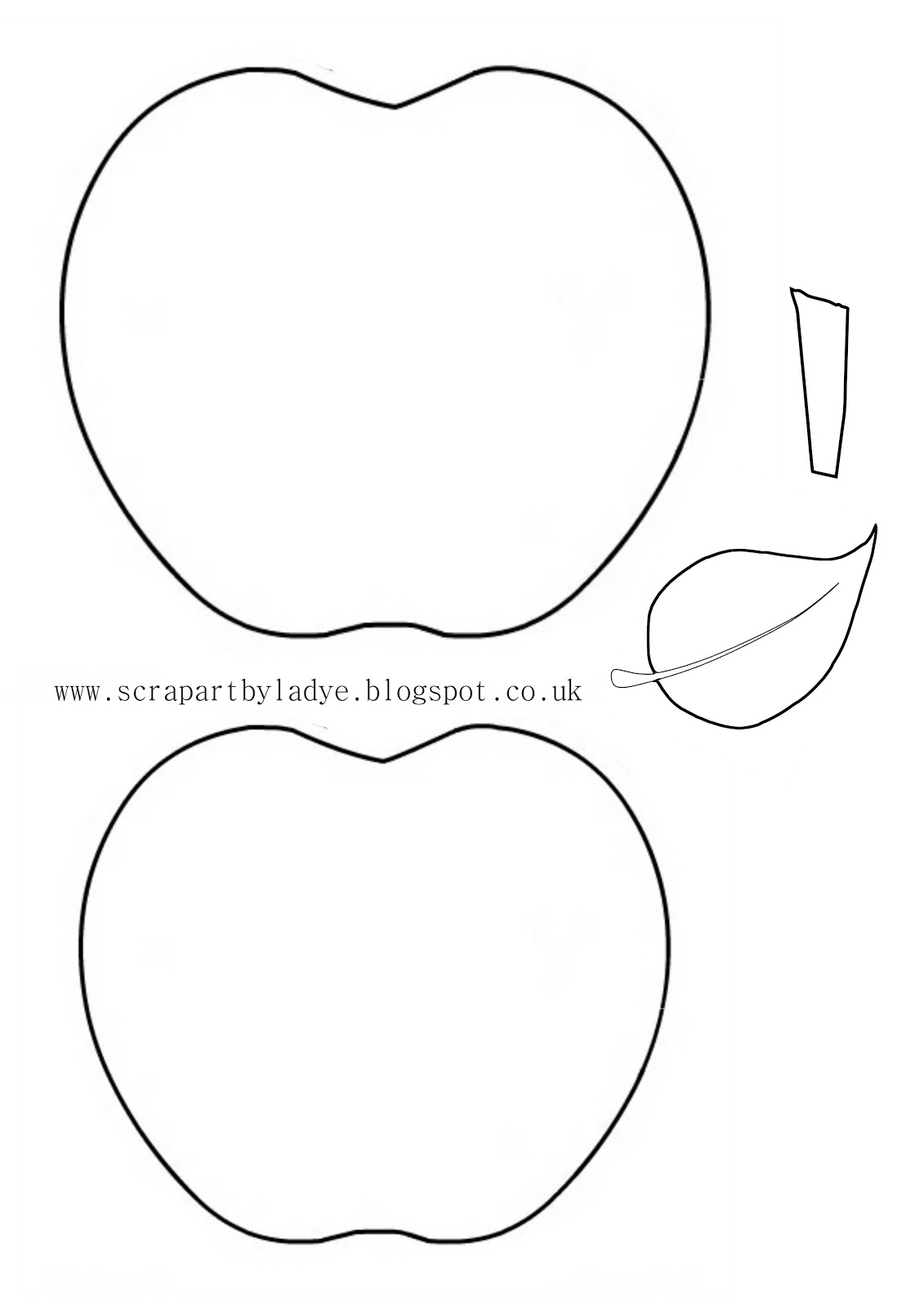
Эти отслеживаемые трафареты для печати могут помочь улучшить мелкую моторику, творческие способности и воображение дошкольников в осенний сезон.
3. Распечатать клипарт для украшения
Этот полноцветный шаблон с изображением красного яблока для печати можно использовать в качестве небольшого контура раскраски.Загрузите и распечатайте шаблон с изображением яблока в формате клип-арта (большой, средний и маленький), дайте своим дошкольникам несколько цветных карандашей и позвольте им раскрасить свой клипарт в виде яблока.
Когда ваши дошкольники раскрасят эту бесплатную распечатку, вы можете попросить их вырезать шаблон с яблоком, чтобы использовать его для украшения осеннего сезона в классе или дома.
4. Простое упражнение для учителя во время рассказа
Наконец, этот шаблон яблока представляет собой простой вырезанный трафарет для рисования яблока, который ваши дошкольники могут использовать как часть своих заданий во время рассказа. Скачайте и распечатайте свою раскраску оленя, а это распечатайте красное яблоко pdf.
Скачайте и распечатайте свою раскраску оленя, а это распечатайте красное яблоко pdf.
Попросите ваших дошкольников совместить раскраску оленя и красное яблоко в формате PDF, чтобы создать осеннюю сцену, используя обе вырезанные страницы для печати, пока вы читаете рассказы об осеннем сезоне.
5. Библейский урок
Хотя в Библии не указано конкретно, какой вид фруктов Ева ела в Бытие 3:, всегда делается вывод, что это было яблоко. Это отличный способ рассказать о сотворении мира руками Бога и о том, как появился первый грех.
Хотя есть много других способов использовать этот шаблон для печати дошкольного яблока, я считаю, что приведенные выше идеи помогут вам начать работу в правильном направлении.
Выбирая шаблон яблока для печати по трафарету для дошкольного образования, вы помогаете детям дошкольного возраста проявлять любовь к учебе, делая обучение увлекательным.
Обязательно расскажите нам в комментариях, как вы планируете использовать эти маленькие, средние и большие пустые шаблоны яблока!
Кейтлен Д.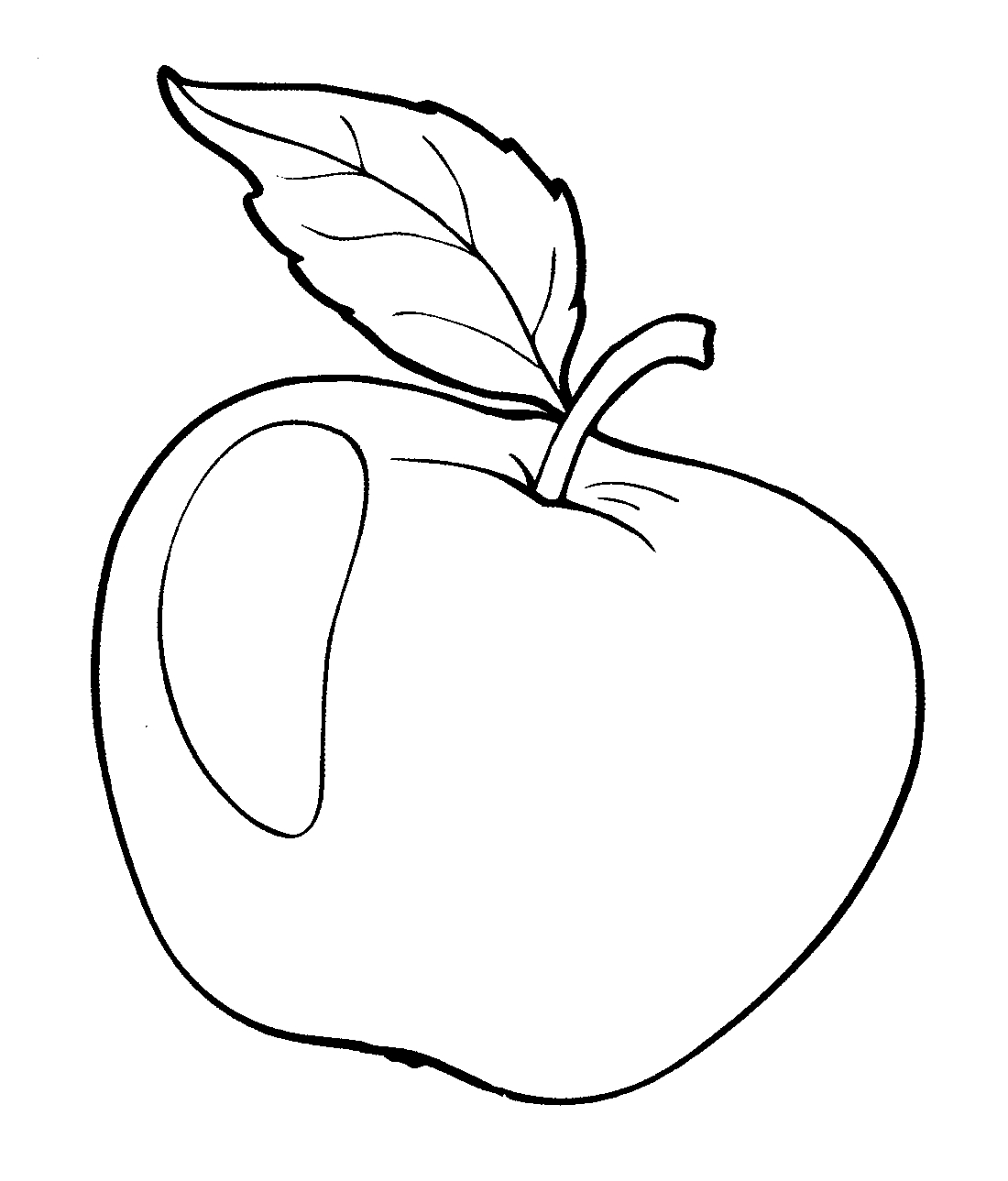
Больше удовольствия от Apple Crafts:
Используйте шаблоны в Pages на Mac
Шаблон — это заранее разработанный набор элементов для создания документа: макет, заполнитель текста и изображений и т. Д. Заполнители дают вам представление о том, как может выглядеть документ, созданный с помощью этого шаблона, когда вы используете его стили текста и объектов. Каждый раз, когда вы создаете новый документ, вы выбираете шаблон из средства выбора шаблона (показано ниже) в качестве отправной точки.
После открытия шаблона вы можете добавить свой собственный текст, заменить графику-заполнитель или удалить ее, а также добавить новые объекты (таблицы, диаграммы, текстовые поля, фигуры, линии и мультимедиа).
Шаблоны страниц предназначены либо для обработки текста, либо для разметки страниц. Например, шаблоны эссе и школьных информационных бюллетеней, а также шаблоны книг в портретной ориентации предназначены для обработки текста. Шаблоны листовок, музейных брошюр и книг в альбомной ориентации предназначены для макета страницы.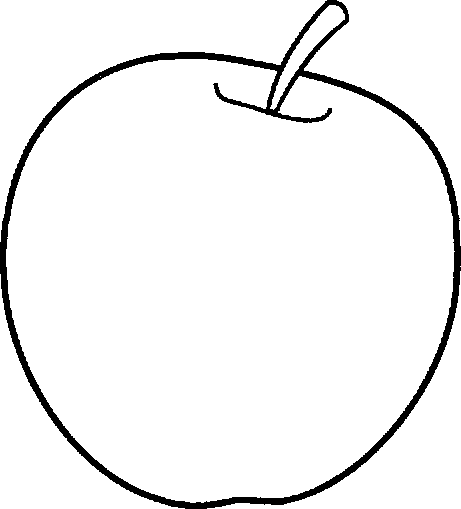 После того как вы начнете создавать свой документ, вы не сможете переключиться на другой шаблон. Однако вы можете преобразовать документ из текстового редактора в макет страницы и наоборот.
После того как вы начнете создавать свой документ, вы не сможете переключиться на другой шаблон. Однако вы можете преобразовать документ из текстового редактора в макет страницы и наоборот.
Выберите шаблон
Откройте Pages и нажмите кнопку «Новый документ» в диалоговом окне или выберите «Файл»> «Новый» в меню «Страницы» в верхней части экрана.
В средстве выбора шаблона прокрутите, чтобы найти шаблон для типа документа (или конверта), который вы хотите создать, затем дважды щелкните шаблон, чтобы открыть его.
Чтобы создать документ, состоящий в основном из текста: Выберите один из базовых шаблонов (все это шаблоны текстового редактора).
Чтобы создать брошюру, плакат или что-то более сложное: Выберите шаблон, который больше всего похож на то, что вы хотите создать.Доступны различные шаблоны текстовых редакторов и макетов страниц.

Чтобы создать интерактивную книгу: Выберите шаблон книги. Книги в формате EPUB можно открывать в Apple Books и других программах для чтения электронных книг.
Чтобы создать документ с форматированием на другом языке: Выберите язык во всплывающем меню в нижнем левом углу средства выбора шаблона, затем выберите шаблон. См. Раздел Форматирование документа для другого языка.
Некоторые шаблоны не загружаются на ваш компьютер, пока вы не выберете их или не откроете документ, в котором используется этот шаблон. Если у вас медленное соединение или вы не в сети, изображения-заполнители в документе могут отображаться с более низким разрешением, пока вы снова не подключитесь к Интернету или пока не завершится загрузка шаблона.
Если вам нужна помощь в создании собственного документа из шаблона, см. Раздел Создание первого документа.
Определите тип шаблона
Откройте шаблон, затем щелкните на панели инструментов.

Проверьте, установлен ли флажок «Основная часть документа».
Если флажок установлен, он настроен для обработки текста. Если нет, то это для макета страницы.
Преобразовать в текстовый документ
При преобразовании документа с макетом страницы в текстовый документ все существующие объекты, включая текстовые поля, остаются в документе. Если текстовые поля наложены на слои с объектами, вам необходимо настроить разбиение на слои и перенос текста в преобразованном документе.
Выполните одно из следующих действий:
Выберите «Файл»> «Преобразовать в текстовый редактор» (в меню «Файл» в верхней части экрана).
На боковой панели документа перейдите на вкладку «Документ» и установите флажок «Тело документа».
Преобразовать в документ с макетом страницы
ПРЕДУПРЕЖДЕНИЕ: При преобразовании текстового документа в документ с макетом страницы любой существующий основной текст (текст, которого нет в текстовом поле) удаляется вместе с любыми объектами установить для перемещения по тексту. Если вы хотите сохранить основной текст и любые встроенные объекты, скопируйте их перед преобразованием документа, затем добавьте текстовое поле в новый документ и вставьте скопированный текст. Объекты, которые должны оставаться на странице и не перемещаться вместе с текстом, сохраняются при преобразовании.
Если вы хотите сохранить основной текст и любые встроенные объекты, скопируйте их перед преобразованием документа, затем добавьте текстовое поле в новый документ и вставьте скопированный текст. Объекты, которые должны оставаться на странице и не перемещаться вместе с текстом, сохраняются при преобразовании.
Выполните одно из следующих действий:
Выберите «Файл»> «Преобразовать в макет страницы» (из меню «Файл» в верхней части экрана).
На боковой панели документа щелкните вкладку «Документ», затем снимите флажок «Основная часть документа».
Создание новых документов на основе определенного шаблона
В Pages можно настроить предпочтение, чтобы всегда открывать новый документ в определенном шаблоне, а не из средства выбора шаблона.
Выберите «Страницы»> «Настройки» (в меню «Страницы» в верхней части экрана).
Щелкните «Общие» в верхней части окна настроек, затем выберите «Использовать шаблон».

Выполните одно из следующих действий:
Использовать текущий выбранный шаблон: Убедитесь, что имя шаблона, который вы хотите использовать, отображается после «Использовать шаблон.”
Выберите другой шаблон: Нажмите кнопку« Изменить шаблон », выберите шаблон, затем нажмите« Выбрать ».
Закройте окно настроек.
После настройки этого параметра вы все равно можете открыть новый документ с другим шаблоном. Удерживая нажатой клавишу Option, выберите «Файл»> «Создать из средства выбора шаблона» (в меню «Файл» в верхней части экрана).
Используйте шаблон визитной карточки
Шаблоны визитных карточек представляют собой документы с макетом страницы, поэтому весь текст содержится в текстовых полях.Вы можете ускорить процесс, сгруппировав отредактированный текст на первой карточке, скопировав его, а затем вставив на каждую карточку.
В Pages включите направляющие выравнивания (выберите «Страницы»> «Настройки» в меню «Страницы» в верхней части экрана, щелкните «Линейки», затем установите флажки для направляющих выравнивания).
Направляющие помогут разместить текст в одном и том же месте на каждой карточке.
Выберите «Файл»> «Создать» (в меню «Файл» вверху экрана), затем щелкните «Канцелярские товары» в левой части окна выбора шаблона.
Прокрутите вниз до раздела «Визитные карточки» и дважды щелкните шаблон визитной карточки.
Цифры внизу каждой страницы указывают на бумагу для коммерческих визиток, для которой предназначена эта страница. Вы можете удалить страницу, которую не хотите использовать (нажмите на панели инструментов, выберите «Миниатюры страниц», выберите страницу, затем нажмите «Удалить» на клавиатуре).
Дважды щелкните текст заполнителя на первой карточке, затем введите свою информацию.
Удерживая клавишу Command, щелкните весь текст и графику, которые вы редактировали на карте.

На боковой панели «Формат» щелкните вкладку «Упорядочить» вверху.
Щелкните «Группа» в нижней части боковой панели.
Когда весь текст сгруппирован, вы можете копировать и вставлять без потери правильного интервала и выравнивания.
Удалите текстовые поля на следующей карточке.
Выделите сгруппированный текст и графику на первой визитной карточке, выберите «Правка»> «Копировать», затем выберите «Правка»> «Вставить» (из меню «Правка» в верхней части экрана).
Вы можете использовать сочетания клавиш Command-C для копирования и Command-V для вставки. Наклеенная копия немного перекрывает первую карту.
Перетащите вставленную копию на карту, содержимое которой вы удалили, пока не появятся направляющие выравнивания.
Направляющие отображаются, когда новая копия выровнена точно по горизонтали и вертикали с текстом на других карточках.
Удалите текст на следующей карточке, вставьте снова, затем перетащите вставленную копию на пустую карточку.

Продолжайте удалять текст-заполнитель, вставлять копию и выравнивать содержимое, пока все карточки на странице не будут содержать вашу информацию.
Выберите «Файл»> «Печать» (в меню «Файл» в верхней части экрана), щелкните всплывающее меню «Принтер» и выберите принтер, затем щелкните «Печать».
Если вы не удалили ненужную страницу из шаблона при запуске, обязательно распечатайте только ту страницу, которую вы отредактировали.
Вы можете изменить любой из предварительно созданных шаблонов, а затем сохранить изменения, чтобы создать свои собственные шаблоны.См. Создание настраиваемых шаблонов и управление ими.
Печать электронной таблицы в Numbers на Mac
Перед тем, как распечатать электронную таблицу, вы можете изменить ее настройки, чтобы она выглядела так, как вы хотите. Например, вы можете скрыть или показать имя таблицы и отключить линии сетки, чтобы они не отображались.
В Numbers можно указать другие параметры, которые влияют на печатную электронную таблицу, но не на рабочий холст.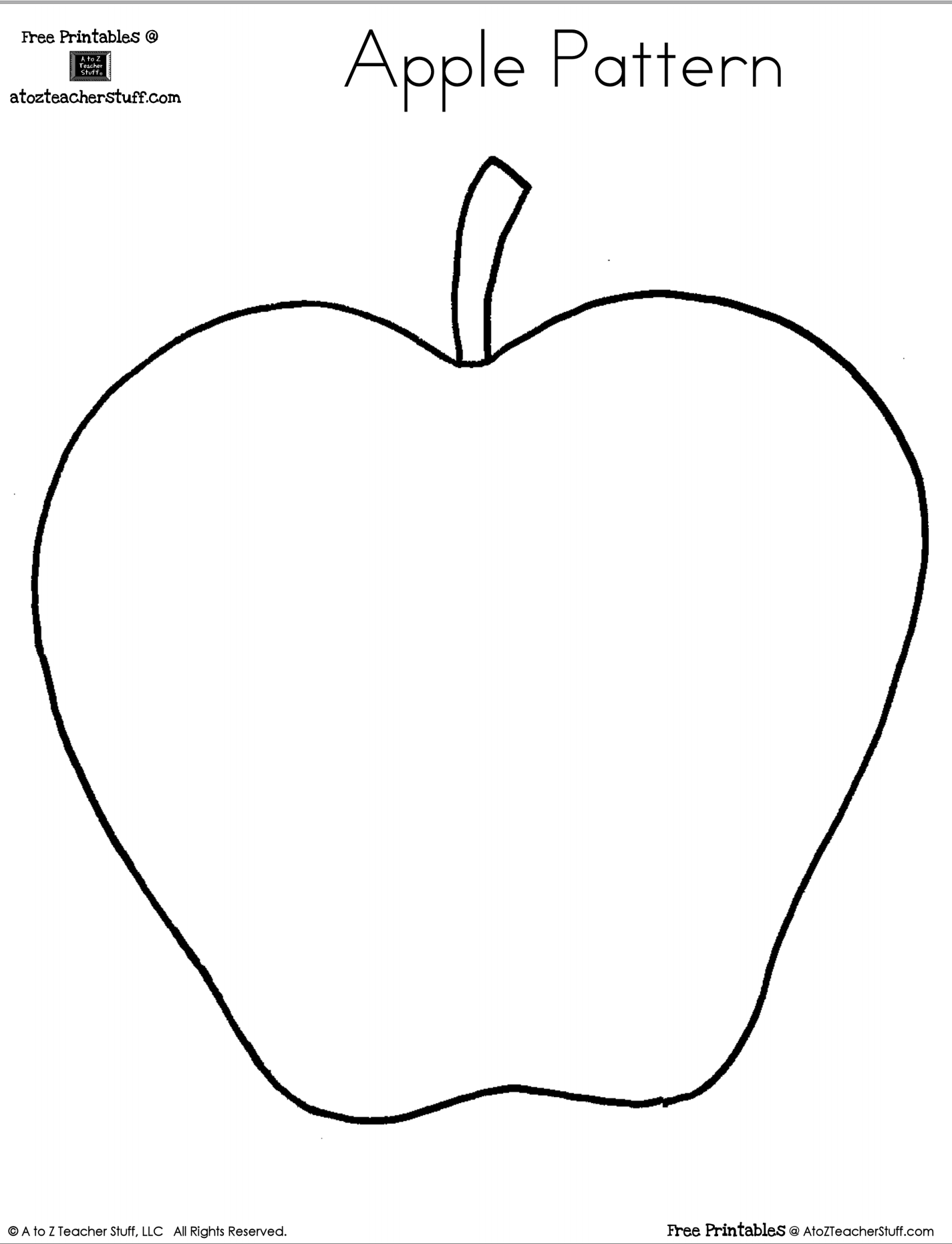 Эти настройки включают номера страниц, поля, заголовок страницы и многое другое.
Эти настройки включают номера страниц, поля, заголовок страницы и многое другое.
Распечатать электронную таблицу
Откройте электронную таблицу и выберите «Файл»> «Печать».
Боковая панель настроек печати открывается справа, а ваша электронная таблица отображается в синей сетке слева.
Щелкните всплывающее меню принтера и выберите принтер.
Если у вас еще не настроен принтер, откройте «Системные настройки», щелкните стрелку назад в верхней части окна «Системные настройки», нажмите «Принтеры и сканеры» и следуйте инструкциям.
Щелкните всплывающее меню размера бумаги и выберите нужный вариант.
Задайте другие параметры печати:
Масштаб содержимого: По умолчанию Numbers масштабирует содержимое так, чтобы оно соответствовало ширине одной страницы. Чтобы отображать содержимое на нескольких страницах, перетащите ползунок, чтобы настроить масштаб.
 Чтобы снова подогнать содержимое под ширину страницы, нажмите «Подогнать». (Если вы открываете электронную таблицу из Numbers ’09, Fit по умолчанию отключен.)
Чтобы снова подогнать содержимое под ширину страницы, нажмите «Подогнать». (Если вы открываете электронную таблицу из Numbers ’09, Fit по умолчанию отключен.)Повторять заголовки таблицы: Установите флажок, чтобы печатать заголовки таблицы на каждой странице, где отображается таблица.
Печать комментариев: Установите флажок для печати комментариев. Комментарии появляются на отдельной странице после листа. Флаги комментариев на листе пронумерованы, чтобы соответствовать комментариям на странице комментариев.
Печать фона листа: Установите флажок для печати фона листа. Если вы отключите фон листа, все цвета текста для листа изменятся на черный.
Номера страниц: Номера страниц печатаются по умолчанию.Чтобы продолжить номера страниц с предыдущего листа, выберите «Продолжить с предыдущего листа». Если вы выбрали «Начать с», введите номер начальной страницы. Если вы не хотите, чтобы номер страницы печатался на определенном листе, щелкните центр нижнего колонтитула на миниатюре листа в сетке слева, выберите номер страницы, затем нажмите «Удалить» на клавиатуре.

Порядок страниц: Выберите, нумеруются ли страницы сверху вниз, затем слева направо или слева направо, а затем сверху вниз.
Поля страницы: Введите значения или щелкните стрелки рядом с полями «Сверху» и «Снизу», чтобы задать поля страницы.
Чтобы добавить и отредактировать заголовок, выполните одно из следующих действий:
Добавьте текст в заголовок: Наведите указатель на эскиз листа в сетке слева, затем щелкните и введите появившееся поле заголовка. Вы должны добавить заголовки на каждый лист там, где вы хотите.
Вставьте номер страницы, количество страниц или дату и время в заголовок: Наведите указатель на миниатюру листа в сетке слева, затем щелкните в поле заголовка.Выберите «Вставка»> «Номер страницы», «Счетчик страниц» или «Дата и время» (в меню «Вставка» в верхней части экрана).
Изменение внешнего вида текста верхнего и нижнего колонтитула: Выделите текст, щелкните Текст в верхней части боковой панели «Параметры печати», затем выберите параметры форматирования.

Выберите «Этот лист», чтобы напечатать только текущий лист, или «Все листы», чтобы напечатать каждый лист в вашей электронной таблице.
Щелкните Печать.
Примечание. Появится диалоговое окно печати с параметрами, позволяющими указать количество копий, диапазон страниц для печати и многое другое.
Чтобы выйти из параметров печати в любой момент, нажмите «Готово» в нижней части боковой панели, чтобы вернуться на свой лист.
Чтобы настроить внешний вид электронной таблицы при экспорте в PDF, укажите параметры печати, нажмите «Печать», затем нажмите «PDF».
2700+ шаблонов страниц — Бесплатные шаблоны и загружаемые материалы
Шаблоны страниц от StockLayouts
Привлекательный графический дизайн агентского качества
Создание маркетингового материала, который выделяется и привлекает внимание, является ключом к созданию положительного впечатления у вашей аудитории. Начав с готового шаблона StockLayouts Pages, вы значительно опередите своих конкурентов.
Используя уникальный и креативный макет с тщательно подобранными стоковыми фотографиями и оригинальными произведениями искусства,
наши шаблоны страниц помогут вам быстро создавать привлекательные маркетинговые материалы.
Начав с готового шаблона StockLayouts Pages, вы значительно опередите своих конкурентов.
Используя уникальный и креативный макет с тщательно подобранными стоковыми фотографиями и оригинальными произведениями искусства,
наши шаблоны страниц помогут вам быстро создавать привлекательные маркетинговые материалы.
StockLayouts предлагает огромную библиотеку шаблонов страниц, которые вы можете настроить.
Просмотрите нашу библиотеку шаблонов, чтобы найти множество великолепных дизайнов для вашего проекта.Существуют шаблоны для самых разных предприятий и организаций, включая шаблоны Pages для брошюр, листовок, информационных бюллетеней, открыток, объявлений, визитных карточек, фирменных бланков и многого другого.
Настройте макеты наших страниц, чтобы создать свой собственный уникальный дизайн
Шаблоны StockLayouts Pages полностью редактируемы, как если бы вы создавали их с нуля. Так что продолжайте, вносите столько изменений, сколько хотите:
добавлять или заменять изображения, изменять цвета, перемещать, масштабировать и обрезать графические элементы, изменять шрифты и заменять текст-заполнитель своей собственной копией.Нет предела, будь настолько креативным, насколько хочешь.
Так что продолжайте, вносите столько изменений, сколько хотите:
добавлять или заменять изображения, изменять цвета, перемещать, масштабировать и обрезать графические элементы, изменять шрифты и заменять текст-заполнитель своей собственной копией.Нет предела, будь настолько креативным, насколько хочешь.
Мгновенная загрузка шаблонов в различных форматах файлов
Когда вы покупаете или используете бесплатные шаблоны Pages на StockLayouts, вы также можете загрузить тот же дизайн в разных форматах файлов, включая: Adobe InDesign, Illustrator, Microsoft Word, Publisher, Apple Pages, QuarkXPress и CorelDraw.Вы выбираете, какие форматы файлов подходят вам лучше всего.
Распечатайте готовый дизайн или поделитесь им с другими в Интернете
Шаблоны StockLayouts Pages тщательно отформатированы для соответствия строгим стандартам допечатной подготовки и обеспечения высококачественной цветной печати. Когда ваш дизайн будет готов, распечатайте его на собственном цветном принтере, отправьте на профессиональную печать или поделитесь им в Интернете.
Когда ваш дизайн будет готов, распечатайте его на собственном цветном принтере, отправьте на профессиональную печать или поделитесь им в Интернете.
Как делать этикетки с помощью страниц на Mac | Small Business
Текстовый редактор Apple Pages — прекрасная альтернатива Microsoft Word. Он менее дорогой и меньше по размеру, а также предлагает множество отличных функций компоновки и дизайна. Для нового бизнеса это хороший способ создавать документы профессионального качества без больших затрат. Однако в одной области он отстает — это интеграция с лейблами Avery. Существует лишь относительно небольшое количество встроенных шаблонов Avery для Pages.К счастью, вы можете создавать свои собственные ярлыки в Pages, если знаете размер ярлыков, которые хотите сделать.
Определите размер этикеток, которые вы хотите напечатать.
Откройте Pages и создайте новый документ.
Выберите «Показать», затем «Инспектор», чтобы отобразить инспекторов.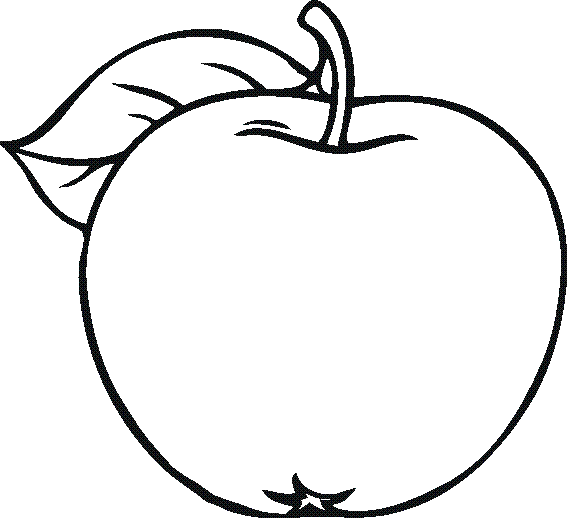
Выберите «View», затем «Inspector», чтобы создать новый Inspector.
Щелкните значок «Документ» в Инспекторе, чтобы задать его для свойств документа.
Введите поля страницы для этикеток в соответствующие поля.Снимите флажки рядом с полями «Верхний колонтитул» и «Нижний колонтитул», чтобы освободить дополнительное место на странице.
Щелкните значок «Таблица», чтобы создать новую таблицу.
В Инспекторе щелкните значок «Таблица», чтобы переключить его в режим таблицы.
Установите количество «строк тела» и «столбцов тела».
Нажмите кнопку «Заголовок» и выберите 0 из раскрывающегося списка. Повторите для кнопки «Нижний колонтитул».
Введите 1,5 в поле «Ширина столбца» и 0,5 в поле «Высота столбца».
Снимите флажок с поля «Автоматически изменять размер по размеру содержимого».
Убедитесь, что шаблон соответствует листу наклеек, который вы хотите создать. Повторите вышеуказанные шаги, чтобы внести необходимые изменения в размер полей.
Выберите «Нет» в параметре «Границы ячеек» в Инспекторе таблиц. Это приведет к удалению границ вокруг стола. Теперь вы можете начать вводить данные и печатать этикетки.
Изменение шаблонов Avery
Посетите веб-сайт шаблонов этикеток Avery (см. Ресурсы).Avery часто обновляет шаблоны, и вы можете найти нужный шаблон для Pages. В противном случае найдите шаблон .doc рядом с листом наклеек, который вы хотите сделать.
Откройте страницы и шаблон этикетки.
Щелкните любой графический элемент на странице.
Нажмите клавишу Command и клавишу «A», чтобы выбрать все похожие изображения. Нажмите кнопку «Удалить», чтобы удалить все эти рисунки. При необходимости повторите.
Щелкните внутри таблицы, оставшейся на первой странице.
Щелкните внутри ячейки и нажмите клавиши «Command + A», чтобы выбрать все ячейки.
Выберите «Показать», затем «Инспектор», чтобы отобразить инспекторов.
Выберите «View», затем «Inspector», чтобы создать новый Inspector. Щелкните значок таблицы.
Щелкните значок таблицы.
Выберите стиль границы из раскрывающегося списка «Границы ячеек». Таблица изменится, чтобы отразить этот стиль границы.
Щелкните значок страницы в инспекторе, чтобы переключить его на настройки страницы.
Увеличьте «нижнее поле» страницы, чтобы таблица умещалась на одной странице.
Введите любой текст на этикетках.
Щелкните внутри ячейки и нажмите клавиши «Command + A», чтобы выбрать все ячейки.
Щелкните значок Таблица в Инспекторе и измените раскрывающееся меню «Граница ячейки» на «Нет», чтобы удалить границы.
Ссылки
Ресурсы
Writer Bio
Эндрю Макклейн пишет с 1994 года. Он написал несколько статей для различных веб-сайтов и пишет руководства пользователя и руководства по программному обеспечению для нескольких клиентов-фрилансеров.Он имеет степень бакалавра журналистики Университета Миссури.
DLTK Создавайте собственные книги
[Еще мини-книги] [Секция яблок]предоставлено Линн Гюнтер
Мини-книги довольно простые с изображениями, которые должны понравиться маленьким детям, и простыми, повторяющимися словами, которые дети в дошкольных учреждениях и
Дети детского сада должны уметь читать сами. Для младших школьников есть более сложный вариант.
Для младших школьников есть более сложный вариант.
Не стесняйтесь делать столько копий, сколько вам нужно (только не продавайте их, они должны быть бесплатными для всех).
Используйте наши рабочие листы для упорядочивания историй в качестве дополнения к мини-книгам (одинаковые рабочие листы подходят для обеих книг).
Материалы:
- принтер,
- бумага (вы можете использовать немного более плотную бумагу для более долговечной книги)
- степлер
- что-то для раскрашивания (при использовании черно-белого шаблона)
Направление:
Мы подготовили демонстрационный ролик о сборке вашей мини-книги. Смотрите здесь.
- Выбранный шаблон печати. Черно-белая версия — это развлечение для маленьких детей, которые раскрашивают, или для детей постарше, которые раскрашивают в качестве подарков младшим ед. Мне нравится печатать цветные обложки и черно-белые страницы.
- Раскрасьте части шаблона, если вы делаете черно-белую версию.

Фотографии не для этой книги,
, но система работает так же.
Сложить с изображениями
и при необходимости обрезать
стек с нечетными
числами наверху
скоба
- Если вы на секунду представите себе «настоящую» книгу, вы знаете, что каждая страница имеет печать на лицевой и оборотной сторонах.Мы собираемся сбросить
страницы, чтобы сделать это как настоящую книгу.
- Пока не обращайте внимания на крышку.
- Сгибайте каждую страницу по центральной пунктирной линии так, чтобы изображения находились СНАРУЖИ, а чистые стороны листа — на внутри (представьте, что вы делаете открытку).
- Вы можете использовать клей-карандаш, если хотите, чтобы склеить страницы (ЗА ИСКЛЮЧЕНИЕМ ОБЛОЖКИ!).
- Сложите страницы стопкой так, чтобы нечетные числа были сверху, а загнутые края были выровнены.
 Обрежьте ножницами или резаком для бумаги, если
необходимо.
Обрежьте ножницами или резаком для бумаги, если
необходимо.
ОБЛОЖКА:
- Сложите титульную страницу по пунктирной линии, снова с изображениями на внешней стороне.
- ДОПОЛНИТЕЛЬНО: Вы можете ламинировать титульную страницу или распечатать ее на картоне, если хотите, чтобы она больше походила на обложку настоящей книги.
СОБИРАЙТЕ КНИГУ:
- Откройте титульную страницу (как папку) и вставьте страницы внутрь, чтобы при открытии обложки вы увидели страницу 1 — развернутые края страниц будет идти против загнутой части обложки.
- Закройте обложку и коснитесь книги, чтобы все выровнялось.
- Приложите три или четыре скобы вдоль края, чтобы скрепить книгу.
- При необходимости подрезать еще раз.
- Пролистайте книгу один раз, аккуратно сложив страницы, чтобы детям было легче читать.
ПЕЧАТЬ ШАБЛОНОВ
- Закройте окно шаблона после печати, чтобы вернуться к этому экрану.

- Установите нулевые поля страницы, если у вас возникли проблемы с размещением шаблона на одной странице (ФАЙЛ, НАСТРОЙКА СТРАНИЦЫ или ФАЙЛ, НАСТРОЙКА ПРИНТЕРА в большинстве браузеров).
- Если вы также отключите верхние и нижние колонтитулы, обрезки будет меньше.
Текст мини-книги — упрощенная версия
(чтобы вы могли прочитать его перед печатью)
Pg 1 Я сажаю семена.
Pg 2 Я вижу солнце и дождь.
Pg 3 Семя прорастают.
Pg 4 Я вижу небольшое деревце.
Pg 5 Дерево цветет.
Pg 6 Пчелы любят цветы.
Pg 7 Я вижу яблоки на дереве.
Pg 8 Я собираю яблоко.
Pg 9 Я откусываю!
Pg 10 Яблока больше нет.
Pg 11 Смотрите! Я вижу семя.
Pg 12 Я сажаю семена
Текст мини-книги — сложная версия
(чтобы вы могли прочитать его перед печатью)
Pg 1 Я сажаю косточки яблони в плодородную почву.
Pg 2 Светит солнце и идет дождь.
Pg 3 Рассада прорастает и начинает расти.
Pg 4 Через три года из сильного деревца вырастает прямой и высокий.
Pg 5 Через пять лет дерево расцветает весной.
Pg 6 Шмели посещают цветы.
Pg 7 Осенью на дереве созревают яблоки.
Pg 8 Срываю яблоко с дерева.
Pg 9 Я откусываю хрустящее красное яблоко. Ням!
Pg 10 Я ем яблоко, но оставлю сердцевину.
Pg 11 Что это я вижу? Внутри ядра я вижу семя!
Pg 12 Я сажаю косточки яблони в плодородную почву.
Шаблоны мини-книг — простая версия:
КРЫШКА (цвет) (Ч / Б)
Стр. 1 и 2 (цвет) (Ч / Б)
Стр. 3 и 4 (цвет) (Ч / Б)
Стр.5 и 6 (цвет) (Ч / Б)
Стр.7 и 8 (цвет) (Ч / Б)
Стр.9 и 10 (цвет) (Ч / Б)
Стр.11 и 12 (цвет) (Ч / Б)
Шаблоны мини-книг — сложная версия:
КРЫШКА (цвет) (Ч / Б)
Стр. 1 и 2 (цвет) (Ч / Б)
Стр. 3 и 4 (цвет) (Ч / Б)
Стр. 5 и 6 (цвет)
(Ч / Б)
5 и 6 (цвет)
(Ч / Б)
Стр.7 и 8 (цвет) (Ч / Б)
Стр.9 и 10 (цвет) (Ч / Б)
Стр.11 и 12 (цвет) (Ч / Б)
Версия для печати этой инструкции стр.
сообщить об этом объявленииКак создать и распечатать свою визитную карточку с помощью Pages
Сегодня почти у всех есть смартфоны, и именно там мы храним наши списки контактов.И все же мы все еще обмениваемся визитками. Зачем? Их легко использовать, они не требуют, чтобы вы возились с AirDrop или каким-либо другим запутанным способом поделиться, и — что, возможно, самое главное — они привычны. Мы привыкли передавать свои реквизиты на карту. Итак, сегодня мы посмотрим, как создать и распечатать визитку в Pages для Mac или iOS. Хорошая новость в том, что это очень просто. Плохие новости? Подумайте о деревьях.
Действительно ли нам нужны визитки?
Ответ на этот вопрос дает Mobile World Congress, ежегодная торговая выставка в Барселоне, на которой демонстрируются новейшие мобильные технологии.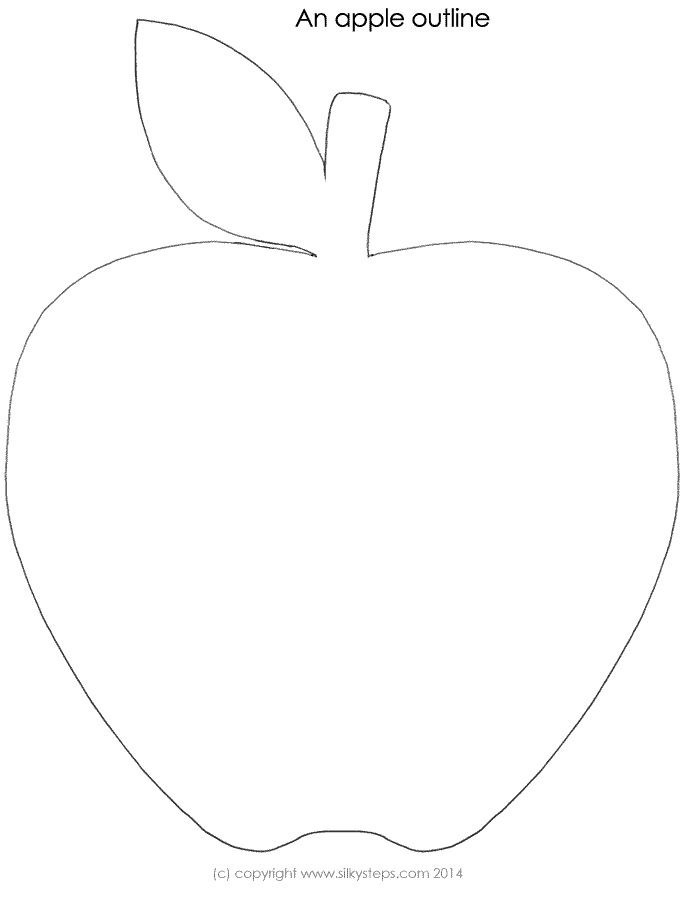 Всегда есть новый стартап, пытающийся заменить визитную карточку каким-то неуклюжим «решением» на основе приложений, но все шоу проходит на бумажных карточках. Но когда я в течение года пытался отказаться от использования карты, каждый раз, когда мне приходилось обмениваться контактными данными, мне приходилось объяснять себя, нацарапывая свой адрес электронной почты на клочках бумаги.
Всегда есть новый стартап, пытающийся заменить визитную карточку каким-то неуклюжим «решением» на основе приложений, но все шоу проходит на бумажных карточках. Но когда я в течение года пытался отказаться от использования карты, каждый раз, когда мне приходилось обмениваться контактными данными, мне приходилось объяснять себя, нацарапывая свой адрес электронной почты на клочках бумаги.
Хуже того, если у вас нет карты, специалисты по связям с общественностью полагают, что вы не настоящий. Официально выглядящая карточка «доказывает», что вы работаете на того, на кого вы работаете. И карточка в значительной степени обязательна для участия в мероприятиях для прессы.
Как создать визитку в Pages
Pages имеет несколько встроенных шаблонов визитных карточек. Это лучше, чем начинать с нуля, потому что они уже позаботились о макете нескольких карточек на странице, что является самой неприятной частью печати визиток из текстового процессора. app (в более модных приложениях для публикации, таких как InDesign, есть инструменты, упрощающие эту задачу).
Чтобы создать карточку, мы выберем один из этих шаблонов, изменим дизайн одной из карточек по своему вкусу, а затем скопируем и вставим этот новый дизайн на всю страницу.Последний шаг нельзя автоматизировать, но мы можем сделать его менее болезненным. И последнее замечание перед тем, как мы начнем: на снимках экрана показаны Pages на iPad, но процесс работает точно так же на Mac.
Выберите шаблон
Для начала выберите один из этих прекрасных шаблонов.Фото: Шаблоны визиток Pages
Откройте Pages и коснитесь маленького значка + , затем прокрутите вниз, чтобы просмотреть шаблоны. Я выбрал шаблон Classic Business Cards , потому что он самый простой и, следовательно, легко настраивается.Нажмите, чтобы открыть.
Направляющие включения
Убедитесь, что все они включены.Фото: Cult of Mac
Затем мы включаем интеллектуальные направляющие Pages . Это линии, которые появляются всякий раз, когда вы перетаскиваете объект, чтобы упростить выравнивание. Чтобы включить интеллектуальные направляющие, коснитесь … в правом верхнем углу окна, чтобы получить доступ к настройкам страниц, и переключите переключатели для направляющих по центру , направляющих расстояния и направляющих по краям .Выйдите из настроек, снова нажав … .
Чтобы включить интеллектуальные направляющие, коснитесь … в правом верхнем углу окна, чтобы получить доступ к настройкам страниц, и переключите переключатели для направляющих по центру , направляющих расстояния и направляющих по краям .Выйдите из настроек, снова нажав … .
Измените свою визитку
Вам нужно только отредактировать первую карточку в шаблоне.Фото: Cult of Mac
Теперь приступим к дизайну. Во-первых, вы должны заменить образец текста своими контактными данными. Просто коснитесь или щелкните существующие текстовые поля и измените информацию. Сделайте это, дважды нажав на текст, чтобы его можно было редактировать. Введите свои собственные данные в поля имени, должности и контактной информации (эти поля могут отличаться, если вы выбрали другой шаблон).
Затем мы изменим гарнитуры. Мне нравится Helvetica, поэтому я поменяю карту, чтобы использовать ее. Я также выделю имя жирным, чтобы оно выделялось. Чтобы получить доступ к этим текстовым инструментам, коснитесь небольшого значка кисти на панели инструментов, а затем коснитесь метки Text в верхней части боковой панели. Вы будете знакомы с этими инструментами.
Чтобы получить доступ к этим текстовым инструментам, коснитесь небольшого значка кисти на панели инструментов, а затем коснитесь метки Text в верхней части боковой панели. Вы будете знакомы с этими инструментами.
Поменять шрифты
Здесь вы выбираете свой шрифт.Фото: Cult of Mac
Чтобы изменить шрифты, размеры шрифтов и другие атрибуты, просто нажмите на текст в главном окне, а затем внесите изменения на боковой панели.Следует отметить, что эти шаблоны визитных карточек представляют собой документы с макетом страницы. То есть текст содержится в полях, вместо того чтобы свободно перемещаться по странице. Поля можно сгруппировать вместе, и если вы используете тот же классический шаблон, что и я, то вы заметите, что поля имени и названия должности уже сгруппированы, потому что, когда вы нажимаете на них, они оба выбираются.
Если вы хотите применить разные стили к каждому из этих полей, вы можете просто дважды коснуться каждого из них, чтобы выбрать его индивидуально.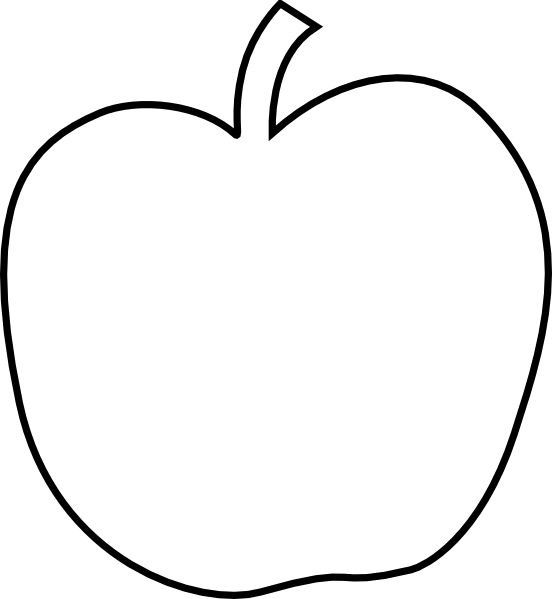 Или вы можете продать все поля и сразу применить тот же шрифт. Чтобы получить доступ к различным стилям, содержащимся в гарнитуре (полужирный, курсив и т. Д.), Коснитесь маленького i рядом с названием гарнитуры — Helvetica Neue в моем случае.
Или вы можете продать все поля и сразу применить тот же шрифт. Чтобы получить доступ к различным стилям, содержащимся в гарнитуре (полужирный, курсив и т. Д.), Коснитесь маленького i рядом с названием гарнитуры — Helvetica Neue в моем случае.
А теперь самое время поэкспериментировать с макетом. Просто перетаскивайте поля, пока вам не понравится внешний вид макета. Вы заметите, что умные направляющие появятся автоматически, чтобы помочь вам правильно выровнять вещи.
Готовимся к печати
Следующая часть — самая скучная, потому что она включает в себя копирование и вставку созданной вами открытки во все другие места на странице.Нет хорошего способа автоматизировать это, так что вам просто придется с этим справиться.
Сначала сгруппируйте все текстовые поля на карточке. Это блокирует макет и упрощает вставку как единый объект. Чтобы сгруппировать текстовые поля, выберите их все. На iPad это можно сделать, поместив палец на одну коробку и нажав на другие.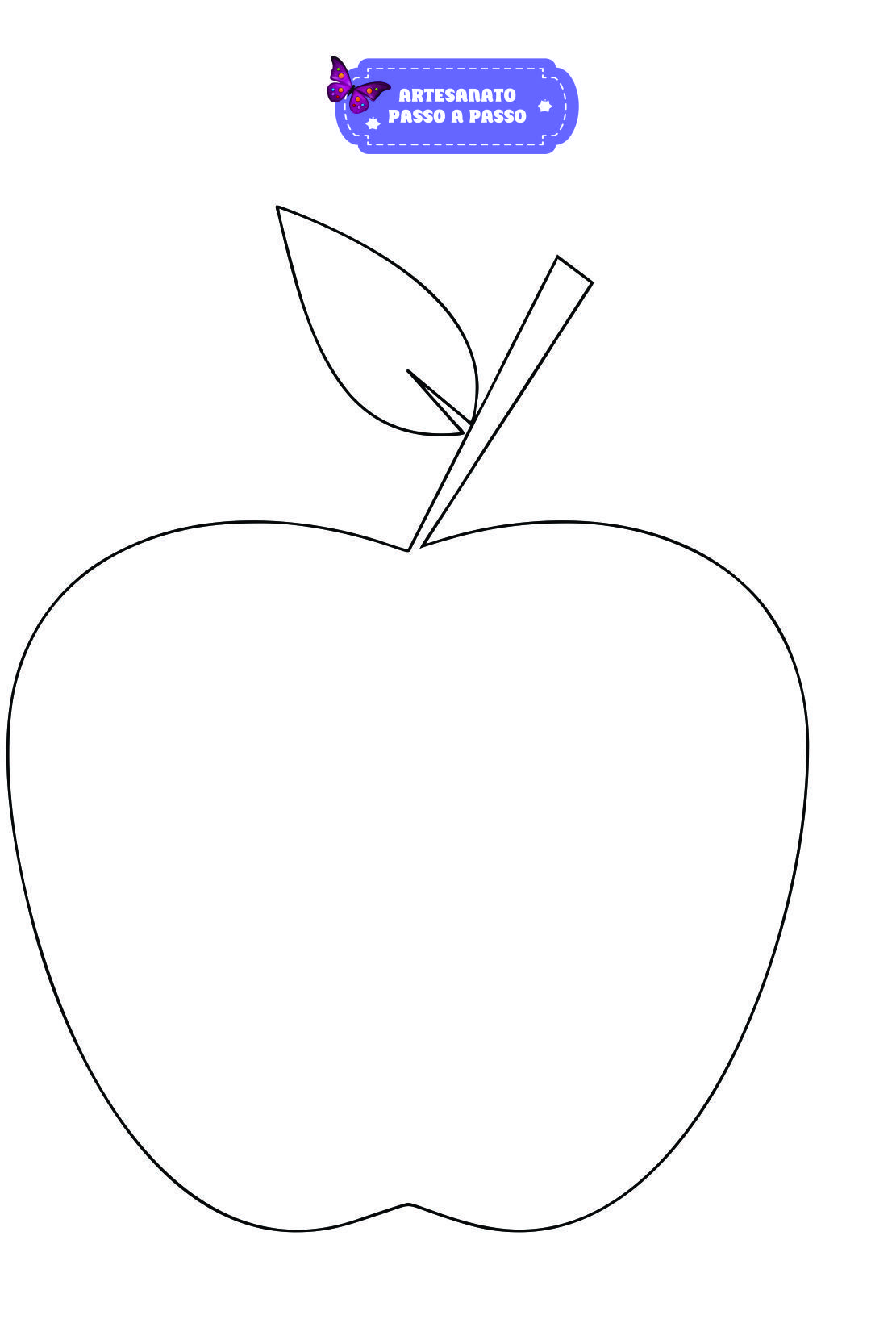 Помните, что мы группируем поля только в первой карточке, которую мы уже редактировали. Когда все они выбраны, нажмите Группа в черном всплывающем окне.
Помните, что мы группируем поля только в первой карточке, которую мы уже редактировали. Когда все они выбраны, нажмите Группа в черном всплывающем окне.
Фото: Cult of Mac
А теперь удалим остальные карточки. Выделите их все так же, как вы только что выбрали элементы вашей карты выше. Затем нажмите Удалить в черном всплывающем окне.
Затем коснитесь карты, а затем коснитесь Копировать в черном всплывающем всплывающем окне, затем нажмите пустое место на странице и коснитесь Вставить в черном всплывающем всплывающем окне. Вы можете вставить несколько копий, а затем выровнять их или выровнять по ходу.В любом случае вы можете использовать интеллектуальные направляющие , чтобы убедиться, что все выровнено.
Встроенные направляющие помогают выровнять вещи.Фото: Cult of Mac
Печать ваших карт
Если ваш принтер работает с карточками, то вы можете печатать дома. Просто загрузите карточку в принтер (размер указан внизу каждой страницы шаблона — в данном случае это Avery 5371). Затем нажмите «Печать» и распечатайте карточки. Вы могли заметить, что использованный нами шаблон карты состоял из двух страниц.Просто проигнорируйте вторую страницу. Если он будет идентичен первому, то зачем беспокоиться, правда? Только убедитесь, что вы печатаете только первую страницу вашего документа. Однако, если вы планируете отправить документ в формате PDF, вам следует удалить вторую страницу. Сделайте это, нажав значок параметров просмотра вверху справа, рядом с кнопкой Documents . Затем выберите Эскизы страниц . Затем во вновь появившемся столбце коснитесь эскиза второй страницы и коснитесь Удалить в черном всплывающем окне.
Просто загрузите карточку в принтер (размер указан внизу каждой страницы шаблона — в данном случае это Avery 5371). Затем нажмите «Печать» и распечатайте карточки. Вы могли заметить, что использованный нами шаблон карты состоял из двух страниц.Просто проигнорируйте вторую страницу. Если он будет идентичен первому, то зачем беспокоиться, правда? Только убедитесь, что вы печатаете только первую страницу вашего документа. Однако, если вы планируете отправить документ в формате PDF, вам следует удалить вторую страницу. Сделайте это, нажав значок параметров просмотра вверху справа, рядом с кнопкой Documents . Затем выберите Эскизы страниц . Затем во вновь появившемся столбце коснитесь эскиза второй страницы и коснитесь Удалить в черном всплывающем окне.
Фото: Cult of Mac
На iPad печать так же проста. Коснитесь значка … вверху справа, затем коснитесь Печать и следуйте инструкциям в диалоговом окне AirPrint.



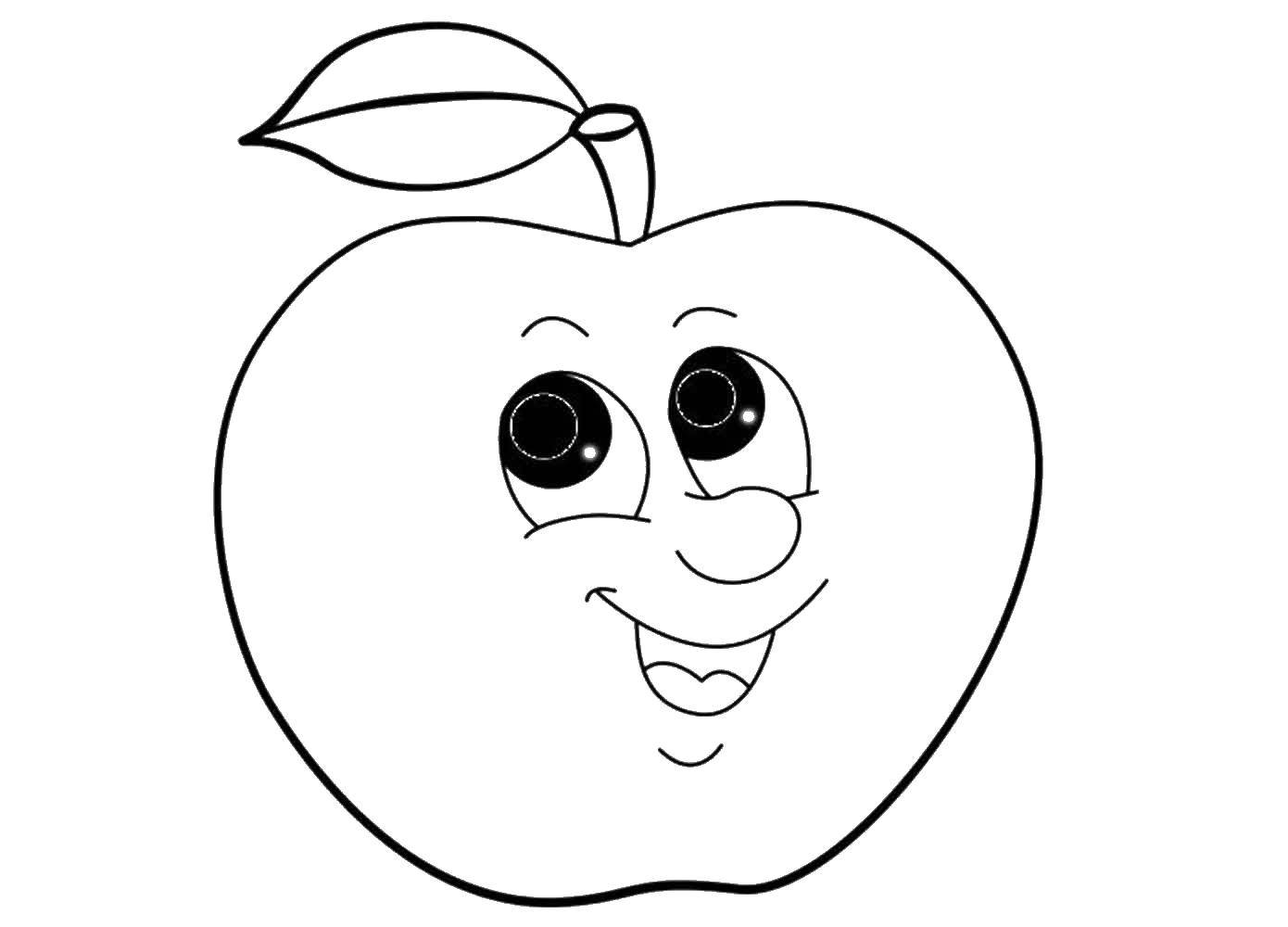






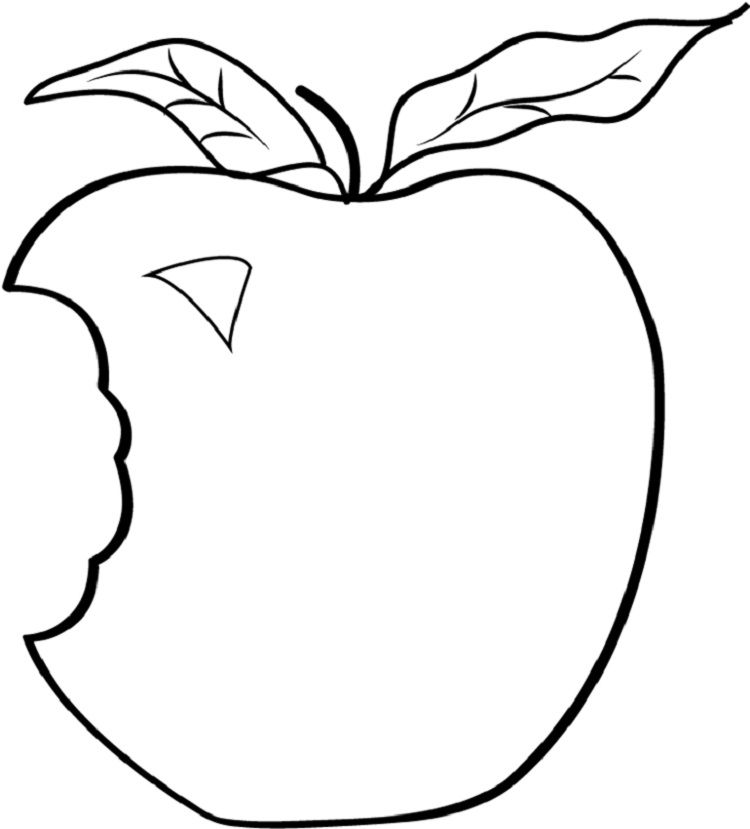 Чтобы снова подогнать содержимое под ширину страницы, нажмите «Подогнать». (Если вы открываете электронную таблицу из Numbers ’09, Fit по умолчанию отключен.)
Чтобы снова подогнать содержимое под ширину страницы, нажмите «Подогнать». (Если вы открываете электронную таблицу из Numbers ’09, Fit по умолчанию отключен.)
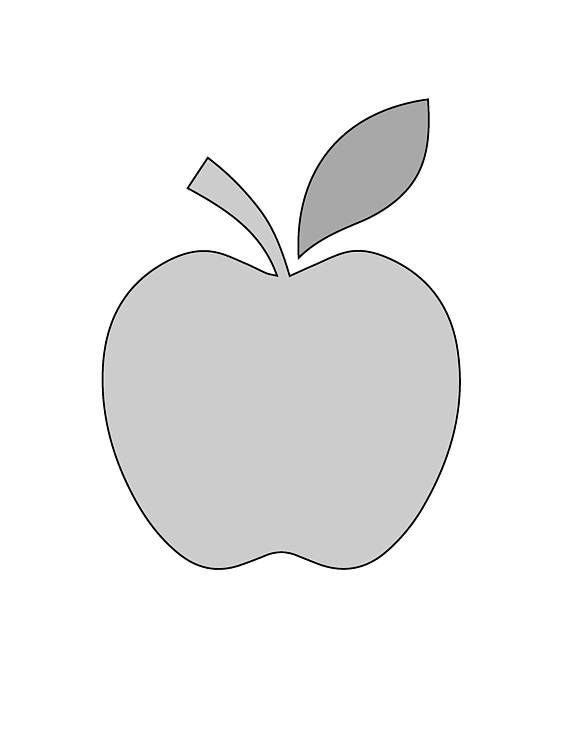
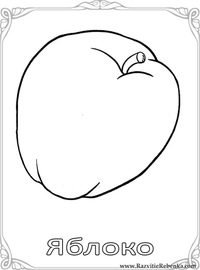
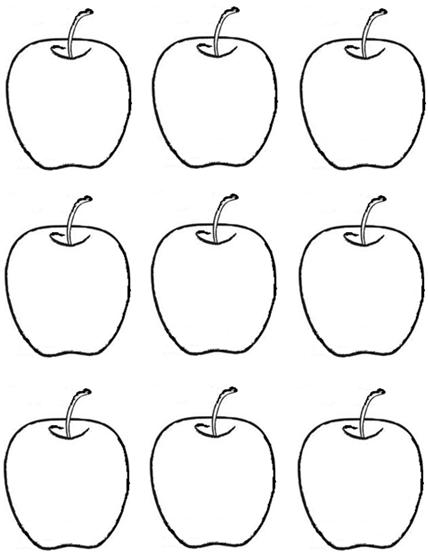 Обрежьте ножницами или резаком для бумаги, если
необходимо.
Обрежьте ножницами или резаком для бумаги, если
необходимо.
 5 и 6 (цвет)
(Ч / Б)
5 и 6 (цвет)
(Ч / Б)