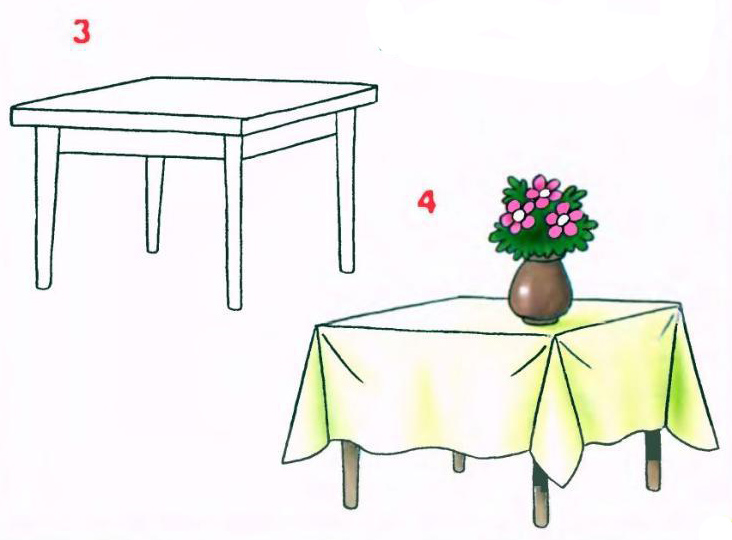Как нарисовать стол карандашом поэтапно
Раньше людишки были куда проще: ели руками, гадили, где ели, абсолютно не воспитывали детей и не знали что надо ходить на выборы. Но внезапно человек решил, что он – существо культурное, и придумал одежду, серебряную посуду и авторское право. Жить стало сложнее, постоянные жалобы на всевозможные высшие силы летели со всех сторон, гвозди в стенку сами не забивались, а процесс поглощения пищи превратился в искусство. Так появилось приспособление, которое облегчает нам существования. Узнаем как рисовать стол карандашом поэтапно. Стол – вторая часть джентльменского набора цивилизованного человека. Специфическая дислокация – дома людей со средним и высоким достатком. Наблюдается в барах в большом количестве, а также ресторанах и других заведениях с весьма плохой репутацией. Используется для размещения жертвоприношений людям, свиньям, баранам и другим важным особам. В комплекте со стульями обладает притягивающей способностью.
Так же, каким-то магическим образом, известным только Коперфильду, стол собирает вокруг себя коренных врагов, готовых рвать и месить друг друга во всех временных просторах, и удерживает их от излишней эмоциональности и экспрессивности. Великие поняли такую фишку и стали использовать стул во имя добра и света, поставив такие в каждое доступное место для переговоров (не действует на троллей, орков, фей, демонов низшего ранга и бешеных кабанов).
Как можно использовать стол:
- Как защиту от урагана;
- Поломать и удобрить им камин;
- Играть в домино с друзьями, родственниками, одногрупниками;
- Танцевать на нем буги-вуги;
- Перевернуть на бок и прятаться от пуль, гранат, атомных взрывов и фанаток.
- Изобразить его на своей картине;
Последний пункт как раз подходим нам.
- Урок рисования стеклянного кувшина;
- Самовара;
- Аквариума;
- Пробуем рисовать бокал для вина;
- Рисуем кисть руки и кисть для рисования;
TrustNo1
Специально для DayFun
Способы рисования на световом столе в статье компании Чудо-песочница
Рисовать на световом столе можно не только песком, но даже красками!
Материалы
- Гуашь/акварельные краски/краски в тюбиках на водной основе (на выбор)
- Кисточки
- Поролоновые ролики
- Кисти-спонжи
- Скалки с рисунками
- Нитка
Как рисовать красками на световом столе?
Рисование кисточками и красками — как на бумаге, ребенку знакомо и понятно. Вся прелесть рисования на световом столе в том, что он гладкий.
Разнообразьте рисование с помощью роликов и скалок с узорами. Кистями-спонжами создайте круги, проведите широкие линии и узоры по окрашенному фону. Макайте кисти-спонжи в краску и оставляйте отпечатки на неокрашенном фоне.
Рисование ниткой. Возьмите нить потолще, макайте нить в краску и оставляйте след на световом столе. Рисуйте серединой нити: держа за концы нитки, рисуйте образовавшейся посредине петлей или кончиком на сухой поверхности стола. Налейте пипеткой или кисточкой немного воды, опустите нить с краской, смотря за растекающимися узорами.
Когда на поверхности светового стола уже много краски, промокните бумагу, посмотрите, какой след останется.
 Когда бумага высохнет, используйте ее в декорировании подарков или дорисуйте картину фломастерами.
Когда бумага высохнет, используйте ее в декорировании подарков или дорисуйте картину фломастерами.Обводилки-переводилки. Положите на готовый рисунок сверху чистый лист бумаги. Благодаря подсветке листы будут просвечивать – обведите контуры. Так вы готовите руку малыша к письму. Закрасьте красками рисунок, играя подсветкой стола.
Вывод
Дети рисуют не то, что видят, а то, что знают и ощущают – не торопите малыша рисовать готовые образы, пока он сам не начнет.
Желаем вам творческих успехов!
PS: Данный отрывок из книги А.Н. Думкина «Твори на световом столе».
Рекомендации по рисованию красками на световом столе
Световые столы для рисования — это отличный способ занять ребенка интересным и развивающим занятием. Рисовать на световом столе песком и красками можно поочередно.
Перед тем, как вы приступите рисовать наши советы:
- Не рисуйте акриловыми красками, так как их сложно будет оттереть от поверхности светового планшета.

- Если краска въелась в поверхность светостола и не отмывается водой, протрите ватным диском и уайт-спиритом.
О том, как рисовать мебель в Blender? Часть 1. Моделирование
Часть 1. Моделирование
Графический редактор Blender достаточно удобен для проектирования мебели. Для примера в данной статье мы рассмотрим один из самых простейших вариантов рисования мебели, смоделируем обычный офисный стол.
Процесс моделирования будем описывать по шагам.
1. Откроем Blender и переключим единицы измерения на метрическую систему. Делается это через настройки сцены (справа от рабочего окнка) и показано на рисунке 1.
Рисунок 1 — настройки сцены
2. Убедимся, что текущим объектом у нас является куб. Развернем свойства объекта, нажав на пиктограмму со знаком «+» рядом с меню выбора объектов. Рисунок 2.
Рисунок 2 — свойства объекта
3. В открывшемся окне изменим параметры размера (Dimensions) до следующих значений: x: 1. 2m, y: 75cm, z: 2cm, тем самым базовый куб превраться в плоский параллелепипед — крышку нашего офисного стола.
2m, y: 75cm, z: 2cm, тем самым базовый куб превраться в плоский параллелепипед — крышку нашего офисного стола.
4. Создаем дубликат объекта комбинацией клавиш Shift + D.
5. Изменяем размеры нового объекта до x: 60cm y: 73cm z: 2cm. И создаем еще один дубликат этого объекта. Так мы создали боковые стенки стола.
6. Создаем дубликат еще одного объекта и задаем размер: x: 96cm y: 50cm z: 2cm — так мы получаем перегородку для нашего стола.
Все объекты, из которых мы будем собирать стол — готовы, но раскиданы в рабочем объеме Blender, как показано на рисунке 3. Теперь нашей задачей является собрать из них стол.
Рисунок 3 — заготовки для модели стола
7. Развернем все объекты таким образом, чтобы из них можно было собрать стол. Для поворота объектов используем клавишу R (Rotate). Например, если нужно повернуть объект на 90 градусов по оси X, мы нажимаем следующие клавиши на клавиатуре последовательно: R, X, 90, Enter. Для поворота по осям Y, и Z — соответственно будут клавиши Y, Z.
8. Развернув все объекты нужным образом получим примерно такую сцену, как показана на рисунке 4.
Рисунок 4 — развернутые заготовки стола
9. Для того, чтобы объекты в Blender корректно собирались и привязывались друг к другу (а не проваливались друг в друга), необходимо включить привязку по граням (в меню снизу под рабочей областью), так, как это показано на рисунке 5.
Рисунок 5 — включение привязки по граням
После этого начинаем собирать стол, двигая объекты по осям. Если конструкция является арт-объектом и размеры стола не важны, то достаточно выполнить эти сдвиги на глаз, осуществив привязки объектов в нужных местах. Если важна геометрическая точность модели, то лучше вначале располагать объекты создавая некие точки концентрации, например, собрать крышку, ножку и перегородку стола в одной точке (см. видео в конце материала), а потом подвинуть их на нужное количество сантиметров по осям.
10. Для точного сдвига объектов по осям используйте клавишу G (Grab).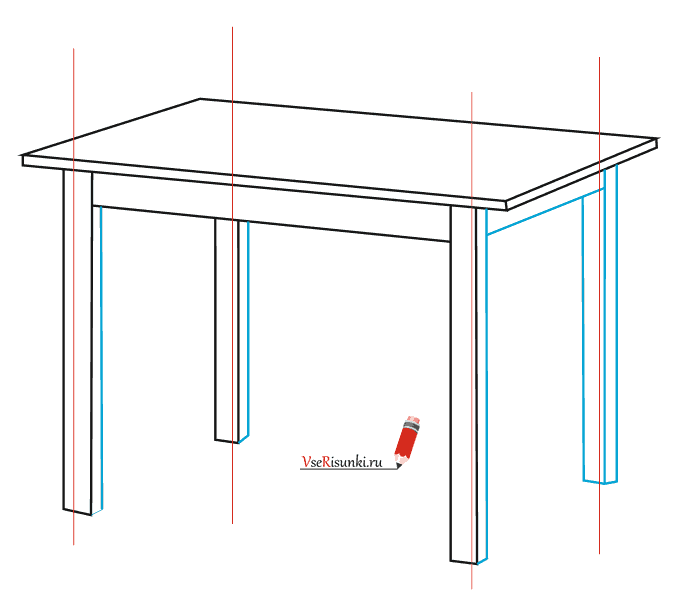 Например, если вы хотите подвинуть крышку по оси Y на 10cm, то нажимайте следующую последовательность клавиш: G, Y, 0.1, Enter. Расставив все объекты в правильном порядке, вы получите макет стола. Рисунок 6.
Например, если вы хотите подвинуть крышку по оси Y на 10cm, то нажимайте следующую последовательность клавиш: G, Y, 0.1, Enter. Расставив все объекты в правильном порядке, вы получите макет стола. Рисунок 6.
Рисунок 6 — макет офисного стола Для лучшего усвоения данного материала рекомендуем посмотреть видео-урок:
Во второй части данной статьи поговорим о материалах и визуализации изображения.
В третьей части статьи поговорим о методах создания непрямоугольных поверхностей.
Вернуться на главную страницу
Методы рисования песком на световом столе
Песочная анимация имеет широкий спектр применения в работе с детьми: помогает снять стресс, понять ребенка, раскрыть его художественные способности, развивать мелкую моторику. Основные приемы рисования песком просты, и освоить их может любой дошкольник.
В традиционном рисовании используются кисти, карандаши, фломастеры и пр.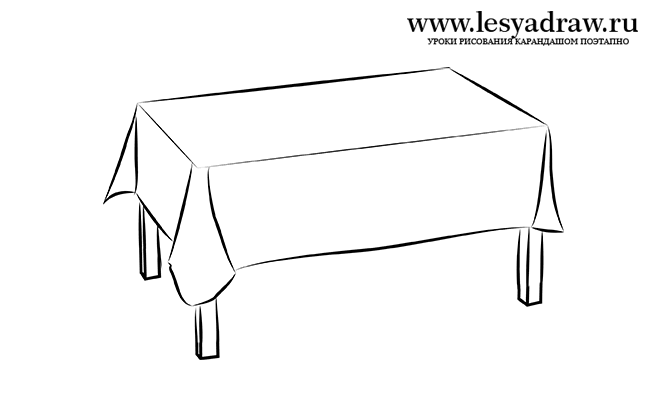 Здесь же главный инструмент художника – его собственные руки.
Здесь же главный инструмент художника – его собственные руки.
Для начала ребенку необходимо научиться держать материал в кулаке и высыпать его в необходимом количестве. Попросите его взять щепоть песка и повернуть руку так, чтобы он сыпался тонкой струйкой. Покажите, что контролировать его можно, сжимая и разжимая ладонь. Важно – руки ребенка должны быть абсолютно сухими.
Затем изучите вместе, как выглядит тонкий и толстый слой на световом столе. Большая кучка выглядит темной и не пропускает свет. А там, где песка мало – свет яркий. Предложите ребенку пофантазировать, что можно изобразить, используя много и мало материала.
Далее можно переходить к изучению основных приемов рисования песком.
Насыпание и заполнение пространства
Песок зажимается в кулаке и распределяется на столе. Можно кидать его горстями – тогда поверхность будет заполняться неравномерно. Если пропускать песок сквозь пальцы, двигая руку из стороны в сторону, можно добиться одинаковой плотности рисунка.
Так же насыпом изображаются линии. Они могут быть различными: прямыми, зигзагами, спиралями. При их изображении имеют значения два фактора: положение руки (чем ниже – тем линия точнее и тоньше) и скорость (чем быстрее – тем прозрачнее). Предложите ребенку нарисовать различные линии, то поднимая, то опуская руку, двигая ее с различной скоростью. Так создавать фигуры – треугольник, круг, квадрат и т.д., и простейшие рисунки.
От качества песка зависит, как будут ложиться линии – темнее по краю или в центре.
Кулак
Ребенок сжимает ладонь и тыльной стороной формирует пустое пространство – пятно. Таким образом можно создавать основу под фигуры животных или людей, лица, крупные предметы. Так же такой техникой можно изображать предметы с легкой структурой – облака или пену.
Ладонь
С помощью ладони разравнивается слой песка, стирается предыдущий рисунок, создаются крупные световые пятна. Можно и просто оставить след ладони и превратить его в забавную зверюшку. Ладонью с расставленными пальцами можно изобразить сразу несколько параллельных световых линий – например, изображая нотный стан, струны, провода.
Можно и просто оставить след ладони и превратить его в забавную зверюшку. Ладонью с расставленными пальцами можно изобразить сразу несколько параллельных световых линий – например, изображая нотный стан, струны, провода.
Ребро большого пальца
Используется для создания толстых световых линий, изображения предметов с меняющимися размерами. Ширина рисунка регулируется площадью прижимания пальца к поверхности. Так можно нарисовать, например, луну, кита, различных животных.
Рисование пальцами
Здесь могут быть задействованы как все пальцы, так и по отдельности. Обычно дети начинают с использования указательных – так привычнее. Но для развития мозговой деятельности важно задействовать все.
Рисуя пальцами, можно создавать не только основные линии рисунков, но и множество различных точек, изображая огоньки, свет, звездочки. Пальцами так же рисуются параллельные детали – к примеру, крылья бабочки, листья цветка. Параллельное рисование позволяет активно задействовать оба полушария головного мозга.
Параллельное рисование позволяет активно задействовать оба полушария головного мозга.
Не позволяйте ребенку остановиться на привычном рисовании одним указательным – ведь задействование всех пальчиков позволяет активно развивать объемное мышление.
С помощью пальчиков можно корректировать линии, добиваться большей четкости рисунка.
Щепоть
Способ рисования, который напоминает процедуры «соления». Ребенок набирает в щепоть песок и засыпает им нужные участки. Этим он создает оттенки и полутона. Эта методика подходит для детей от пяти лет – когда они смогут понимать, что такое тень и полутень.
Отсечение лишнего
Часто, когда рисунок уже готов, фон вокруг него представляет собой невразумительное зрелище. Решается вопрос просто – ребром ладони «отсекается» лишнее и сметается со световой доски. Этот же способ можно использовать, изучая доли, части и работая с цифрами.
Освоив основные техники с ребенком, педагог сможет переходить к созданию полноценных картинок и изучению художественных приемов.
Page not found (404)
Toggle navigation-
Packs
- Значок пакеты недавно Загрузил
- Самых популярных значок пакеты
- Эксклюзивные наборы значков
-
категории
- Сельское хозяйство Иконки
- Животные Иконки
- Аватар и смайлики Иконки
- Красота и мода Иконки
- Бизнес и финансы Иконки
- Мультфильм Иконки
- Кино, телевидение и фильмы Иконки
- Одежда и аксессуары Иконки
- Преступление и безопасность Иконки
- Культура, религия и фестивали Иконки
- Дизайн и разработка Иконки
- Экология, окружающая среда и природа Иконки
- Электронная торговля и покупки Иконки
- Электронные устройства и оборудование Иконки
- Файлы и папки Иконки
- Флаги и карты Иконки
- Дизайн и разработка Иконки
- Экология, окружающая среда и природа Иконки
- Gym и Fitness Иконки
- Здравоохранение и медицина Иконки
- Промышленность и инфраструктура Иконки
- Инфографика Иконки
- Дети Иконки
- люблю Иконки
- Разное Иконки
- Музыка и мультимедиа Иконки
- Сеть и связь Иконки
- Недвижимость и строительство Иконки
- Школа и образование Иконки
- Наука и технологии Иконки
- SEO и Web Иконки
- Sign и Symbol Иконки
- Социальные медиа и логотипы Иконки
- Спорт и игры Иконки
- Инструменты, строительство и оборудование Иконки
- Транспорт и транспортные средства Иконки
- Путешествия, отели и каникулы Иконки
- Пользовательский интерфейс и жесты Иконки
- Погода и сезоны Иконки
-
стили значков
- 3D Иконки
- Badge Иконки
- Filled outline Иконки
- Flat Иконки
- Glyph Иконки
- Handdrawn Иконки
- Long shadow Иконки
- Outline Иконки
- Photorealistic Иконки
-
Популярные поиски
- Instagram Иконки
- Vk Иконки
- телефон Иконки
- Папки Иконки
- деньги Иконки
- Социальные Иконки
- Facebook Иконки
- Telegram Иконки
- Viber Иконки
- корзина Иконки
- Whatsapp Иконки
- стрелка Иконки
- Youtube Иконки
- дом Иконки
- Phone Иконки
- люди Иконки
- почта Иконки
- папки Иконки
- человек Иконки
- доставка Иконки
- галочка Иконки
- папка Иконки
- музыка Иконки
- Mail Иконки
- компьютер Иконки
- вк Иконки
- Steam Иконки
- Instagram Иконки
- сайт Иконки
- фото Иконки
- Log in
- Register
404 Icon by Laura Reen
Почему художники рисуют за мольбертом | Школа живописи Ogivitel-ART
Несмотря на то, что мольберт на протяжении многих веков является неизменным атрибутом художника, тем, кто только начинает свой путь в изобразительном искусстве, его преимущества не очевидны.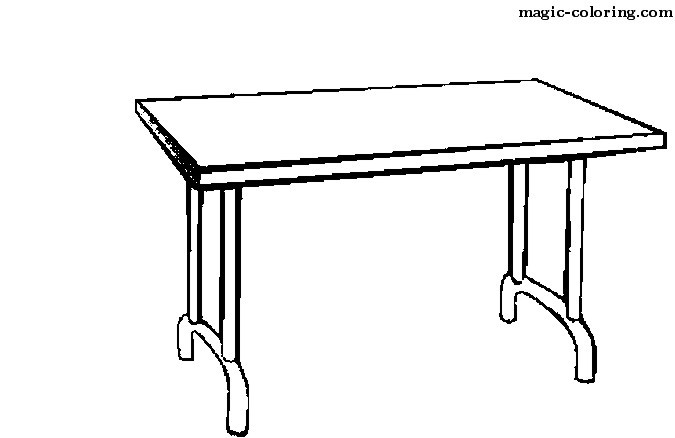 Не лучше ли рисовать за столом, за которым комфортней и привычней? Однако опытные художники всегда предпочитают работать стоя, и для этого есть ряд весомых аргументов.
Не лучше ли рисовать за столом, за которым комфортней и привычней? Однако опытные художники всегда предпочитают работать стоя, и для этого есть ряд весомых аргументов.
Что представляет собой мольберт
Мольберт – это приспособление, предназначенное для установки полотна вертикально или под небольшим углом к вертикали. Большинство моделей также регулируется по высоте, что позволяет с удобством использовать одну и ту же установку людям разного роста. Это особенно актуально для художественных школ и студий, где работает большое количество учеников.
Существуют стационарные и мобильные мольберты. Первые представляют собой массивные, прочные и устойчивые конструкции, способные выдерживать тяжелые холсты любого размера. Полотно крепко зажимается специальной планкой или устанавливается на планшетную подставку. Стационарные модели имеют в нижней части утяжелители, поэтому не качаются даже при энергичном письме. Недостаток стационарных моделей в том, что они требуют дополнительного места в доме, но, если вы собираетесь заниматься живописью профессионально, рано или поздно придется задуматься о приобретении именно такого мольберта.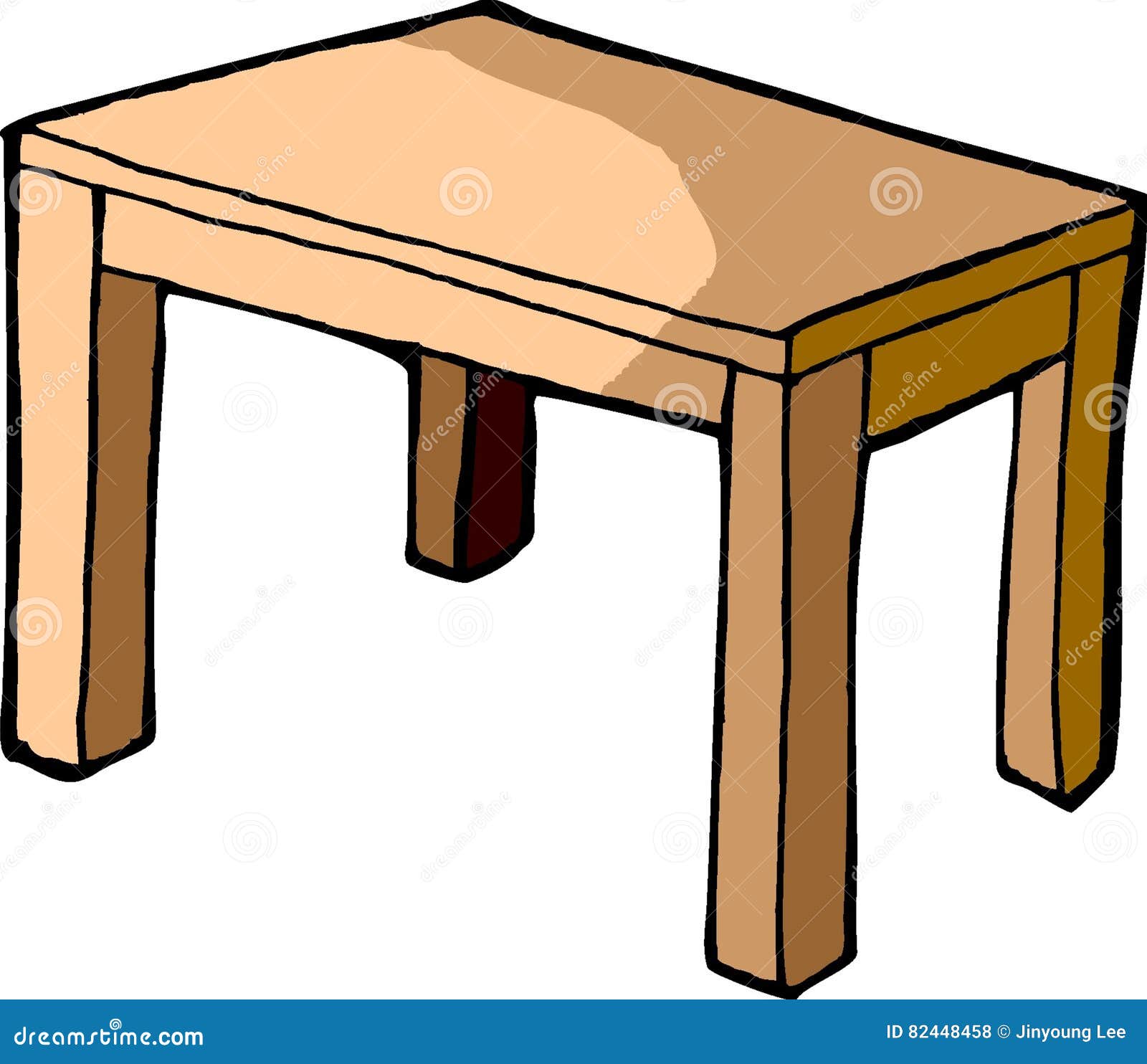
Если вы рассматриваете живопись как хобби или как занятие для ребенка, можно купить мольберт-хлопушку, который по окончании работы можно сложить и поставить у стены либо расположить в проеме между шкафом и стенкой. Такие конструкции несколько тяжеловаты и недостаточно устойчивы, но в нерабочем состоянии практически не занимают места.
Для этюдов оптимальным вариантом будет складной портативный мольберт, выполненный в виде треноги или имеющий телескопическую конструкцию. Треноги складываются до длинной планки, а «телескопички» – до короткой связки реек.
Преимущества мольберта
Мольберт практичен и удобен при рисовании на габаритном полотне, которое можно зафиксировать по центру, не опасаясь, что оно перевернется при нажиме на переферийные участки. В свою очередь, для устойчивости лежащей на столе картины, стол должен быть таких же размеров, как она сама. Чтобы убедиться, насколько это непрактично, попробуйте представить процесс написания картины, которую художник рассматривает в этом видео, на столе
Надобно думая исполнять, а не копировать бездумно!Секреты великих художников» src=»https://www.youtube.com/embed/Ljwm84TXNMY?feature=oembed» frameborder=»0″ allow=»accelerometer; autoplay; clipboard-write; encrypted-media; gyroscope; picture-in-picture» allowfullscreen=»»/>
Сказать, что будет неудобно – ничего не сказать, особенно если работать в технике Старых мастеров, когда требуется скрупулезное внимание к мелочам. Посмотрите, насколько тщательно проработаны фактура и мелкие детали, вплоть до волоска, травинки и складок одежды. Увидеть все эти нюансы, располагая полотно горизонтально невозможно и вот почему.
Перспективное искажение
Когда лист бумаги, холст или другое полотно для рисования лежит на столе, художник смотрит на него под углом, что приводит к перспективному искажению всех объектов. Эти особенности нужно учитывать и все время представлять, как изображаемые элементы будут выглядеть, если поставить картину вертикально – так, как на нее смотрит зритель. Прокручивать в голове подобный «паззл», учитывая, что под углом линии и формы вытягиваются и искривляются, достаточно сложно и под силу только опытным художникам. Но даже они не станут утруждать себя такой работой, поэтому отдают предпочтение мольберту.
Прокручивать в голове подобный «паззл», учитывая, что под углом линии и формы вытягиваются и искривляются, достаточно сложно и под силу только опытным художникам. Но даже они не станут утруждать себя такой работой, поэтому отдают предпочтение мольберту.
Удобство просмотра
Чтобы обеспечить целостность композиции и видеть все недочеты, художнику приходится постоянно отходить от картины и смотреть на нее издалека. При рисовании за столом можно увлечься и забыть об этом. С другой стороны, отходя назад, вы увеличиваете угол обзора, что приводит к еще большему искажению изображаемых объектов.
Рисование на мольберте не имеет подобных недостатков, потому что художник работает стоя, а картина располагается вертикально. Такие условия сами подталкивают живописца к тому, чтобы он оценивал свое творение с расстояния потенциального наблюдателя. На курсе изучения технологии оптических просветов мы рекомендуем своим ученикам еще один действенный прием при рисовании на мольберте – поворот картины. Поворачивая время от времени полотно, можно увидеть места, которые требуют доработки. При каждом повороте всплывают все новые и новые нюансы, поэтому менять ракурс картины следует постоянно. А на этапе проработки изображения наждачной бумагой, когда закладывается воздушная перспектива и объем, поворачивать полотно нужно как можно чаще, чтобы не выпустить из виду даже малейшую погрешность. Подробнее о смене ракурса и о том, на что нужно обращать внимание при каждом повороте, рассказывается в этом видео.
Поворачивая время от времени полотно, можно увидеть места, которые требуют доработки. При каждом повороте всплывают все новые и новые нюансы, поэтому менять ракурс картины следует постоянно. А на этапе проработки изображения наждачной бумагой, когда закладывается воздушная перспектива и объем, поворачивать полотно нужно как можно чаще, чтобы не выпустить из виду даже малейшую погрешность. Подробнее о смене ракурса и о том, на что нужно обращать внимание при каждом повороте, рассказывается в этом видео.
Забота о здоровье
Длительное сидение за столом приводит к тому, что мышцы спины и шеи перенапрягаются и становятся малоподвижными, что увеличивает риск появления остеохондроза и искривления позвоночника. Работа за мольбертом лишена подобных проблем. Художнику не нужно постоянно наклонятся вперед или в стороны, чтобы увидеть мелкие детали или оценить изображение с другого ракурса – достаточно подойти ближе, отойти дальше либо сделать шаг вправо-влево. Таким образом, спина всегда находится в ровном положении, и мышцы получают умеренную нагрузку.
Работа за мольбертом лишена подобных проблем. Художнику не нужно постоянно наклонятся вперед или в стороны, чтобы увидеть мелкие детали или оценить изображение с другого ракурса – достаточно подойти ближе, отойти дальше либо сделать шаг вправо-влево. Таким образом, спина всегда находится в ровном положении, и мышцы получают умеренную нагрузку.
Безусловно, к мольберту нужно привыкнуть, и сначала будет казаться, что работать за ним не слишком удобно. Но это только в самом начале. В дальнейшем вы оцените все преимущества и будете с удовольствием рисовать стоя, не опасаясь за свое здоровье. А, если при этом вы хотите писать «живые», гармоничные природе картины, технология оптических просветов (ТОП) станет верным помощником в реализации ваших идей. Она основана на многослойной технике Старых мастеров и эффективных современных методах живописи, благодаря которым можно создать гармонию цвета, завораживающее пространство и реалистичную фактуру. Подробнее о ТОП рассказывается в книге, которую можно бесплатно скачать по этой ссылке.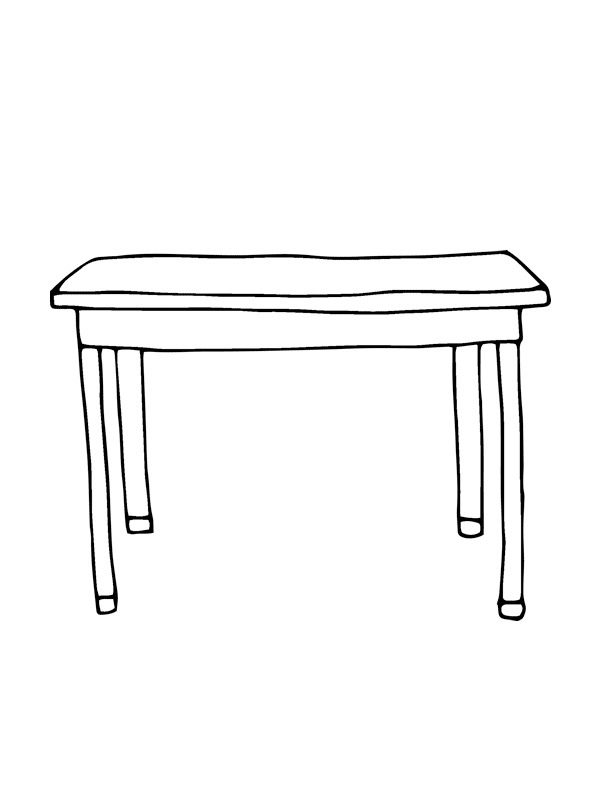
Световой стол для рисования песком — выбираем лучший!
Еще года два назад о рисовании песком на световом столе можно было прочитать только на единичных блогах у продвинутых мам или на сайтах детских центров. Да и производителей песочниц в разы было меньше.
На сегодняшний день ситуация кардинально изменилась: заинтересованных мам стало гораздо больше, а вариаций столов или планшетов для рисования песком появилось огромное количество.
Итак, сегодня мы поговорим о том, как выбрать подходящий вариант светового стола для дома.
Материал
Первое на что стоит обратить внимание — это материал. Вообще, в своей практике я встречала 4 разных материала: дерево (1), ЛДСП (2), фанера (3) и пластик (4).
Самые экологичные материалы — это дерево и фанера.
При выборе деревянного стола стоит учитывать, из какого материала изготовлен. Оптимальный вариант — хвойные породы деревьев, например сосна. Вес у такой игрушки около 4 кг. Такой планшет будет служить очень долго и очень ароматно пахнуть, благоприятно воздействуя на нервную систему человека.
Из фанеры чаще выполняют небольшие планшеты (30х50 см). Стоимость таких планшетов чуть дешевле, чем из дерева.
Пластиковые планшеты достаточно легкие, около 3 кг. Необходимо, чтоб материал был экологичным и пожаробезопасным. К тому же, он будет устойчив к воде. Стоимость пластиковых планшетов дороже, чем из дерева.
Следующий и очень популярный материал — ЛДСП. Бытует мнение, что ЛДСП — материал не безопасный. И действительно, в качестве связующего вещества используются формальдегидные смолы.
Производство плиты с большим содержанием формальдегида недопустимо. Для изготовления детской мебели разрешается использовать только ЛДСП класса Е1 (количество свободных формальдегидов в 100 г не должно превысить 10 мг).
Поэтому, чтобы обезопасить себя, обязательно запросите документы, подтверждающие качество материала, а для уверенности поинтересуйтесь, работает ли компания с детскими садами. И имейте ввиду, что стоимость плиты класса Е1 дороже, нежели Е2, а это значит, что световой стол из ЛДСП очень дешевого стоить не может, но все же чуть дешевле, чем из дерева.
Дальше может возникнуть вопрос: что брать, стол или планшет?
С ножками или без?
Этот вопрос касается удобства. Начнем с того, что игровая деятельность детей априори должна протекать на полу, так чтоб с размахом! Самое удобное положение для игры детей — сидя на полу или стоя, так чтобы вокруг стола можно было обойти. В специальной литературе по работе с песком детям не рекомендуется сидеть на стульях, так как это отбирает у них свободу действия и самовыражения.
Если ребенок мал, от 1 до 3 лет, то однозначно песочница должна располагаться на полу. Ребенку будет проще сидеть на коленях рядом с планшетом.
По мере взросления ребенка рекомендую приобрести телескопические опоры — ножки с возможностью регулировки высоты. Планшет, не оборудованный ножками, ставить на обычный детский стол можно только тогда, когда ребенок сможет свободно дотянуться до рабочей поверхности, без стула. Табуреточки, стульчики или подставки — это не удобно и опасно, так как, заигравшись, ваше чадо может забыть, что стоит на подставке, и упасть. Хорошо, если сверху в этот момент не упадет песочный планшет.
При выборе ножек и высчитывании необходимой высоты стола не забудьте прибавить высоту песочницы — примерно10 см. Это и будет итоговая высота песочницы на ножках. Вообще очень здорово, если ножки будут съемные.
Отсюда следует вывод, что если ребенок младше 3 лет — ножки не обязательны, а если старше, то приобретение будет вполне оправдано.
Еще один важная деталь — это крышка
У стола или планшета обязательно должна быть крышка. Каждый раз вытряхивать песок из планшета или стола неудобно, да и не нужно, а прикрывать необходимо. Если ребенок мал — для его безопасности и Вашего спокойствия. К тому же, это повышает функциональность вещи: в тот момент, когда Вы им не пользуетесь, он может выполнять роль полочки (планшет) или роль обыкновенного стола. Самый подходящий вариант — без ручек и прочих креплений поверх крышки.
Физические размеры столешницы
В продаже можно найти размеры мини-столов от 30х50 см до профессиональных песочных столов, размером до 70х130 см.
Рекомендую выбрать столешницу прямоугольного или квадратного формата, размерами не меньше, чем 50х75 (50) см.
Желательно, чтоб размер рабочей поверхности, это та световая поверхность, на которой рисуют (экран), был именно прямоугольного формата.
Обратите внимание, если Вы приобретаете планшет с отсеком для песка, то у такого стола формат рабочей поверхности (экрана) стремится к квадрату, а это не самый удачный вариант. Почему?
Если квадрат или круг вызывают умиротворение и сосредоточенность, то прямоугольник более динамичен. Ребенок имеет возможность выбирать любой формат будущего рисунка (горизонтальный или вертикальный), ему легче определить центр композиции. Кроме того, прямоугольная форма экрана лучше подходит для создания симметричных фигур при развивающих занятиях. К сожалению, не все производители уделяют этому внимание.
Самый минимальный размер экрана для рисования, который можно использовать, это 35х50. Экран меньшего размера будет неудобен, потому что при рисовании все время будет казаться, что не хватает места, а развернуть сюжет будет сложно. Линии на песке, при рисовании пальчиками, получаются достаточно широкие, а песок рассыпается, не всегда позволяя сделать четкое изображение.
Экран большего размера так же не стоит выбрать, так ограниченность поверхности примерно 50х70 см многим детям дает ощущение безопасности, создает благоприятную атмосферу для их творчества.
Высота бортика для детей должна быть около 5-6 см от рабочей поверхности (экрана). Иначе песок все время будет стремиться на пол, как аккуратно бы не рисовало ваше чадо. Если говорить об общей высоте столешницы, то это примерно 10 см.
«Наполнение» столешницы
Говоря о «наполнении» столешницы, я имею ввиду наличие отсека для песка, тип стекла и подсветку, и сам песок. Итак, по порядку.
Наличие отсека для песка не обязательно, но для детей желательно. Иногда для игры требуется чуть больше песка, иногда чуть меньше. Чтоб песок лишний раз не оказался на полу, его удобно ссыпать в отсек, регулируя тем самым его количество на экране.
Тип стекла — для детей только небьющееся, обязательно матовое, органическое стекло.
Органическое стекло (оргстекло) или, по другому, акриловое стекло, только формально называется стеклом, так как по составу это полимерный материал, разработанный еще в 1928 г. для остекления самолетов.
Матовость необходима, чтобы свет равномерно рассеивался по экрану, одновременно надежно защищал глаза от света диодной ленты.
Для подсветки используют светодиодную ленту (LED). Подсветки достаточно обыкновенной — белой. На сам процесс она ни как не влияет и на качестве игры ни как не сказывается.
Песок используется кварцевый, фракцией 0,1-0,3 мм. Рекомендую приобрести 1,5-2 кг. При аккуратной игре этого количества хватит надолго.
Цветным песком тоже можно рисовать, но при определенной сноровке. Он больше подходит для аппликаций на картоне. В песочнице чаще всего используется песок светлого тона, почти белый.
Итоги
Давайте подведем итоги.
Стол для рисования песком должен быть:
— материал: дерево, высококачественная ЛДСП;
— ножки: телескопические, по возможности съемные;
— размер столешницы 50х75 см, формат экрана — прямоугольный, наличие крышки;
— высота бортика 10 см, от экрана не меньше 5 см;
— с отсеком для песка;
— тип стекла: матовое оргстекло;
— подсветка: белая, светодиодная;
— песок: кварцевый, 1,5-2 кг.
Все выводы были основаны на личном опыте, статья не является рекламной компанией какого-нибудь производителя.
Желаю Вам удачных покупок! Присоединяйтесь к нашим занятиям по рисованию песком!
Углы чертежного стола— Наблюдение за чертежом
Если ваш натюрморт находится на столе, примените то, что вы узнали об углах в главе 3, чтобы нарисовать их точно. Таблицы обычно рисуются с небольшой высоты, чтобы вы могли видеть, что на них написано. Вы увидите их либо в одноточечной, либо в двухточечной перспективе, в зависимости от того, где вы сидите. Одно очко означает, что вы находитесь прямо перед столом; двухточечный означает, что одна ножка и соответствующий угол стола являются ближайшими к вам частями.
Хотя глубокое понимание перспективы имеет решающее значение для развития художника, я считаю, что эту тему лучше оставить для изучения на среднем уровне. Концепция точки схода — где параллельные линии сходятся на уровне глаз или на линии горизонта — особенно важна при рисовании пейзажей и городских пейзажей, но поскольку этот предмет выходит за рамки этой книги, термины просто упомянуты в мимоходом и в материале, указывающем, что делать и чего не делать при работе с настольной перспективой.
ПЕРВЫЙ ЭСКИЗ СВОБОДНОЙ РУКИ
Я предлагаю вам сначала сделать набросок своей столешницы от руки. Возможно, вы сможете точно рисовать углы только на основании наблюдений, а затем, чтобы проверить себя, просто примените уровень и отвес на каждом наблюдаемом вами угле, который не находится под прямым углом, чтобы помочь вам лучше увидеть и воспроизвести то, что вы видите. Если вы не удовлетворены результатами, полученными от руки, используйте шаги, описанные выше, чтобы усилить свои намерения. Используйте стратегии рисования углов и визирования, которые были описаны в упражнении на столешнице в главе 3.
КОНТРОЛЬНЫЙ СПИСОК ДЛЯ ЧЕРТЕЖЕЙ ПЛАНШЕТА
• Поместите стол в двухточечном положении относительно вас (одна ножка стола и угол — ближайшие части к вам).
• Используйте свой уровень, держа карандаш горизонтально прямо под передним углом стола. Прищурившись, вы увидите клинья отрицательного пространства между уровнем и передними углами вдоль края стола справа и слева.
• Нарисуйте на бумаге горизонтальную линию, соответствующую вашему уровню.
• Нарисуйте свои углы в переднем углу.Примите меры, чтобы убедиться, что они не слишком открыты.
Чего не делать: Распространенная ошибка при рисовании двухточечной перспективы — задние края стола кажутся приподнятыми, как будто вот-вот взлетят, а края отходят дальше друг от друга по отношению к своим параллельным партнерам. Чтобы проверить наличие этой ошибки, вытяните параллельные линии с четырех сторон столешницы (на рисунке также показано, что происходит с остальной частью таблицы). Пунктирные линии указывают на нежелательное расхождение этих линий, когда они должны быть параллельны или приближаться друг к другу, как если бы они в конечном итоге могли встретиться.
Чего нельзя делать: Распространенная ошибка при рисовании двухточечной перспективы — задние края стола кажутся приподнятыми, как будто вот-вот взлетят, а края отходят дальше друг от друга по отношению к своим параллельным партнерам. Чтобы проверить наличие этой ошибки, вытяните параллельные линии с четырех сторон столешницы (на рисунке также показано, что происходит с остальной частью таблицы). Пунктирные линии указывают на нежелательное расхождение этих линий, когда они должны быть параллельны или приближаться друг к другу, как если бы они в конечном итоге могли встретиться.
Чего не делать: Распространенная ошибка — рисовать стороны столешницы в одноточечной перспективе, как если бы они расходились, или смещались все дальше друг от друга. Чтобы проверить наличие этой ошибки в своей работе, вытяните линии вдоль края стола влево и вправо, как показано. Пунктирные линии указывают на то, что расстояние между этими расширениями увеличивается, а не становится ближе, как должно быть. Чтобы исправить это, сведите их немного ближе друг к другу, как будто они могут со временем встретиться.
рисунок студентки энн порфиуо
Определите свой масштаб, нарисовав по всей длине самую короткую сторону стола; размер — ваш выбор и определяет масштаб всей таблицы.Определите конец короткого края, нарисовав вертикальную линию на конце короткого края, где находится ножка.
Визирьте по горизонтали от переднего угла до конца ноги по самой короткой стороне, чтобы найти измерение самой короткой стороны. Вы будете прицеливаться по нижней линии треугольника. Оцените более длинную сторону относительно более короткой и нарисуйте ее. Используйте свой уровень, чтобы проверить углы правого и левого углов. Расширьте эти углы, пока они не встретятся, образуя задний угол. А теперь — столешница! Примените методы прицеливания, чтобы определить длину и угол передней ноги и относительное положение задних ног, если вы хотите их включить.Передняя нога будет казаться самой длинной. • Используйте тот же подход и инструменты для одноточечного рисования. Только два угла в переднем правом и левом углах требуют измерения, и они будут одинакового размера.
КОНСТРУКТИВНАЯ ОЦЕНКА
Повесьте эскиз стола на стену. Сядьте в то положение, из которого вы его нарисовали, чтобы произвести оценку. Столешница выглядит перевернутой? Если так, то углы слишком открыты. Если верх слишком плоский, вероятно, углы слишком узкие. В любом случае проверьте передние углы и исправьте их.Вы пытаетесь понять, как это работает, и, как это часто бывает, вам нужно откорректировать свой набросок.
рисунок студентки Энн Порфиуо
Пошаговый натюрморт
Составьте последний натюрморт. Подсветите его, чтобы выделить объемность и интересные узоры. Хотя предстоящие шаги относятся к любому средству, использование карандаша может облегчить понимание следующего в первый раз. После этого ждите ручку, тушь, уголь или конте, по отдельности или в комбинации!
«Я не решался показать, что я сделал.
Мой рисунок был написан очень легкими мазками. Но по прошествии нескольких недель я заметил тенденцию использовать более смелые штрихи. «
-Стивен Монахан
ШАГ 1: РАССМОТРЕНИЕ. Слегка нарисуйте свои натюрморты. Я использовал карандаш 2H для поиска фигур, обращая внимание на их отношения друг к другу как вдоль горизонтальных, так и вертикальных линий обзора. Здесь может оказаться полезным «рисование насквозь» (стр. 43). Проверяйте масштаб и симметрию, чтобы не строить на дефектном фундаменте. Это может быть беспорядочно, поэтому очистите ластиком, как только вы определитесь с формами, чтобы подготовиться к следующему шагу.
ШАГ 2: РАЗРАБОТКА ФУНКЦИЙ. Разрабатываем контурные линии, добавляя конкретики. Слегка укажите основные моменты. Прищурись, чтобы увидеть основные ценностные отношения. Набросайте локальные значения, затем добавьте тени на объекты и отраженный свет, если таковой имеется. Не трогайте бумагу для самых светлых участков и бликов, закрашивая вокруг них. Разбейте или подавите любые жесткие, слишком темные контуры, если вы хотите, чтобы натюрморт выглядел объемным. Я добавил 2B здесь ко всем областям, кроме пустых частей бокала, где я заполнил 2H.На этом этапе поверхности и переходы еще грубые.
КОНСТРУКТИВНАЯ ОЦЕНКА
Перед тем, как сделать последний шаг, сядьте с натюрмортами между вами и вашим произведением искусства, чтобы вы могли видеть и то, и другое с позиции рисования. Обратитесь к тем областям, которые нуждаются в укреплении или исправлении. Определить:
• Верны ли ваши значения в целом?
• Можете ли вы улучшить свой рисунок с помощью более темных оттенков?
• Можете ли вы просто оказать давление на ваш 2B, или вам нужен 6B?
• Не хватает ли вашему рисунку волнения и воодушевления, на которые вы надеялись?
Проблемы с применением значения и размером рассматриваются в главе 4; ответы на вопросы об угле приведены в главе 6; Конте, в главе 9.
«Меня беспокоит, что мой кропотливый и скрупулезный подход приносит в жертву спонтанность и чутье. Я восхищаюсь некоторыми работами моих одноклассников, которые не получили бы высоких оценок за точность, но в которых есть настоящий шик».
-студент джордж ф .. стивенс
СТРАТЕГИИ ДОБАВЛЕНИЯ БОЛЕЕ ТЕМНЫХ ЦЕННОСТЕЙ
В натюрмортах при добавлении более темных значений нужно рассматривать группу как единое целое. Особенно с большой емкостью 6B в вашей сумке с инструментами, если вы затемните им одну область, избегайте изолировать это место, иначе оно станет фокусом вашего рисунка, приковывая взгляд зрителя туда, где его быть не должно.Для баланса добавьте самые темные тона к нескольким другим областям — краям или теням, чтобы привлечь внимание к другим частям вашего рисунка. Если вы не знаете, где именно, выберите три области, для которых лучше использовать более темные значения. Если вы нервничаете по этому поводу, работайте маленькими шагами или сохраните эту стратегию для другого натюрморта.
«Это был мой первый курс искусства. Когда мы добрались до натюрморта, моей большой проблемой было решить, что делать. Я сделал шесть различных настроек и сначала попробовал их на углях. Моя последняя настройка была связана с типом еды, которую я готовлю регулярно. , и мне понравилось.Со временем изучал, стирал и перерисовывал. Карандаш, который я выбрал, — это изящное средство, позволяющее добиться точности, но при этом терпимо относящееся к изменениям. На данный момент меня это вполне устраивает. Результатом был удивлен и доволен »
-студентное портфолио
ЗНАТЬ, КОГДА ОСТАНОВИТЬСЯ
«Когда я закончу?» Когда вы задаете себе этот вопрос, это инстинктивная реакция, к которой стоит прислушаться — и, вероятно, это означает, что вы почти у цели. Многие новички целыми днями работают над одним предметом, наслаждаясь процессом потери времени, сосредоточившись на разработке отдельного рисунка.Стать одержимым несложно, но не переусердствуйте с рисунком. Вместо этого направьте эту энергию на что-то новое. Прикрепите свою нынешнюю фотографию в защищенном месте, где вы можете время от времени пересматривать ее, чтобы решить, будет ли она закончена и когда она будет завершена.
Перед тем, как перейти к последнему этапу натюрморта, следует рассмотреть еще один вариант — оставить часть его намеренно незаконченной. Такой подход позволяет зрителям вовлечься в процесс завершения вашей картины с их собственным воображением.
«Я пришел к выводу, что, пытаясь нарисовать точное изображение, я настраиваюсь на провал и разочарование.Что я сейчас пытаюсь сделать, так это нарисовать свою лучшую интерпретацию того, что я вижу. «
-студентка рита уокер коппинг
ШАГ 3: ЗАВЕРШЕНИЕ. Уточняйте поверхности и переходы значений с помощью более тонких разнонаправленных каракулей карандашом, добавляя детали и контрасты по мере необходимости. Я добавил 6B здесь, сконцентрировавшись на бутылке темного вина, и добавил акценты 6B в другом месте, работая поверх основных значений с тонкими каракулями, чтобы отразить поверхности объектов. Разглаживание пальцем и ластиком помогает сгладить поверхности и смешать переходы значений.Обратите внимание на формы значений, добавленные в отрицательные пространства, как на руководство по их применению в вашей собственной работе (см. «Заполнение пустоты», стр. 147).
Читать дальше: Дальнейшее совершенствование вашего натюрморта
Была ли эта статья полезной?
Как нарисовать многорядный стол? — TeX
Боюсь, что, поскольку вы предоставили только фрагмент кода, а не полный MWE (минимальный рабочий пример), некоторая важная информация — ширина текстового блока вашего документа — недоступна.Таким образом, мне пришлось сделать некоторые (возможно, неверные) предположения: размер бумаги A4, поля в 1 дюйм, режим двух столбцов.
Ниже приведены таблицы, в которых рассматриваются различные вопросы, которые вы поднимаете. Я намеренно не центрировал таблицы, чтобы упростить сравнение ширины таблиц. (В реальном документе вы, конечно, должны заключить каждую табличную среду в \ begin {table} \ caption {...} \ label {...} \ centering [tabular stuff] \ end {table} заявлений.) Во-первых, есть горизонтальная линейка, указывающая ширину текстового блока. В первой таблице недостающие вертикальные линии восстанавливаются путем добавления пары символов и . Очевидно, что стол (намного) слишком широк и не умещается в доступном пространстве.
Во второй таблице ширина столбцов 2 и 3 значительно уменьшена за счет перемещения обозначений единиц измерения в отдельные строки. (Это также должно помочь уменьшить путаницу относительно того, является ли (s) после Delay обозначением единицы или множественным числом для Delay.) В третьей таблице ширина еще больше уменьшена, чтобы таблица поместилась в текстовом блоке. Важно отметить, что все вертикальные линии удалены, что позволяет еще больше сэкономить (по горизонтали) пространство; Кроме того, вид горизонтальных линий и интервалы над и под горизонтальными линиями улучшаются за счет замены базового макроса LaTeX \ hline макросами \ toprule , \ midrule и \ bottomrule .
\ documentclass [a4paper, twoocolumn] {article}
\ usepackage [margin = 1 дюйм] {геометрия}
\ usepackage {multirow, booktabs}
\ setlength \ parindent {0pt}
\ begin {document}
Ширина текстового блока, двухколоночный режим:
\ hrule
\ bigskip
(а) Восстановите недостающие вертикальные линии:
\ smallskip
\ begin {tabular} {| c | c | c | c |}
\ hline
Топология и средняя задержка (и), средняя пропускная способность (кбит / с) и хосты \\
\ hline
Низкий & 0.0994 и 2441.85 и \ multirow {2} {*} {64} \\
Высокий & 0,1424 и 2515,77 & \\
\ hline
Низкий & 0,2522 и 1798,60 & \ multirow {2} {*} {128} \\
Высокий & 0,1113 и 2123,17 & \\
\ hline
\ end {tabular}
\ bigskip
(b) Уменьшите ширину стола, переместив обозначения единиц измерения.
разделить строку:
\ smallskip
\ begin {tabular} {| c | c | c | c |}
\ hline
Топология, средняя задержка, средняя пропускная способность и хосты \\
& (s) & (кбит / с) & \\
\ hline
Низкий & 0,0994 и 2441,85 & \ multirow {2} {*} {64} \\
Высокий & 0.1424 и 2515.77 и \\
\ hline
Низкий & 0,2522 и 1798,60 & \ multirow {2} {*} {128} \\
Высокий & 0,1113 и 2123,17 & \\
\ hline
\ end {tabular}
\ bigskip
(c) Лучше горизонтальные линии, нет вертикальных линий, уменьшить таблицу
ширина немного больше:
\ smallskip
\ begin {tabular} {@ {} cccc @ {}}
\ toprule
Топология и среднее \ Delay & Avg. \ Bandwidth & Hosts \\
& (s) & (кбит / с) & \\
\ midrule
Низкий & 0,0994 и 2441,85 & \ multirow {2} {*} {64} \\
Высокий & 0,1424 и 2515,77 & \\ [2ex]
Низкий & 0.2522 и 1798.60 и \ multirow {2} {*} {128} \\
Высокий & 0,1113 и 2123,17 & \\
\ bottomrule
\ end {tabular}
\ конец {документ}
Как рисовать таблицы в Photoshop | Small Business
Если вам нужно нарисовать информационные таблицы для клиента или для рекламных материалов вашего бизнеса, вы можете использовать инструмент Photoshop Shape для рисования столбцов и строк таблицы. Инструмент «Текст» предоставляет текст для таблицы, а стили слоев позволяют добавить цвет и изящество.Используя графику инструмента «Фигура» вместо графики обычно используемого инструмента рисования «Кисть», вы можете легко перемещать и выравнивать линии таблицы после их рисования. Графика инструмента Фигура также содержит рекомендации по добавлению текста, чего нет в таблицах, нарисованных кистью.
Создайте документ U.S. Letter, затем нажмите кнопку «Набор инструментов» в крайнем левом углу панели инструментов «Параметры». Нажмите команду «Сбросить все», чтобы предыдущая конфигурация инструментов Photoshop Shape не мешала рисованию таблицы.
Нажмите «D», чтобы сделать черный цвет передним и белым цветом фона, затем щелкните эллипс со сплошной линией на палитре «Инструменты», чтобы запустить команду «Форма». Щелкните прямоугольный значок на панели инструментов «Параметры», затем щелкните и перетащите холст, чтобы нарисовать прямоугольник нужного размера для таблицы.
Щелкните сегмент линии на панели инструментов «Параметры», чтобы загрузить инструмент для рисования сегментов линии, затем нажмите «-» — клавишу дефиса — чтобы указать режим вычитания. В этом режиме строки столбцов и строк четко отображаются на фоне таблицы.
Щелкните фон таблицы в том месте, где должна начинаться строка столбца. Переместите мышь туда, где вы хотите, чтобы линия столбца закончилась, затем нажмите и удерживайте клавишу «Shift», чтобы указать строго вертикальную линию. Щелкните точку, в которой вы хотите, чтобы линия закончилась, чтобы завершить линию.
Создайте оставшиеся строки столбца и строки, которые вы хотите для таблицы, затем щелкните черную стрелку на палитре инструментов, чтобы запустить инструмент выбора пути. Нажмите и удерживайте Shift, затем щелкните все строки столбцов, чтобы выделить их.Нажмите вторую крайнюю правую кнопку на панели инструментов «Параметры», чтобы запустить «Распределить по центрам по горизонтали». Photoshop равномерно разделяет выбранные вами линии столбцов. Распределите горизонтальные линии таблицы с помощью кнопки «Распределить по центрам по вертикали», пятой кнопки справа на панели инструментов «Параметры». Нажмите «X», чтобы сделать белый цвет передним планом.
Щелкните элемент «Форма» на панели «Слои», чтобы выбрать этот слой, нажмите «T», чтобы запустить инструмент «Текст», затем введите «36 pt» в поле «Размер шрифта» на панели инструментов «Параметры».Щелкните ячейку таблицы, чтобы выбрать ячейку, затем введите текст ячейки. Когда закончите, нажмите «Ctrl-Enter». Повторите этот шаг, чтобы добавить текст в другие ячейки, не забудьте сначала щелкнуть «Фигура» на панели «Слои».
Щелкните элемент «Форма» на панели «Слои», затем нажмите кнопку «Fx» в нижней части панели «Слои», чтобы отобразить список стилей слоев. Щелкните команду «Наложение цвета», затем щелкните образец цвета в диалоговом окне «Стили слоя», чтобы отобразить цветовую палитру. Щелкните цвет фона таблицы и закройте палитру.
Щелкните элемент «Inner Shadow» в левой части диалогового окна, затем перетащите ползунок «Choke» в крайнее правое положение, чтобы добавить тень к строкам таблицы. Закройте диалоговое окно, чтобы просмотреть заполненную таблицу.
Ссылки
Писатель Биография
Даррин Колтов писал о компьютерном программном обеспечении, пока графические программы не пробудили его страсть на всю жизнь стать мастером-дизайнером и рисовальщиком. Теперь он решил получить подготовку для работы по проектированию персонажей, существ и сред для видеоигр, фильмов и других развлекательных медиа.
Нарисуйте таблицу
В этом видео объясняется, как вручную нарисовать таблицу в Microsoft Word.
Обновлено
24.09.2018Выпущено
30.05.2017 Станьте более продуктивным и используйте Microsoft Word более эффективно с помощью этой коллекции быстрых небольших видеороликов, которые точно расскажут вам, что вам нужно знать о работе с Word. Каждое видео в этом курсе является самодостаточным и длится около минуты, так что вы можете перейти в любой момент, чтобы быстро получить полезные идеи.Авторы Ник Браззи, Гаррик Чоу и Джесс Стрэттон предоставляют оперативные решения для часто задаваемых вопросов о Word. Они охватывают использование разрывов разделов для управления макетами столбцов, просмотр двух частей документа, преобразование текста в таблицу и таблицу в текст и многое другое. Темы включают:- Чертеж стола
- Добавление разрывов страниц
- Форматирование текста в таблице
- Использование разрывов разделов для управления компоновкой столбцов
- Правильное добавление пробелов между абзацами
- Начальная нумерация страниц в документе позже
- Восстановление документа после сбоя
- Включение в документ книжной и альбомной страниц
- Сохранение на Google Диск из Word
- Редактирование содержимого PDF в Word
Уровень квалификации
Средний31м 29с
Продолжительность
202 173
Просмотры
Показать больше Показывай меньше
Продолжить оценку
Вы уже начали эту оценку ранее, но не прошли ее.Вы можете продолжить с того места, на котором остановились, или начать заново.
Резюме Начать сначалатаблиц рисования в PowerPoint 2013 для Windows
PowerPoint 2013 для Windows предоставляет вам несколько вариантов для вставки таблицы на слайд. Эти параметры варьируются от простых, требующих, чтобы вы просто вводили или выбирали необходимое количество строк и столбцов, до других, таких как параметр Draw Table , который позволяет вам создавать таблицу непосредственно на слайде PowerPoint одним и тем же способом. так, как если бы вы нарисовали стол ручкой на бумаге.Чтобы узнать больше, выполните следующие действия:
- Откройте презентацию и перейдите к слайду, на котором вы хотите нарисовать таблицу. Выберите вкладку Вставить на ленте (выделена красным на , рис. 1, ). На этой вкладке нажмите кнопку Таблица (выделена синим цветом на Рисунок 1 ), чтобы открыть раскрывающуюся галерею Таблица , как показано на Рисунок 1 .
-
Рисунок 1: Параметр «Нарисовать таблицу» в раскрывающейся галерее «Таблица» - В раскрывающейся галерее Таблица выберите опцию Draw Table , как показано зеленым цветом на Рис. 1 выше.Курсор изменится на значок карандаша, как показано красным цветом в пределах Рисунок 2 . Поместите курсор в область слайда, в которой вы хотите нарисовать таблицу, а затем щелкните и перетащите, чтобы нарисовать внешние границы таблицы так же, как вы перетаскиваете, чтобы вставить форму. Во время рисования пунктирные линии будут указывать размер области таблицы (снова см. , рис. 2, ).
-
Рисунок 2: Таблица, нарисованная на слайде - Когда вас устраивают размеры стола, отпустите курсор.Появится внешняя граница вашей таблицы, как показано на рис. 3 . Обратите внимание, что в таблице еще нет ячеек. Вернее, у вас всего одна большая клетка!
-
Рисунок 3: Новая таблица без ячеек - Для создания ячеек таблицы необходимо провести вертикальные и горизонтальные линии внутри границ таблицы. Убедитесь, что ваш стол выбран. Откроются контекстные вкладки Table Tools Design и Layout на ленте , как показано на рис. 4 .Выберите вкладку Table Tools Design (выделена красным на рис. 4 , ) и нажмите кнопку Draw Table , как показано синим цветом на рис. 4 .
-
Рисунок 4: Кнопка «Нарисовать таблицу» на вкладке «Работа с таблицами» - Курсор снова изменится на значок карандаша. Как видите, сначала мы нарисовали вертикальную линию. Для этого осторожно щелкните внутри таблицы возле горизонтальной границы (мы щелкнули возле верхней горизонтальной границы) и немного перетащите курсор к противоположной границе, как показано на Рис. 5 .При перетаскивании появляется пунктирная линия, как показано на рис. 5 .
-
Рисунок 5: Вертикальная линия, проведенная внутри таблицы - Отпустите кнопку мыши, когда увидите пунктирную линию, как показано на Рис. 5 , выше. Вы можете увидеть результирующую строку на рис. 6 .Обратите внимание, что на курсоре мыши по-прежнему отображается значок карандаша (снова см. , рис. 6, ).
-
Рисунок 6: Проведена полная вертикальная линия - Теперь, чтобы нарисовать горизонтальную линию, щелкните возле вертикальной границы таблицы (мы щелкнули возле левой границы) таблицы и перетащите курсор к противоположной границе, как показано на Рис. 7 . Вы увидите пунктирную линию; обратите внимание, что пунктирная линия появляется только в той ячейке, где вы начинаете рисовать.
-
Рисунок 7: Пунктирная линия появилась только внутри активной ячейки - На данный момент у вас есть два варианта:
- Отпустите кнопку мыши, чтобы нарисовать горизонтальную линию только внутри активной ячейки, как показано на Рис. 8 .
-
Рисунок 8: Горизонтальная линия, проведенная только до вертикальной линии - Перетащите его дальше за вертикальную линию, чтобы пунктирная линия достигла противоположной границы, чтобы в итоге получилась полная линия, пересекающая таблицу, как показано на Рис. 9 .
-
Рисунок 9: Проведена полная горизонтальная линия - Аналогичным образом добавьте больше горизонтальных и вертикальных линий по мере необходимости. После того, как все линии будут нарисованы, щелкните область слайда за пределами таблицы, чтобы вернуть курсор к значку указателя со стрелкой. Рисунок 10 показывает наш образец таблицы после того, как мы добавили еще несколько горизонтальных и вертикальных линий.
-
Рисунок 10: Таблица с добавлением ячеек - Так как таблица нарисована вручную, интервал может быть неправильным.Чтобы исправить это упущение, вы можете распределить строки и столбцы. На рисунке 11 показан наш образец таблицы с распределенными строками и столбцами.
-
Рисунок 11: Таблица с распределенными строками и столбцами - Вы также можете попробовать применить различные стили таблиц.
- Часто сохраняйте презентацию.
Примечание. При рисовании линий в таблице в PowerPoint 2013 для Windows не забудьте щелкнуть мышью внутри таблицы. В противном случае вы можете нарисовать новую таблицу.
Это исходная страница. Версия этой страницы AMP (Accelerated Mobile Page) также доступна для пользователей мобильных платформ в разделе Draw Tables в PowerPoint 2013 для Windows.
Как нарисовать таблицу в Excel
ТаблицыExcel — отличные инструменты для вычисления чисел. В этой статье вы можете как можно быстрее помочь разработчикам таблиц Excel.
Шаг 1: После создания таблицы данных для рисования таблицы вам просто нужно выбрать область данных, в которой вы хотите нарисовать таблицу -> перейдите на вкладку Home , щелкните значок Border -> щелкните Вся граница:
Результаты отображены на графике, как показано ниже:
Шаг 3: Измените содержимое таблицы данных с заголовком, чтобы объединить ячейки (если вы это делаете в процессе создания данных, пропустите этот шаг).Здесь необходимо нарисовать заголовки столбцов №, Имя и фамилия, Баллы, Сумма баллов, например, точки ячеек столбца:
Шаг 4: После присоединения к ячейке вам необходимо отрегулировать положение текста в середине ячейки, выбрав ячейку для форматирования -> щелкните правой кнопкой мыши и выберите Форматировать ячейку:
Шаг 5: Появится диалоговое окно и выберите вкладку Выравнивание в разделе Выравнивание , чтобы изменить значения Горизонтально, Вертикально на Центр -> щелкните OK:
В результате вы отформатировали таблицу:
Step 6: Последнее, что вам нужно сделать, это красиво настроить внешнюю границу таблицы и отделить ее от внутренней границы.Выберите таблицу -> щелкните правой кнопкой мыши Формат ячеек -> появится диалоговое окно Выбор границы , выберите стиль границы для границы вне таблицы в стиле -> выберите цвет границы в Цвет -> щелкните Outline -> щелкните OK:
В результате вы можете рисовать таблицы и редактировать их по своему усмотрению, кроме того, после рисования таблиц вы можете заполнить цвет фона для каждой строки и столбца по своему усмотрению:
Если вы не хотите рисовать таблицу, но используете форматы, доступные в Excel, которые применяются к таблице, просто выберите область данных, в которой вы хотите создать таблицу -> перейдите на вкладку Home -> Форматировать как Таблица -> выберите тип таблицы для создания:
Появится диалоговое окно, выберите My Table has Header box , если содержимое для создания таблицы уже включает заголовок, в противном случае снимите флажок, если выбранная область не содержит заголовок -> щелкните OK:
Результат отображается на графике, но если заголовок содержит контент, который необходимо объединить таким образом, Объединить ячейку не удастся объединить :
Таким образом, в зависимости от содержимого таблицы вы можете нарисовать таблицу разными способами, как вам нравится.Удачи!
Как нарисовать стол — Центр поддержки Creately
Теперь вы можете создавать таблицы в Creately. Выполните следующие действия, чтобы нарисовать таблицу в редакторе
.- Перейти к Фигуры
- Перетащите фигуру Table , расположенную под библиотекой Simple Shapes
Перетащите таблицу
- Выбрать стол
- Щелкните значок таблицы со знаком плюса на контекстной панели инструментов, чтобы добавить столбцы или строки
- Вы можете добавить столбец справа, нажав Добавить столбец справа
- Вы можете добавить столбец слева, нажав Добавить столбец слева
- Вы можете добавить строку выше, нажав Добавить строку выше
- Вы можете добавить строку ниже, нажав Добавить строку ниже
Добавление строки или столбца
- Выбрать стол
- Щелкните значок таблицы со знаком минус на контекстной панели инструментов, чтобы удалить столбцы или строки
- Вы можете удалить столбец справа, нажав Удалить столбец справа
- Вы можете удалить столбец слева, нажав Удалить столбец слева
- Вы можете удалить строку выше, нажав Удалить строку выше
- Вы можете удалить строку ниже, нажав Удалить строку ниже
Удаление столбца или строки
Метод 1
- Выберите таблицу и нажмите «Текст» на контекстной панели инструментов
Метод 2
- Выберите конкретную ячейку и щелкните по ней, чтобы добавить текст
- Выделите текст, добавленный в ячейку
- Вы можете настроить текст, используя параметры на контекстной панели инструментов
Добавление и настройка текста в ячейке
Вы можете добавить цвет ко всей таблице, используя контекстную панель инструментов, стили или информацию о форме на правой панели.
Метод 1. Добавление цвета с помощью контекстной панели инструментов
- Выбрать всю таблицу
- Щелкните цветной значок на контекстной панели инструментов
- Выберите желаемый цвет
Метод 2: Добавление цвета с помощью предустановленных стилей
- Выбрать всю таблицу
- Перейти к стилям
- Выберите желаемый цвет
Метод 3. Добавление цвета с помощью информации о фигуре
- Выбрать всю таблицу
- Перейти к информации
- Щелкните Цвет заливки и перетащите курсор, чтобы выбрать нужный цвет на цветной доске
- Или введите соответствующий цветовой код и нажмите ввод
Добавление цвета в таблицу
Вы можете добавить цвет в определенную ячейку, используя контекстную панель инструментов, стили или параметры информации о форме на правой панели.
Метод 1. Добавление цвета с помощью контекстной панели инструментов
- Выберите конкретную ячейку
- Щелкните цветной значок на контекстной панели инструментов
- Выберите желаемый цвет
Метод 2: Добавление цвета с помощью предустановленных стилей
- Выберите конкретную ячейку
- Перейти к стилям
- Выберите желаемый цвет
Метод 3. Добавление цвета с помощью информации о фигуре
- Выберите конкретную ячейку
- Перейти к информации
- Щелкните Цвет заливки и перетащите палитру на цветовой доске на тот, который вам больше нравится
- Или введите соответствующий цветовой код и нажмите ввод
Добавление цвета в определенную ячейку таблицы
Чтобы добавить цвет к контуру таблицы
- Выбрать стол
- Перейти к информации
- Цвет линии щелчка
- Перетащите курсор на палитру цветов, чтобы выбрать цвет
- Или введите соответствующий цветовой код и введите
Чтобы добавить цвет к контуру определенной ячейки
- Выберите ячейку
- Перейти к информации
- Цвет линии щелчка
- Перетащите курсор на палитру цветов, чтобы выбрать цвет
- Или введите соответствующий цветовой код и введите
Добавить или изменить цвет линии таблицы
Вы можете изменить непрозрачность цвета , перетащив курсор на полосу непрозрачности
Изменение прозрачности цвета
Чтобы узнать больше о том, как добавлять собственные цвета с помощью стандартных кодов, щелкните здесь
- Выбрать всю таблицу
- Перейти к информации
- Перейти к индивидуальному заказу
- При необходимости измените поля и отступы
Изменение полей и отступов всей таблицы
- Выберите конкретную ячейку в таблице
- Перейти к информации
- Перейти к индивидуальному заказу
- При необходимости измените поля и отступы
Изменение полей и отступов определенной ячейки
.
 Когда бумага высохнет, используйте ее в декорировании подарков или дорисуйте картину фломастерами.
Когда бумага высохнет, используйте ее в декорировании подарков или дорисуйте картину фломастерами.