Как нарисовать вид из окна зимой карандашом поэтапно
Сегодняшний урок будет достаточно необычным. Дело в том, что мы узнаем, как нарисовать вид из окна зимой. Окно будет играть роль рамки для зимнего пейзажа. За окном мы изобразим одноэтажный дом, елки и деревья. Снегом укрыта крыша и земля. Сразу можно ощутить холод от этого вида. Ближе к нам расположилось открытое настежь окно, на котором стоит цветок в горшке.Инструменты и материалы:
- Простой карандаш;
- Черная ручка;
- Ластик;
- Лист белой бумаги;
- Цветные карандаши (голубой, синий, желтый, зеленый, серый, коричневый).
Рисуем квадрат. От внешних углов добавим небольшие линии, что помогут нам в следующем шаге сделать окна.
Добавляем дополнительные линии, за счет которых покажем раму окна. Дорисуем два окна, они распахнуты настежь.
Нарисуем одноэтажный дом.
Прорисуем деревья, что расположим слева на переднем плане. Сзади права, за домом, нарисуем три высокие густые елки. На земле прорисуем небольшие сугробы снега. Добавим подоконник на внутренней стороне окна.
Слева на подоконнике добавим цветок. Точнее это будет горшок с маленькими цветами.
Черной ручкой обведем контуры нашей иллюстрации. Простой карандаш уберем ластиком.
Небо прорисуем с помощью желтого цвета, что характеризует солнечный свет. За тем добавляем голубой, а за ним синий цвет. Синим и голубым карандашом немного прорисуем снег.
Елки прорисуем зеленым, а деревья – коричневым цветом. Горшок сделаем серым.
Цветы зарисуем желтым карандашом.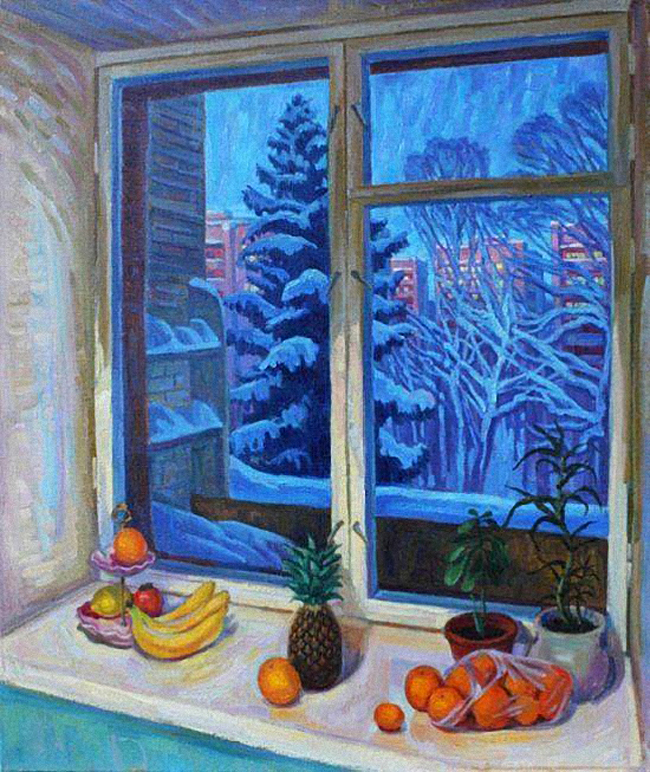 Раму и подоконник окна прорисуем серым цветом. Чтобы показать стекло в окне, применим голубой карандаш. Делаем легкие штрихи, чтобы дать голубой оттенок.
Раму и подоконник окна прорисуем серым цветом. Чтобы показать стекло в окне, применим голубой карандаш. Делаем легкие штрихи, чтобы дать голубой оттенок.
Мы поняли, как рисовать вид из окна зимой. Можно экспериментировать с различными зимними пейзажами, для закрепления результата.
Вид из окна рисунок карандашом поэтапно
Сегодня мы разберем поэтапные мастер-классы, которые расскажут нам как нарисовать окно. Мы рассмотрим разнообразные стили и варианты рисования окон, а именно, старинные, новые, с узорами и без узоров, открытые и закрытые. Если у вас возникают трудности с рисованием этой неотъемлемой части каждого дома, то после прочтения этого урока вы научитесь рисовать красивые окна за считанные минуты!
Окно с узорами
Начнем с довольно необычного примера, который продемонстрирует как нарисовать окно с узорами. Для его рисования нам понадобятся карандаши, ластик, чистая бумага и немного свободного времени.
Сначала рисуем ничем не примечательное обычное окно. В нем будет три стекла: два из них обычные прямоугольные и вертикальные, а находящееся стекло сверху будет горизонтальным. К тому же, верхняя часть должна получится округлой.
По бокам изображаем открытые створки. Это самый сложный этап, так как внутри них вам нужно изобразить объемное пространство. Сделать это непросто, особенно начинающим художникам, но если вы постараетесь, то у вас обязательно всё получится.
Сверху рисуем узоры, именно они и придадут фишку этому окну. Рекомендуем сначала изобразить внешние контуры, а затем поработать над их внутренней частью.
Точно по такому же принципу работаем и над узорами снижу. Но в данном случае, они начинаются не сразу от стекла. Между ними будет небольшая подставка. Нарисовав ее и узоры рисунок можно будет считать завершенным.
Вытянутое современное окно
Рассмотрим поэтапный пример как нарисовать окно карандашом.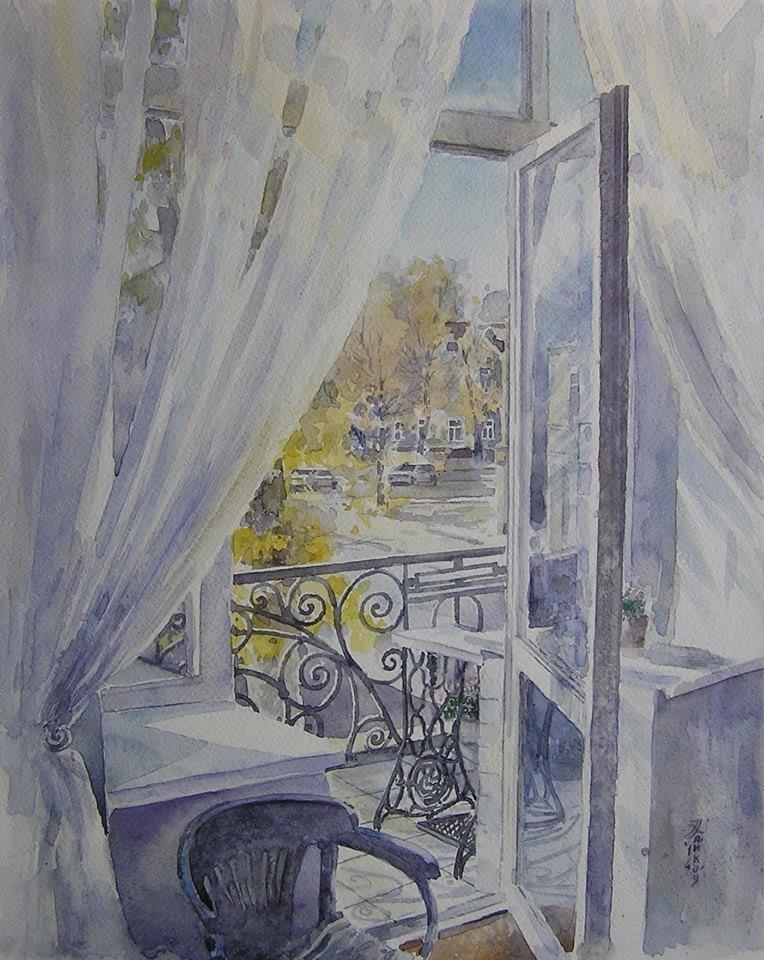 В отличии от прошлого параграфа, в этот раз у нас не будет никаких узоров. Теперь мы рисуем современное вертикальное окно, которое можно часто встретить в домах и на дачах.
В отличии от прошлого параграфа, в этот раз у нас не будет никаких узоров. Теперь мы рисуем современное вертикальное окно, которое можно часто встретить в домах и на дачах.
Начнем с шапки, изображаем полукруг, который внутри будет разделен на три треугольные части. С внешней верхней стороны полукруга сделаем обводку.
От краев обводки ведем длинные линии вниз, которые в итоге соединятся между собой. Внутри изображаем длинный прямоугольник. Старайтесь сделать так, чтобы все линии были ровным, если у вас не получается добиться такого результата рукой, то вы всегда можете воспользоваться линейкой.
Внутри прямоугольники изображаем еще 6 маленьких стекол. Они должны быть абсолютно одинаковыми. Затем обведем их еще одним прямоугольником.
Диагональными линиями соединяем все углы как на картинке ниже. Таким образом мы сможем добиться эффекта объемности.
Заключительным шагом будет раскрашивание получившегося окна.
youtube.com/embed/UYvzLWjJnk8?feature=oembed»/>
Открытое окно
Мы привыкли изображать окна со стороны улицы, но в этот раз мы рассмотрим пример, который продемонстрирует как поэтапно нарисовать окно с внутренней стороны. Мы можем включить фантазию и создать прекрасный пейзаж. Именно этим мы сейчас и займемся!
Первое что нужно сделать — нарисовать два примерно одинаковых прямоугольника с левой и правой стороны. Обязательно оставьте между ними какое-то пустое пространство, как как на его месте в будущем у нас появится красивый пейзаж. Также, обведем правую часть.
В правой части рисуем крестик перекрывающий одну из линий. Это довольно простой этап не нуждающийся в дополнительных объяснениях.
С левой стороны делаем всё точно также, а затем соединяем стекла оконной рамой снизу и сверху.
Самый приятный этап — рисование красивого пейзажа. Вы можете воспользоваться нашим примером и просто срисовать его, а можете придумать какой-то свой пейзаж. Например, горы, лес, город, море или что-то еще.
Например, горы, лес, город, море или что-то еще.
В нашем случае, мы изображаем солнца с облачками и травку с цветочками.
Теперь берем цветные карандаши или фломастеры и раскрашиваем. Обратите внимание, что голубой цвет стекол и неба разный. Это важно, если вы раскрасите одинаковыми оттенками голубого, то вероятнее всего ваш рисунок сольется.
Окно с видом на корабль
Этот мастер-класс очень сильно похож на предыдущий, но в этот раз мы будем разбираться как нарисовать красивое окно с видом на океан. Не будем терять времени, берем цветные карандаши и приступаем!
Первый шаг в рисовании крайне простой. Изображаем прямоугольник. Как мы уже говорили ранее, если у вас не получается нарисовать его ровным от руки, то вы можете воспользоваться линейкой или специальной формочкой.
С левой и правой стороны рисуем окна. Обратите внимание, что их углы находится не на одной прямой с основным прямоугольником.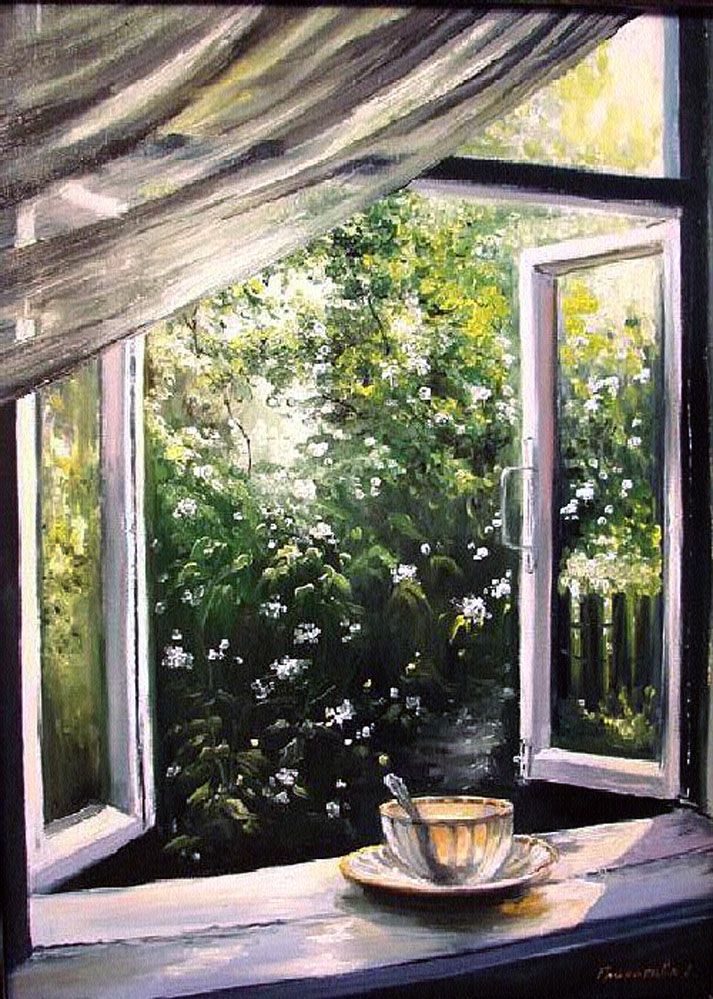 Верхний угол чуть выше, а нижний чуть ниже, таким образом линии получаются под углом и мы добиваемся эффекта объемности.
Верхний угол чуть выше, а нижний чуть ниже, таким образом линии получаются под углом и мы добиваемся эффекта объемности.
В стеклах делаем горизонтальную линовку, а внутри основного окна изображаем красивый пейзаж с кораблем, морем, деревьями и солнцем.
Заключительным шагом будет раскрашивание получившегося рисунка. Мы решили пофантазировать и разукрасили стекла в разноцветные цвета. В некоторых курортных Европейских городах такой стиль раскрашивания домов очень популярен.
Окно с занавесками
Рассмотрим еще один пример демонстрирующий как нарисовать окно ребенку. Это очень простой способ рисования и он может подойти для детей любого возраста. Не смотря на то, что техника рисования очень простая, она является ещё и очень красивой. Поэтому всем взрослым тоже нравятся такие рисунки окон.
Изображаем две симметричные занавески, которые связаны примерно по середине.
На втором шаге мы изображаем гардину, на которой и весят эти занавески, а также работаем над стеклами и рамой.
Заключительным шагом будет добавление необязательных декоративных линий и полосок. Также, если вы хотите, то можете взять цветные карандаши и раскрасить получившийся рисунок.
Старинное окно
Задаваясь вопросом как нарисовать старинное окно, следует понимать, чтобы его изобразить вы должны научиться рисовать обычные окна. Старинные мало чем отличаются от обычных, за исключением того, что они имеют большее количество разнообразных узоров, которые давно вышли из моды и уже не используются.
Ниже мы привели подборку с примерами старинных окон. Вы можете их срисовать, либо просто взять как образец.
Рисуем зимний вид из окна поэтапно
Рисуем квадрат.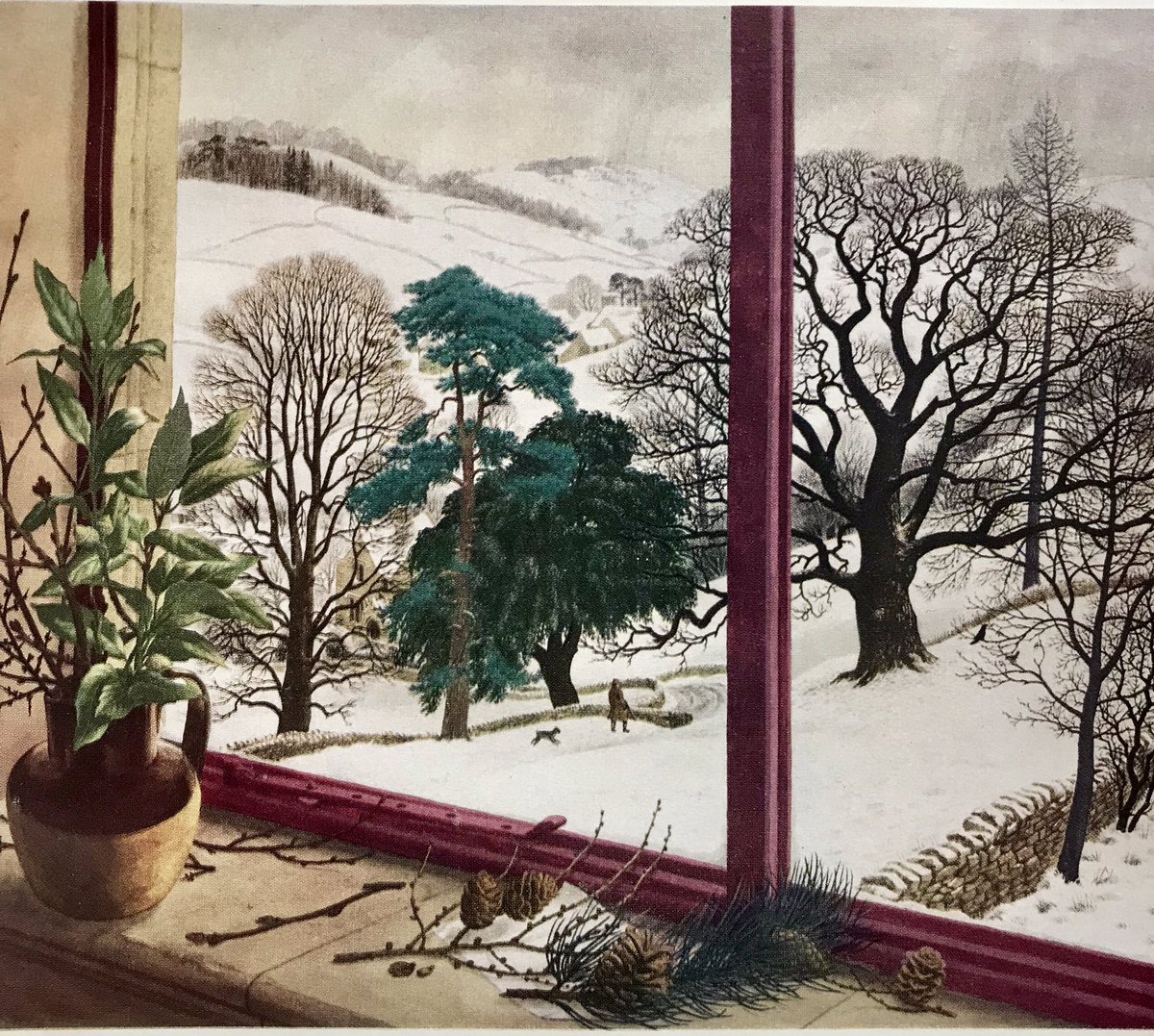
Как рисовать виды из окна самостоятельно – инструкция на видео
≡ 9 января 2017 · Рубрика: Отделочные работыА А А
Ложные окна, фальш-окна, фальшивые окна, окна-фейк – наименований много, а сущность одна. Подобные окна позволяют скорректировать вид из окна по собственному желанию. Также они применяются для облицовки стен и способны выполнить комнату намного уютнее.
Фальшивые окна в интерьереФальшивые окна универсальны: прекрасно выглядят и в передней, и в зоне для приема гостей, и в детской. Для того чтобы гармоничность пространства не нарушалась, их размеры должны совпадать с размерами натуральных окон. Также важен для подобного окна и материал. К примеру, если предпочтение отдаётся дереву, то необходимо брать во внимание палитру цветов интерьера в общем. Прекрасное решение – пластиковые фальшивые окна.
Не обращая внимания на то, что это неправильное окно, подоконник ему нужен.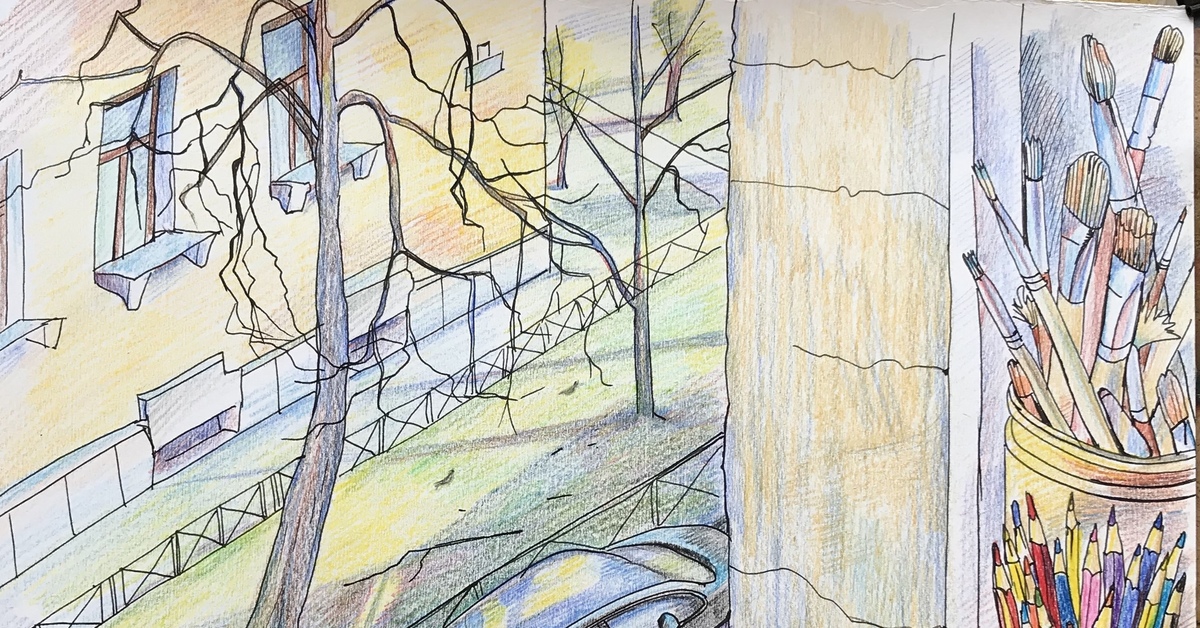 Это интересная полочка для посуды, средств косметики или книжек в детской.
Это интересная полочка для посуды, средств косметики или книжек в детской.
Разумеется, очень важное – это вид, который неправильное окно раскрывает. В основном, — это пейзажи из открытого окна. Можно изобразить ветку ивы с отлично прорисованными листами – уже эстетично.
Фальшивые окна. Этапы работыПеред тем как выполнить фальш-окно, необходимо определить для него место и выполнить обмеры. Дальше взвесить рисунок и изобразить эскиз. Самое нужное – приготовить правильные инструменты и материалы для будущей работы. К примеру, для работы с пастелью используют только бумагу с поверхностью на которой есть шероховатость.
Как
рисовать виды из окна. Начало работыПейзаж – самый популярный вид из окна. Сначала необходимо сделать базисный тон. Зелёной пастелью закрасьте листву, кусты, клумбу с цветами. Немножко разтушуйте штрихи.
Изредка рисовать листву не легко. Чтобы это было легче, рассматривайте фото или рисунки квалифицированных художников. А ещё можно нарвать живых листочков и рисовать их с натуры.
А ещё можно нарвать живых листочков и рисовать их с натуры.
Покажите тени, лежащие под кустами и ветками с помощью тёмно-синей пастели.
Вид из окна. Дорожки
Есть дорожки? При их изображении потихоньку переходите от светлых оттенков к тёмным и наоборот. Бордюры предпочтительнее закрасить коричневой пастелью. Пастель немножко разтушуйте. Повторяйте, посмотрев видео-урок.
Вид из окна. Небо
Рисунок неба: часть сверху картины заштрихуйте белой и голубой пастелью. Разтушуйте. Если небо вышло неестественным, можно пройтись сверху серым, сиреневым.
Установите очень светлую область на небе и все время оставляйте это место самым ярким.
Дальше очертите контуры туч. Кстати, необходимо определиться, какие собственно облака хочется изобразить: кучевые, слоистые, перистые и другое. Как они расположились к источнику света? Не забудьте наметить их свои тени. Раскрасьте их голубым цветом с добавкой розового, белого, жёлтого. В тучах наметьте лучи солнца жёлтой и белой пастелью. Разтушуйте.
Разтушуйте.
Соблюдайте переход оттенков: самый дальний от солнца край облака будет самым тёмным. Если имеется желание, изобразите какую-то птицу, летящую вдалеке.
Неправильное окно: финишная стадия
Готовый рисунок следует наклеить на подобранное место и закрепить раму. Рама из дерева фиксируется на дюбель-гвозди, а из потолочных плинтусов – на клеевую смесь. Осталось пополнить окно подоконником и карнизом с шторами.
Для того чтобы шедевр сохранился подольше и не подвергался повреждениям от механических факторов, защитите его стеклом.
Не очень большой совет
Рисование пастелью – это испачканная одежда, чёрные руки, очень маленькая цветная пыль вокруг. Как говорят: «Искусство просит жертв». Но жертвы можно свести до минимума. Самое первое, не приступайте за работу, не надев фартука. Второе, избавиться от пыли во время работы сможет помочь не только мокрая тряпка, но и открытие современности – мини-пылесос.
Необычное и неповторимое окно готово! Пусть оно восхищает и радует всю семью и гостей.
Пример фальш-окна — имитация вида из окна в ванной
Похожие посты
Оформление замерного листа
Прежде чем отправиться заказывать окно, необходимо перенести на бумагу результаты Ваших замеров, т.е. оформить эскиз изделия, причём сделать это нужно в том виде, в котором он будет понятен менеджеру любой оконной компании, в какую бы Вы не обратились. Чтобы Ваш чертёж выглядел профессионально, не хуже, чем у настоящего замерщика, и в результате Вы приобрели изделие именно той конфигурации, которая была задумана (например, не перепутаны местами глухая и открывная створка, были в точности соблюдены размеры и т. д.), необходимо знать некоторые правила оформления замерного листа.
д.), необходимо знать некоторые правила оформления замерного листа.
Во-первых, на всех документах (замерный лист, договор) рисунок пластикового окна делается, как вид
Во-вторых, все размеры указываются в миллиметрах.
В-третьих, необходимо схематично изобразить наличие глухой части (если она есть) и створки (если она есть), а также тип её открывания. Наиболее распространены три типа открывания створки: поворотная, поворотно-откидная, фрамужная (откидная). В следующей таблице в качестве примера показано, как в замерном листе схематично изображается окно с правой створкой в трёх указанных вариантах:
Значок «+» в левой половине показывает, что в глухой части окна находится стеклопакет. В особых случаях вместо стеклопакета может устанавливаться непрозрачный элемент — сэндвич-панель. В этом случае вместо символа «+» напишите «сэндвич» или сокращённо «сэнд«.
В этом случае вместо символа «+» напишите «сэндвич» или сокращённо «сэнд«.
Нетрудно догадаться, что с помощью треугольника указывается, с какой стороны находится петлевая сторона створки (навеска).
Кроме того, угол треугольника, противоположный петлевой стороне, показывает, откуда происходит открывание. На предыдущем примере створка открывается слева-направо.
Если нужно, петлевую сторону можно перенести на импост. В этом случае створка по-прежнему будет считаться правой, но её навеска станет левой, т.е. открываться она будет справа-налево. Схематично это будет выглядеть так:
Теперь Вы можете придумать своему окну любую конфигурацию и нарисовать это в виде схемы. Вот некоторые примеры:
Должен Вас предупредить, что существуют ограничения на максимальный и минимальный размеры створки, поэтому, увы, не любая Ваша фантазия в плане конфигурации окна может быть воплощена в реальность.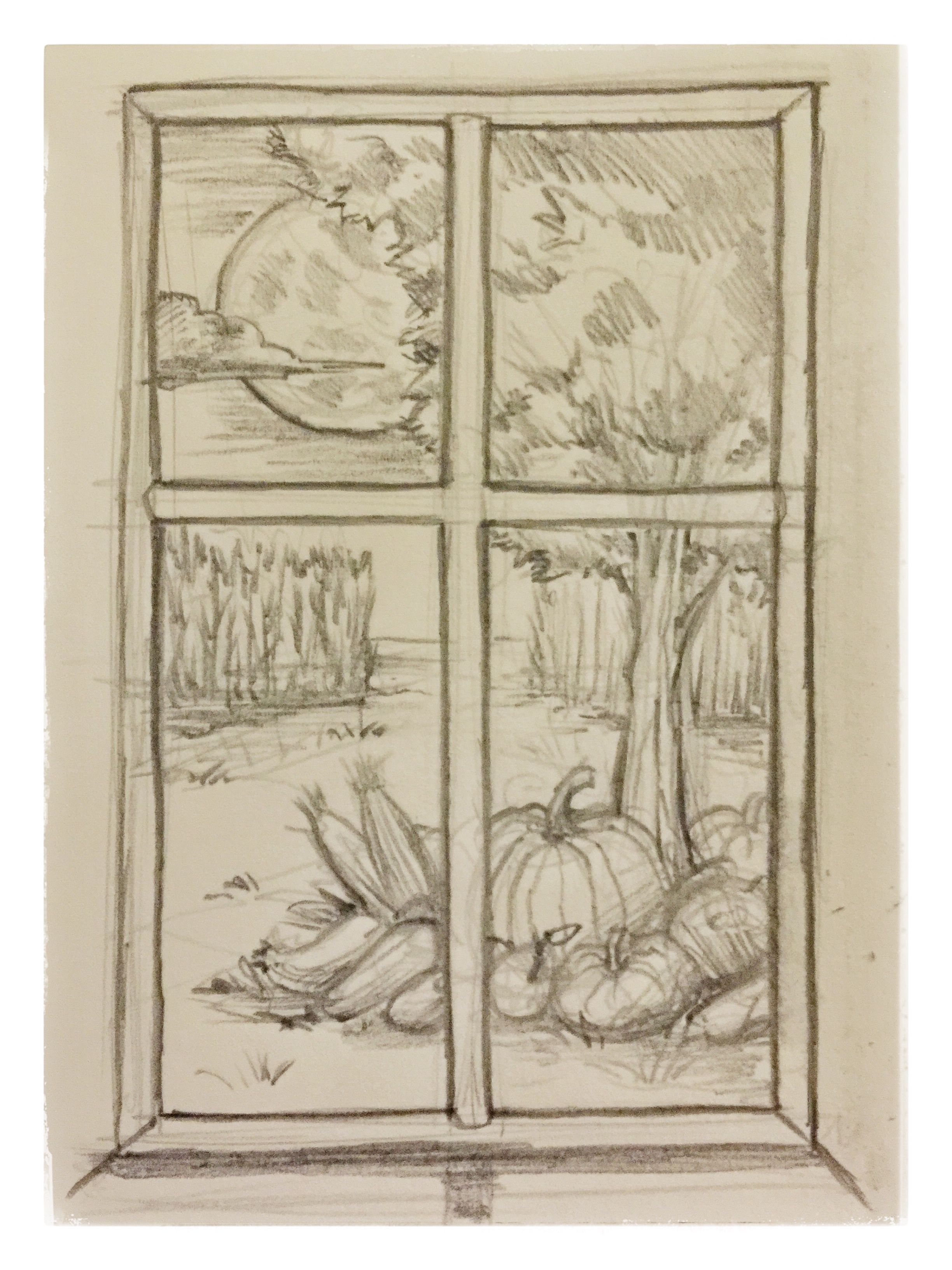 Более конкретную информацию по этому поводу Вам дадут в офисе компании, куда Вы обратитесь при заказе окна.
Более конкретную информацию по этому поводу Вам дадут в офисе компании, куда Вы обратитесь при заказе окна.
Безусловно, одной лишь голой схемы окна будет недостаточно для изготовления изделия. Ваш чертёж должен быть дополнен конкретными цифрами: высота окна, ширина окна, размер створки, а также указанием типа профиля, типа уплотнителя (резинки), типа фурнитуры, толщины и прочих параметров стеклопакета. Размеры окна, как уже говорилось, нужно указывать в миллиметрах. Выглядит это примерно так:
Ширина створки может быть выбрана любой, как Вам захочется, но не следует забывать, что слишком широкие створки более склонны к провисанию из-за большой тяжести. Существует два распространённых варианта:
1 — «по геометрии«, когда вертикальный импост делит окно на равные части, при этом стеклопакет створки оказывается меньшей ширины, чем стеклопакет глухаря, зато при такой конфигурации уменьшается стоимость окна;
2 — «по просвету«, когда импост немного смещён от центра в сторону глухаря, но за счёт этого достигается равенство ширины стеклопакетов глухаря и створки.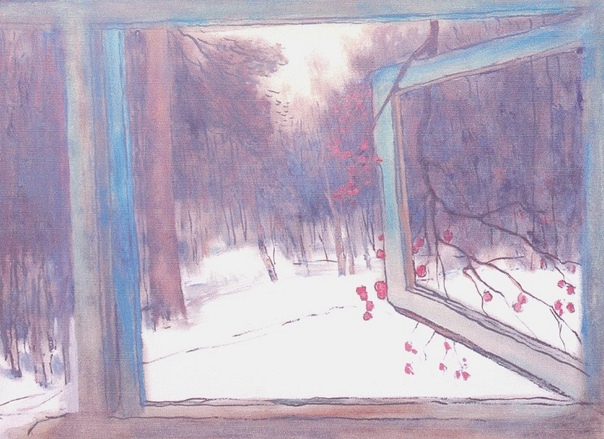
Вы можете письменно указать в замерном листе любой из этих вариантов, либо цифрами на схеме прописать конкретную ширину створки, если предыдущие два варианта Вам не подходят:
В случае более сложной конструкции окна необходимо будет дополнительно указать высоту створки, как на следующем примере:
Кстати, если Вы специально не пометите, что указали высоту именно створки, то в компьютерной программе, выполняющей расчёт Вашего изделия, размер «1600» (из предыдущего примера) будет принят, как расстояние от нижнего края рамы до осевой линии горизонтального импоста.
Остальные параметры Вашего окна лучше обсудить непосредственно с менеджером компании, когда будете оформлять заказ, потому что типы ПВХ-профилей и возможные опции в конструкции окон у каждой фирмы могут быть разными. А перед тем, как Вы отправитесь заказывать окно, рекомендую почитать, как сэкономить при покупке пластиковых окон.
Поделитесь с друзьямиКак поэтапно рисовать окно на стене
В пасмурную погоду, когда гулять нельзя, люди сидят у окна, смотрят на дождь и пьют чай. Кроме того, летом окна открывают, благодаря чему осуществляется проветривание дома. Конечно, детей тоже интересует вид из окна. Особенно если малыш болеет, и на улицу ему нельзя. Так как сейчас большинство окон сделаны из крепких материалов, разбить стекло непросто. Но все же стоит научить малыша, как следует находиться возле окна. Это будет как нельзя кстати, если вы живете в многоэтажном доме. А сделать это проще всего во время рисования. Уделите несколько минут ребенку, займитесь рисованием, и расскажите о правилах безопасности.
Кроме того, летом окна открывают, благодаря чему осуществляется проветривание дома. Конечно, детей тоже интересует вид из окна. Особенно если малыш болеет, и на улицу ему нельзя. Так как сейчас большинство окон сделаны из крепких материалов, разбить стекло непросто. Но все же стоит научить малыша, как следует находиться возле окна. Это будет как нельзя кстати, если вы живете в многоэтажном доме. А сделать это проще всего во время рисования. Уделите несколько минут ребенку, займитесь рисованием, и расскажите о правилах безопасности.
1
Основа
Начнем рисование с изображения основы. Это большой прямоугольник, вытянутый по вертикали. Не забывайте пользоваться линейкой, чтобы рисунок был ровным.
2
Рама
Рама нужна для того, чтобы соединять стекла. Кроме того, с ее помощью окно крепится к стене.
3
Разделяем стекла
Далее делим окно на две части. Для этого можете измерить длину верхней стороны и поставить точку в центре, где и проведете линию.
4
Подоконник
Под окном нарисуйте тонкий прямоугольник, который по ширине больше, чем окно.
5
Ножки
Под подоконником нарисуйте две коротенькие ножки, которые находятся на небольшом расстоянии от краев. В верхней части окна нарисуйте волнистую линию, изображая шторы.
6
Шторы
Завершите рисование штор. Старайтесь, чтобы линии находились приблизительно на одном уровне.
7
Придаем ножкам объем
Украсьте подоконник короткими вертикальными линиями, а ножкам придайте объем.
9
Корректировка
Осмотрите рисунок и сотрите ненужные детали.
10
Цветок
В горшке растет цветок. Изобразите небольшой стебель и, собственно, сам цветок, который не прикасается к шторам. Вы можете воспользоваться другими инструкциями и нарисовать, например, розу или лилию.
11
Серединка цветка
Внутри цветка нарисуйте круглую серединку.
12
Листик
Последняя деталь – листик. На инструкции он справа, но вы можете изобразить его слева или прибавить еще один.
13
Раскрашиваем
Вы можете раскрасить окно так, как показано на рисунке, или же с ребенком раскрасить по-другому. Возможно, он захочет нарисовать окно своей комнаты. Также можете добавить и другие детали: вид из окна, например, изобразить осенний пейзаж, добавить интерьер комнаты или вместо горшка с цветком нарисовать на подоконнике котенка.
14
Коллаж с этапами рисования окна
Если вы увидели ошибку, пожалуйста, выделите фрагмент текста и нажмите Ctrl+Enter.
Как нарисовать окно в фотошопе
Шаг 1. Выбираем конструкцию окна.
Находим изображение с необходимой конструкцией будущего окна.
Совет: Если вы только учитесь, вам будет сложно придумать всё абсолютно с нуля. Поэтому всегда старайтесь пользоваться готовыми примерами и решениями, чтобы вам легче было рисовать составные элементы, тени и свет.
Я выбрал данный пример окна:
Шаг 2. Рисуем заготовку.
С помощью простых геометрических фигур, линий и прямоугольников рисуем заготовку будущего окна.
Шаг 3. Обрабатываем подоконник и откос окна.
С помощью градиентов добавляем подоконнику объём. Для этого мы выделяем область с подоконником. Выставляем градиент «Linear Gradient» с переходом от определённого цвета в прозрачность. А затем заливаем 2 градиента, тёмный и светлый, чтобы собственно придать объём. При этом тёмный градиент мы пускаем с дальней части подоконника в ближнюю, а светлый наоборот. На скриншоте я обозначил тональность (светлую и тёмную) градиентов и их примерную траекторию. Небольшой уголок затираем, т.к. свет у нас будет падать из окон.
Далее таким же способом заливки градиентов обрабатываем оконный откос, чтобы придать ему объём. Сначала верхнюю часть:
Затем боковые и нижнюю части. В результате таких действий у меня получилось немного удалённое вдаль окно.
Опять же напоминаю, что цвета и траекторию градиентов я точно указывать не буду, т.к. конструкция, падающий свет и тени вашего окна могут значительно отличатся от моего, поэтому по шаблону делать тут не получится и вам придётся ориентироваться по собственному примеру. Я лишь показываю технологию обработки света и теней, а так же добавления объёма с помощью полупрозрачных градиентов различной тональности.
Шаг 4. Рисуем падающий свет.
Определяем источник света и пускаем свет и тень от рамы нашего окна на подоконник и откос.
Шаг 5. Рисуем створки окон.
Т.к. створки являются подвижными элементами окна, они будут располагаться немного ближе чем сама рама, следовательно их заливаем более светлым цветом и располагаем под слоями падающего света, чтобы не нарушить общий тон картины. Так же не забываем добавить объём примерно в 2px и тень Drop Shadow, как показано на скриншоте:
Шаг 6. Рисуем окна.
Тут ничего сложного нет, главное немножко подружиться с перспективой и нарисовать пару тёмных и светлых линий, которые придадут объём и небольшую толщину нашим окнам. Пользуясь готовым примером это несложно сделать.
Находим какой-нибудь красивый пейзаж и вставляем его в наши окна. Я его немного размыл, т.к. мне нужно было сосредоточить всё внимание в данной работе на самом окне а не на красивом пейзаже за окном, поэтому размывать необязательно. Саму картинку можно немного осветлить, по желанию можно добавить резкие глянцевые блики для создания стеклянной поверхности.
Шаг 7. Рисуем фурнитуру окон.
Это будут ручки и подвижные крепления створок окон. Так как они небольшие, поэтому лучше выполнять эти элементы в пиксельном формате. Тогда все детали будут более чёткими и детализированными.
Шаг 8. Завершающие действия.
Для украшения окна я решил добавить растение в горшке, яркие лучи солнца и некоторые фоновые эффекты. Но не стоит ограничиваться моими вариантами, всегда старайтесь экспериментировать и добавлять что-нибудь своё. Успехов в вашем творчестве
В этом уроке мы будем изучать основы работы с векторными формами (их ещё называют «фигурами», англ – Shapes) и слой-фигурами в Photoshop. Мы начнем с изучения применения пяти геометрических инструментов формы – «Прямоугольник» (The Rectangle Tool), «Прямоугольник со скруглёнными углами» (Rounded Rectangle Tool), «Эллипс» (Ellipse Tool), «Многоугольник» (Polygon Tool), и инструмент «Линия» (Line Tool). Чтобы узнать о каждой из этих фигур подробнее, кликните по их названию.
Затем, в следующем уроке, мы узнаем, как работать с более сложными фигурами – инструментом «Произвольная фигура» (Custom Shape Tool).
Большинство пользователей позиционируют Photoshop как программу для редактирования фотографий, а если вы попросите рекомендовать хорошую программу для рисования эскизов, макетов и иллюстраций, вам, как правило, посоветуют Adobe Illustrator. Действительно, возможности рисования иллюстраций у программы Illustrator выходят далеко за пределы в Photoshop, но и Photoshop имеет достаточно широкие возможности для выполнения этих задач, как можно было бы ожидать от редактора изображений на основе пикселей. Это достигается в значительной степени благодаря векторным инструментам Photoshop, о которых и пойдёт речь в этом уроке.
Начиная с версии Photoshop CS6, в векторные инструменты внесли значительные обновления. Это добавление обводки, пунктира, типов заливки, изменение радиуса углов и т.п.
Инструменты форм
Adobe Photoshop имеет шесть инструментов формы, это «Прямоугольник» (The Rectangle Tool), «Прямоугольник со скруглёнными углами» (Rounded Rectangle Tool), «Эллипс» (Ellipse Tool), «Многоугольник» (Polygon Tool), «Линия» (Line Tool) и инструмент «Произвольная фигура» (Custom Shape Tool). Все они вложены в одном месте в панели инструментов. По умолчанию, на инструментальной панели отображён инструмент «Прямоугольник», но если вы нажмёте на него правой клавишей мыши, то откроется выпадающий список с остальными инструментами:
Инструменты векторных форм, верхний инструмент – «Прямоугольник» (Rectangle Tool)
Я выберу первый инструмент в списке, это «Прямоугольник» (Rectangle Tool).
Фигура, Контур или Пиксели
Прежде, начинать создавать какие-либо формы, в первую очередь необходимо указать Photoshop, какой тип формы мы хотим нарисовать. Это необходимо потому, что на самом деле Photoshop позволяет нам создать три абсолютно разных вида форм. Это «Фигура» (Shape), «Контур» (Path) и «Пиксели» (Pixel Shapes).
Установка опции режима инструмента «Фигура» (Shape)
В абсолютном большинстве случаев вы будете рисовать векторные фигуры. В отличие от пиксельных форм, векторные фигуры являются гибкими, масштабируемыми и не зависят от разрешения изображения, что означает, что мы можем задать им любой желаемый размер, редактировать и масштабировать их столько, сколько нам потребуется, не теряя качества и даже распечатать их в любом размере также без потери качества!
Вне зависимости от того, показаны они фигуры на экране или в печати, края векторных фигур всегда остаются четкими и резкими.
Чтобы убедиться, что вы рисуете векторные фигуры, а не контуры или пиксели, выберите опцию «Фигура» (Shape) из видов режимов инструмента в панели параметров:
Выбор опции «Фигура» (Shape) на панели параметров
Заливка формы цветом
Следующее действие, которое мы, как правило, выполняем после выбора опции «Фигура», это выбор цвета, заполняющего форму, в версии Photoshop CS6 и выше, это делается с помощью клика по полю «Заливка» (Fill) в панели параметров:
Клик по кнопке в панели параметров для открытия диалогового окна свойств заливки фигуры.
Это действие открывает окно, которое позволяет нам выбрать один из четырех различных способов заполнения формы, каждый из которых представлен одним из четырех значков, расположенных вдоль верхней части окна. Назначение значков, начиная с левого края:
- Нет цвета (No Color) – белый прямоугольник с красной диагональной линией, заливка отсутствует
- Чистый цвет (Solid Color) – заливка сплошным цветом
- Градиент (Gradient) – заливка градиентом
- Узор (Pattern) – залива Photoshop-узором (паттерном)
Различные методы заливки формы
Нет цвета (No Color)
Как следует из названия, выбор этой опции оставит форму без заливки, с пустыми пикселями внутри. Для чего это нужно? Ну, в некоторых случаях может понадобится только сам контур. Также, часто нужна только обводка с прозрачными пикселями внутри.
Ниже показан простой пример того, как выглядит форма без заливки цветом. Все, что мы видим – это основной контур формы, который так и называется – «Контур» (Path). Контур отображается только в документе Photoshop, так что при сохранении вашей работы в формате JPEG или PNG, или при печати, контур виден не будет. Чтобы сделать его видимым, мы должны добавить к нему обводку, способы добавления которой мы рассмотрим далее:
Фигура «Прямоугольник» без заливки и обводки.
Чистый цвет (Solid Color)
Чтобы заполнить вашу форму однотонным цветом, выбирайте опцию «Чистый цвет» (Solid Color) вторая иконка слева:
Опция «Чистый цвет» (Solid Color) для заливки фигуры сплошным однотонным цветом
При активной опции, выберите цвет для фигуры, нажав на один из цветовых образцов. Цвета, которые при работе в Photoshop вы недавно использовали, будут отображены выше основных образцов:
Выбор цвета нажатием на образец.
Если нужного вам цвета нет среди представленных образцов,нажмите на значок «Палитра цветов» (Color Picker), расположенный в правом верхнем углу окна:
Клик на значок Color Picker для выбора собственного цвета.
Откроется диалоговое окно палитры цветов, выберите в неё цвет и нажмите OK, чтобы закрыть Color Picker после выбора нужного цвета.
Как видно на рисунке ниже, после этих действий мы имеем такую же форму, только теперь форма имеет цвет:
Фигура, залитая цветом.
Заливка градиентом
Чтобы заполнить вашу форму градиентом, выберите опцию «Градиент» (Gradient). Затем нажмите на одну из миниатюр для выбора предустановленного градиента, или используйте миниатюру полосы градиента, расположенную ниже, для создания своего собственного варианта градиента.
Выбор готового или создание собственного градиента для заливки фигуры.
Вот тот же форма, только теперь она заполнена градиентом:
Форма, заполненная одним из предустановленных градиентов Photoshop.
Заливка узором (Patterns)
Наконец, опция заливки узором позволяет нам заполнить форму одним из предустановленных узоров Photoshop.
Нажмите на одну из миниатюр для выбора узора. Заранее в Photoshop установлено не так много вариантов узоров, выбор, загрузка и установка узора для заливки подробно описаны здесь.
Ниже показана та же форма, на этот раз заполненная узором:
Та же форма, только на этот раз залитая стандартным узором Photoshop.
Если вы не пока уверены, какой цвет, градиент или узор, нужен вашей фигуры, не волнуйтесь. Как мы увидим далее, вы всегда сможете вернуться к редактированию фигуры позже и изменить вид заливки.
Добавление обводки к векторной фигуре
Эта опция появилась в Photoshop, начиная с версии CS6. По умолчанию, Photoshop не будет добавляет обводку к краям фигуры, но добавить её так же просто, как и заливку цветом.
Для добавления обводки, нажмите на соответствующую опцию в панели параметров:
Опция добавления обводки.
Это открывает окно с параметрами, где мы можем выбрать цвет обводки, а также, задать многие другие параметры.
В верхней части окна у нас есть те же самые четыре иконы для выбора типа заливки линии обводки, это «Нет цвета» (No Color), «Чистый цвет» (Solid Color), Градиент (Gradient) и «Узор» (Pattern). По умолчанию выбран вариант «Нет цвета». Я выберу тип «Чистый цвет» (Solid Color). Выбирать и назначать цвет обводки точно таким же образом, как и цвет заливки, о чем рассказано выше.
Изменение толщины обводки
Чтобы изменить толщину обводки, используйте соответствующее поле ввода, расположенное непосредственно справа от прямоугольника образца цвета в панели параметров. По умолчанию, толщина установлена в 3 пт (пункта). Но вы можете задать другие единицы измерения, если нажмёте на это поле ввода правой клавишей мыши, откроется выпадающий список единиц измерения. Я, практически всегда, выбираю пиксели:
Изменение ширины и единиц измерения обводки.
Опция выравнивания краёв (Align Edges)
Правее всех других, в панели параметров расположена опция «Выровнять края». При включении этой функции (она включена по умолчанию) Photoshop приведёт в соответствие положение краёв обводки с пиксельной сеткой, что сделает изображение чётче.
Опция будет активна только при единицах измерения обводки пиксели.
Дополнительные параметры обводки
По умолчанию, Photoshop рисует обводку в виде сплошной линии, но мы можем изменить это, нажав кнопку «Задать тип штриха фигуры» (Stroke Options ) на панели параметров:
Кнопка окна выбора дополнительных свойств – выбор штриха обводки – сплошного, пунктирного, точечного и др.
Это открывает окно «Параметры обводки» (Stroke Options). В этом окне мы можем изменить тип линии со сплошной на пунктирную или состоящую из точек. Кроме этого, имеется три дополнительные опции обводки:
Диалоговое окно дополнительных параметров обводки
Опция «Выровнять» (Align) позволяет нам выбрать, будет ли обводка расположена внутри контура, снаружи или посередине.
Следующая опция «Концы» (Caps) работает только в случае, если мы выбрали пунктирную обводку. Мы можем изменить вид концов отрезков.
- штрих заканчивается на границе своей заданной длины и конец имеет прямоугольную форму
- конец имеет полукруглую форму и выступает на половину ширины за границу заданно длины штриха с каждой стороны
- конец имеет прямоугольную форму и выступает на половину ширины за границу заданной длины штриха с каждой стороны
«Углы» (Corners) позволяют изменить вид угла при стыке линий обводки. Угля могут быть острыми (по умолчанию), закруглёнными или скошенными. Эта опция работает, если обводка расположена снаружи или посередине контура. Если обводка внутри контура, углы всегда остаются острыми.
Нажатие на кнопку внизу окна «Другие параметры. » (More Options. ) открывает ещё одно окно, где мы можем задать длину штрихов и разрывов между штрихами. Вот пример прямоугольной фигуры с заливкой и пунктирной обводкой с разными длинами штрихов:
Обводка внутри фигуры, в которой используется два типа штриха – отрезок и точка.
.
Для имитации отражения в окне будем использовать полупрозрачную заливку и фрагменты фонового изображения. Рассмотрим пример.
Создадим монтаж, приведенный на рис. 4.13, используя исходные изображения из файлов 05_1.jpg и 05_2.tif, хранящихся на прилагаемом диске в папке /glava4/start.
1. Откройте оба файла. Перенесите изображение пейзажа в окно документа с изображением окна.
2. В режиме свободной трансформации ( + (в Mac OS + )) уменьшите изображение пейзажа. Расположите слой с пейзажем на нижнем уровне.
3. Теперь необходимо создать новый слой и расположить его на верхнем уровне.
Для этого выделите слой с изображением окна и нажмите комбинацию клавиш
+ + (в Mac OS + + ). На созданном слое мы нарисуем стекло.
4. Активизируйте слой с окном. Инструментом Волшебная палочка (Magic Wand) выделите промежутки в раме. Не забывайте нажать клавишу для
сложения областей выделения. Увеличьте область выделения на 1 пиксел, чтобы удалить возникшие зазоры. Для этого выполните команду Выделение (Select) | Модификация (Modify) | Расширить (Expand).
5. Активизируйте только что созданный слой и закрасьте область выделения голубым цветом (рис. 4.14, а).
6. Для текущего слоя уменьшите значение параметра Непрозрачность (Opacity) до 40%, чтобы через стекло стал виден пейзаж (рис. 4.14, б).
Исходные изображения Готовый монтаж
Рис. 4.13. Пример нарисованного отражения в окне
Рис. 4.14, а. Имитация стекла в раме
с помощью заливки
Рис. 4.14, б. Стекло полупрозрачно
Создаем отражения в окне
1. Отражений должно быть два: правая створка окна должна отражать левую часть пейзажа, а левая створка — правую часть.
2. Начнем с правой створки окна. Создайте копию нижнего слоя с пейзажем, нажав комбинацию клавиш + (в Mac OS + ). Поместите копию слоя на верхний уровень. Отразите изображение на слое по горизонтали, выполнив команду Редактирование (Edit) | Трансформирование (Transform) | Отразить по горизонтали (Flip Horizontal). Отключите его видимость, нажав пиктограмму глаза рядом со строкой слоя.
3. Активизируйте слой с изображением стекла. Удерживая клавишу , инструментом Волшебная палочка (Magic Wand) выделите стекло в правой створке окна.
4. Выделите слой с пейзажем, который расположен на верхнем уровне, и еще раз нажмите пиктограмму глаза , чтобы включить его видимость. В палитре Слои (layers) нажмите кнопку , чтобы создать слой-маску.
5. Теперь, чтобы переместить изображение под маской, нажмите на пиктограмму цепи и выделите миниатюру слоя. Выбрав инструмент Перемещение (Move), сместите изображение пейзажа под маской, как показано на рис. 4.15. Для слоя с маской уменьшите значение непрозрачности до 40%.
6. Повторите п. 2—5 для левой створки окна. Документ итогового монтажа должен содержать пять слоев (рис. 4.16).
Пример выполненного задания находится в файле /glava4/finish/05.tif.
Рис. 4.15. Имитация отражения левой части пейзажа в правой створке окна
Рис. 4.16. Готовый монтаж содержит пять слоев
4.1.2. Отражение в воде
Отражение в воде рисуется аналогично отражению на зеркальной поверхности, но для имитации волн и ряби на воде необходимо к созданному отражению применить один из фильтров из группы Искажение (Distort): Волна (Wave), Рябь (Ripple) или Океанские волны (Ocean Ripple). А для прорисовки кругов на воде можно использовать фильтр Зигзаг (ZigZag) из этой же группы. Рассмотрим пример.
Создадим монтаж, приведенный на рис. 4.17, используя исходное изображение из файла 06.tif, хранящееся на прилагаемом диске в папке /glava4/start.
Исходное изображение Готовый монтаж
Рис. 4.17. Пример нарисованного отражения в воде
1. Откройте файл. Прежде чем приступить к рисованию отражения, нарисуем воду. Создайте новый слой и переместите его на задний план. Выберите в качестве основного цвета темно-серый, почти черный цвет, в примере использовался такой цвет: R=15, G=21, B=25. Нажмите комбинацию клавиш + (в Mac OS + ), чтобы закрасить весь слой выбранным цветом.
2. Выделите слой с изображением Михайловского замка и с помощью комбинации клавиш + (в Mac OS + ) создайте копию слоя. Выделите нижний слой из пары слоев и примените к изображению команду Редактирование (Edit) | Трансформирование (Transform) | Отразить по вертикали (Flip Vertical). Сместите перевернутое изображение вниз (рис. 4.18, а).
3. Войдите в режим свободной трансформации, нажав комбинацию клавиш
+ (в Mac OS + ). Удерживая клавишу (в Mac OS
), сместите верхний правый маркер рамки выделения вниз, чтобы исказить изображение, как показано на рис. 4.18, б.
Рис. 4.18, а. Создана заготовка для отражения
Рис. 4.18, б. Результат деформации отражения
4. Для текущего слоя с отражением уменьшите непрозрачность до 40%. Прежде чем применять к отражению фильтр из группы Искажение (Distort), хотелось бы имитировать плавное исчезновение отражения. Для этого воспользуемся альфаканалом. Перейдите в палитру Каналы (Channels), нажав кнопку . Создайте новый канал, щелкнув по кнопке чистого листа . Выбрав инструмент Градиент (Gradient), нарисуйте двухцветный градиент от черного к белому цвету в нижней части холста (рис. 4.19).
5. Загрузите из созданного альфа-канала выделение, щелкнув по миниатюре канала с нажатой клавишей (в Mac OS ) или нажав кнопку . Активизируйте совмещенный RGB-канал, щелкнув по строке RGB в палитре каналов.
6. Перейдите в палитру Слои (Layers), нажав кнопку . Выделите слой с изображением отражения и сотрите фрагмент, попавший в выделение с помощью клавиши
(в Mac OS ). Снимите выделение, нажав комбинацию клавиш + (в Mac OS
Рис. 4.19. Пример альфа-канала
7. Для деформации отражения примените команду Фильтр (Filter) | Искажение (Distort) | Рябь (Ripple). Параметры фильтра настройте на свое усмотрение. Пример выполненного задания находится в файле /glava4/finish/06.tif.
Источник: Скрылина С. Н. Секреты создания монтажа и коллажа в Photoshop CS5 на примерах. — СПб.: БХВ Петербург, 2011. — 288 с.: ил. + DVD
Глава 7 – Редактор векторной графики Draw¶
Что такое Draw?
LibreOffice Draw – это векторный графический редактор, хотя он также может выполнять некоторые операции и с растровой графикой. Используя Draw, можно быстро создавать большое разнообразие графических изображений.
Векторная графика хранит и отображает изображения в виде простых геометрических элементов, таких как линии, окружности и многоугольники, а не как наборы пикселей (точек на экране), как растровая.
Векторная графика позволяет облегчить хранение и масштабирование изображения.
Draw полностью интегрирован в пакет LibreOffice и это упрощает обмен рисунками между любыми компонентами пакета. Например, если создать изображение в Draw, то повторное использование его в документе Writer будет таким же простым, как копирование и вставка изображения. Также можно работать с такой графикой непосредственно в Writer или в Impress, используя подмножество функций и инструментов из Draw.
Функциональность LibreOffice Draw обширна и, хотя он не был предназначен для конкуренции с лучшими графическими редакторами, он обладает более обширной функциональностью, чем инструменты рисования, интегрированные в большинство иных офисных пакетов.
Вот несколько примеров функций рисования в Draw: управление слоями, система привязок, отображение размеров, соединители для создания диаграмм, 3D функции, которые позволяют создавать небольшие трехмерные рисунки (с текстурированием и световыми эффектами), рисование и интеграция в стиль страницы, кривые Безье.
В этой главе рассматриваются только некоторые особенности Draw. Для получения дополнительной информации смотрите полное Руководство по Draw и встроенную справку в приложении.
Главное окно Draw
Основные компоненты главного окна Draw показаны на рисунке Окно программы LibreOffice Draw и перечислены ниже:
- Строка меню
- Стандартная панель инструментов
- Панель инструментов Линии и Заливки
- Панель страниц
- Рабочая область
- Строка состояния
- Панель инструментов Рисование
- Боковая панель
Рабочая область
Рабочая область – это большая область в центре окна программы, где пользователи создают свои рисунки, она может быть окружена панелями инструментов и информационными зонами. Количество и расположение видимых инструментов меняются в зависимости от поставленной задачи и пользовательских предпочтений, поэтому внешний вид программы на компьютере читателя может отличаться от показанного на рисунке Окно программы LibreOffice Draw. В LibreOffice Draw максимальный размер рисунка – 300х300 сантиметров.
Окно программы LibreOffice Draw
Панель страниц
Рисунки в Draw можно разделить на несколько страниц. Многостраничные рисунки используются в основном для презентаций. На панели страниц показываются все страницы, которые были созданы в текущем документе Draw. Если панель страниц не отображается, выберите пункт меню . Чтобы внести изменения в порядок страниц, просто перетащите одну или несколько страниц на новое место.
Боковая панель
Боковая панель содержит 4 больших раздела. Чтобы развернуть раздел, который нужно использовать, нажмите на его значок или нажмите на маленький треугольник в верхней части панели и выберите раздел из выпадающего списка. Единовременно показывается только один раздел. Если боковая панель не видна, выберите пункт главного меню . Ниже описаны разделы боковой панели:
- Свойства – cодержит подразделы для свойств объекта, которые можно изменить в соответствии с требованиями пользователя. Это подразделы Символы, Абзац, Область, Линия и Положение и размер.
- Стили и форматирование – здесь можно редактировать и применять стили изображения к объектам в рисунке. При изменении стиля, они (изменения) автоматически применятся ко всем элементам, отформатированным с этим стилем, в рисунке.
- Галерея – открывает Галерею Draw, откуда можно вставить объект в рисунок в виде копии или в виде связи. Копия объекта в рисунке не зависит от исходного объекта в Галерее. Изменения в исходном объекте в Галерее не имеют никакого влияния на их копии. Объект, вставленный в рисунок, как связь, остается зависимым от исходного объекта в Галерее. Изменения в оригинале отражаются во вставленном, как связь, объекте.
- Навигатор – открывает Навигатор Draw, в котором можно быстро перемещаться между страницами в документе Draw или выбрать объект на рисунке. Рекомендуется давать страницам и объектам в документе осмысленные имена, что позволит легко идентифицировать их при использовании Навигатора.
Линейки
Сверху и с левой стороны от рабочей области показаны линейки (полоски с числами). Если они не видны, их можно включить, выбрав пункт меню . Линейки показывают размер выбранного объекта на странице, используя двойные линии (выделены на рисунке На линейках отмечен размер выделенного объекта). Если не выбран ни один объект, то эти линии показывают местоположение курсора мыши, что позволяет позиционировать графические объекты более точно.
Также можно использовать линейки для управления объектами, двигая сдвоенные линии, упростив позиционирование объектов.
Поля страницы в области рисования также показаны на линейках. Размеры полей можно изменять непосредственно в линейках, перетаскивая их границы с помощью мыши. Область полей обозначается на линейках серым цветом, как показано на рисунке На линейках отмечен размер выделенного объекта.
Для изменения единиц измерения линейки, которые можно задать самостоятельно, щелкните правой кнопкой мыши на линейке и выберите единицы измерения из выпадающего списка, как показано на рисунке Единицы измерения линейки.
На линейках отмечен размер выделенного объекта
Единицы измерения линейки
Строка состояния
Строка состояния расположена в нижней части экрана Draw, как и во всех компонентах LibreOffice; она включает в себя некоторые специфичные для Draw поля. Для уточнения деталей по содержимому и использованию этих полей, смотрите Глава 1 – Введение в LibreOffice в этом руководстве и Главу 1. Введение в Draw в полном Руководстве по Draw.
Строка состояния Draw
Примечание
Размеры объекта даны в текущих единицах измерения, их не следует путать с единицами измерения на линейках. Единицы измерения в строке состояния определяются в меню , где также можно изменить масштаб страницы.
Панели инструментов
Чтобы показать или скрыть различные панели инструментов Draw, выберите их в меню . В появившемся меню выберите, какие панели нужно отображать. Для получения более подробной информации о работе с панелями инструментов обратитесь к Глава 1 – Введение в LibreOffice в этом руководстве.
Инструменты, имеющиеся в панели инструментов Draw описаны в последующих разделах. Внешний вид панелей инструментов может различаться в зависимости от операционной системы и выбора размера и стиля значков в меню .
Стандартная панель инструментов
Стандартная панель инструментов является одинаковой для всех компонентов LibreOffice и не будет подробно описываться в этой главе .
Стандартная панель инструментов
Панель инструментов Рисование
Панель инструментов Рисование является наиболее важным инструментом в Draw. Она содержит все необходимые функции для рисования различных геометрических и произвольных форм и для размещения их на странице.
Панель инструментов Рисование
Панель инструментов Линии и заливка
Панель инструментов Линия и заливка позволяет изменять основные свойства объекта рисования. Значки и выпадающие списки варьируются, в зависимости от типа выбранного объекта. Например, чтобы изменить стиль линии, раскройте на панели выпадающий список и выберите нужный стиль.
Панель инструментов Линия и заливка
Панель инструментов Форматирование текста
Если выбранным объектом является текст, то панель Линия и заливка заменяется панелью инструментов Форматирование текста, которая аналогична такой же панели в Writer. Для получения более подробной информации смотрите Глава 4 – Текстовый процессор Writer в этом руководстве.
Панель инструментов Форматирование текста
Панель инструментов Параметры
Используйте панель инструментов Параметры для включения или выключения различных вспомогательных функций. Панель инструментов Параметры по умолчанию не отображается. Для её отображения выберите пункт меню Вид > Панели инструментов > Параметры.
Панель инструментов Параметры
Выбор и определение цвета
Для отображения диалога Цвета (рисунок ниже) выберите пункт главного меню . Эта панель позволяет быстро выбрать цвет различных объектов (линии, замкнутые области и 3D-эффекты). Первый квадратик (в левом верхнем углу, перечеркнут) в панели соответствует отсутствию цвета.
Диалог Цвета
Можно также получить доступ к нескольким специализированным цветовым палитрам в Draw, а также изменить отдельные цвета на свой вкус. Это делается с помощью диалогового окна Область, доступного после выбора пункта меню или после нажатия на на соответствующий значок Область на панели Линия и заливка, затем необходимо выбрать вкладку Цвета (рисунок ниже).
Диалог Область. Вкладка Цвета
Чтобы загрузить другие палитры нажмите на значок Загрузить список цветов. В диалоге выбора файла будет предложено выбрать одну из стандартных палитр LibreOffice (файлы с расширением .soc). Например, файл цветовой палитры web.soc, которая предназначена для создания рисунков для размещения на веб-страницах.
Окно выбора цвета также позволяет изменять любой цвет, изменяя числовые значения в соответствующих полях справа от цветовой палитры. Использовать можно известные цветовые схемы CMYK (Cyan, Magenta, Yellow, Black) или RGB (Red, Green, Blue).
Нажмите на кнопку Правка, чтобы открыть диалог Выбор цвета, где можно настроить свой индивидуальный цвет. Смотрите раздел Настройки цвета в Глава 2 – Общие параметры LibreOffice данного руководства.
Более детальное описание цветовых палитр и их настроек содержится в полном Руководстве по Draw, в Главе 10, Дополнительные возможности Draw.
Рисование основных фигур
В Draw представлен широкий выбор фигур, расположенных в палитрах, доступных из панели инструментов Рисование (рисунок Панель инструментов Рисование).
В этом разделе описываются лишь некоторые из основных фигур, в том числе текст, который в Draw рассматривается в качестве объекта. Смотрите полное Руководство по Draw для получения полного описания всех доступных фигур.
Пожалуйста, обратите внимание, что некоторые значки на панели Рисование будут изменяться в зависимости от формы, которая была выбрана. Наличие дополнительных значков в палитрах обозначено маленьким треугольником справа от значка на панели инструментов Рисование.
Примечание
При рисовании формы или выборе объекта для редактирования, поле информация на левой стороне в строке состояния отражает текущее действие: например, Линия создана, Текстовый объект XXYY выбран и так далее.
Рисование прямой линии
Нажмите левой кнопкой мыши на значок Линия и поместите курсор в место начала линии. Тащите мышку с зажатой кнопкой в нужном направлении. Отпустите кнопку мыши в точке, где линия должна закончится. На каждом конце линии будет показан маркер выделения объекта. Они показывают, что объект является выделенным в данный момент. Маркер выделения в начальной точке линии по размеру немного больше, чем маркер на конце линии.
Зажмите клавишу Shift во время рисования линии, чтобы задать угол рисования линии кратный 45 градусам (то есть 0, 45, 90, 135 и так далее).
Примечание
Такое поведение при нажатой клавише Shift задано по умолчанию. Однако, если опция При создании или перемещении объектов в разделе Применять привязку в меню будет активна, то поведение клавиши Shift изменится на противоположное и линия будет автоматически рисоваться с углом кратным 45˚ при не нажатой клавише Shift.
Держите клавишу Ctrl нажатой, рисуя линию, для того, чтобы конец линии привязать к ближайшей точке сетки.
Рисование прямой линии
Примечание
Такое поведение при нажатой клавише Ctrl задано по умолчанию. Однако, если опция Привязка к сетке в меню активна, то нажатие клавиши Ctrl временно отключает привязку к сетке.
Удерживайте клавишу Alt во время рисования линии, чтобы начать рисовать её симметрично в обе стороны от начальной точки. Это позволяет рисовать линии, начиная с середины.
Линия рисуется с атрибутами (такими, как: толщина, стиль и цвет) по умолчанию. Чтобы изменить атрибуты уже нарисованной линии выберите её щелчком мыши, затем нажмите правую кнопку мыши и выберите пункт Линия из контекстного меню или выберите пункт меню , чтобы открыть одноименный диалог. Также можно выбрать раздел Свойства на боковой панели и открыть подраздел Линия. Стиль, толщину и цвет линии также можно выбрать, используя панель инструментов Линия и заливка.
Диалог Линия
Рисование стрелок
Стрелки рисуются так же, как и линии. Draw классифицирует стрелки, как подвид линий: линии со стрелкой на конце. Информационное поле в строке состояния показывает стрелки только, как линии. Нажмите на значок Линия со стрелкой на конце в панели инструментов Рисование, чтобы нарисовать стрелку. Стрелка появится в конечной точке линии после окончания рисования.
Изменение типа окончания линии (стрелки, кружки, квадратики и прочее)
В Draw доступны несколько типов окончаний линий (стрелки, кружки, квадратики и другие). Нажмите на маленький треугольник справа от значка Линии и стрелки в панели инструментов Рисование, чтобы открыть палитру, содержащую инструменты для рисования стрелок и линий. Также можно использовать пункт меню , чтобы открыть панель Стрелки в виде плавающей панели.
После того, как линия была нарисована, можно изменить стиль стрелки, нажав на значок Стиль стрелок в панели инструментов Линия и заливка, и, выбрав из выпадающего списка вид начала (слева в списке) и конца (справа в списке) линии.
Панель инструментов Стрелки и доступные инструменты
Рисование прямоугольников или квадратов
Рисование прямоугольников аналогично рисованию прямых линий. Нажмите на значок Прямоугольник на панели инструментов Рисование. Зажмите кнопку мыши и тяните курсор мыши на листе, за курсором будет вытягиваться закрашенная область прямоугольника, отпустите кнопку мыши, когда достигнете нужного размера прямоугольника.
Квадрат – это прямоугольник, у которого все стороны равны. Чтобы нарисовать квадрат, нажмите на значок Прямоугольник и удерживайте нажатой клавишу Shift во время рисования.
Примечание
Если активна опция При создании или перемещении объектов в разделе Применять привязку в меню , то нажатие клавиши Shift приведёт к обратному эффекту: при выборе инструмента Прямоугольник будет рисоваться квадрат. А чтобы нарисовать прямоугольник, нужно будет зажать клавишу Shift. Такая смена поведения клавиши Shift также применяется при рисовании эллипсов и окружностей.
Чтобы нарисовать прямоугольник или квадрат из его центра, установите курсор на чертеже, нажмите кнопку мыши и, удерживайте нажатой клавишу Alt при перетаскивании курсора. Прямоугольник или квадрат используют в качестве центра начальную точку (ту, где впервые нажата кнопка мыши).
Рисование эллипсов и кругов
Чтобы нарисовать эллипс, нажмите на значок Эллипс на панели инструментов Рисование. Круг – это эллипс, у которого все оси равны по длине. Чтобы нарисовать круг, нажмите на значок Эллипс и, удерживая нажатой клавишу Shift, нажмите клавишу мыши в нужном месте листа и тяните курсор.
Чтобы нарисовать эллипс или круг, начиная из центра, поместите курсор на нужное место на листе, нажмите на клавишу мыши и удерживая нажатой клавишу Alt, тащите курсор. Эллипс или круг используют в качестве центра начальную точку (ту, где вы впервые нажали кнопку мыши).
Примечание
Если удерживать нажатой клавишу Ctrl, и нажать на один из значков на панели Рисование: Линия, Прямоугольник, Эллипс или Текст, то на листе будет создан объект стандартного вида: размер, форма и цвет объекта будут иметь стандартное значение. Эти атрибуты могут быть изменены позже, если это потребуется. Смотрите Руководство по Draw для получения более подробной информации.
Рисование кривых и многоугольников
Чтобы нарисовать кривую или многоугольник нажмите на значок Кривая на панели инструментов Рисование. Нажмите на треугольник справа от значка, чтобы открыть палитру доступных инструментов (рисунок ниже). Значок принимает вид последнего использованного инструмента, что упрощает его повторное использование.
Если поместить курсор мыши на один из значков, появится всплывающая подсказка с описанием функции.
Панель Кривые (Линии) и доступные инструменты
Примечание
Если удерживать нажатой клавишу Shift при рисовании линий (кривой или многоугольника), то инструменты будут ограничены углами рисования в 45 или 90 градусов.
Кривые
Нажмите и удерживайте левую кнопку мыши, чтобы создать начальную точку кривой. Удерживая нажатой левую кнопку мыши, перетащите курсор из начальной точки в нужном направлении, чтобы нарисовать линию. Отпустите левую кнопку мыши и продолжайте двигать курсор, чтобы продолжить рисовать прямую линию в другом направлении. Каждый щелчок мыши устанавливает угловую точку и позволяет продолжить рисование другой прямой линии от угловой точки. Двойной щелчок завершает рисование всей линии.
Кривая с заполнением автоматически соединяет последнюю точку с первой точкой при завершении рисования и производит заливку получившейся фигуры стандартным цветом. Кривая без заполнения не замыкается в фигуру при окончании рисования.
Многоугольники
Нажмите и удерживайте левую кнопку мыши, тащите курсор и таким образом рисуйте первую линию из начальной точки. Как только вы отпустите кнопку мыши, появится линия между первой и второй точками. Переместите курсор, чтобы нарисовать следующую линию. Каждый щелчок мыши устанавливает угловую точку и позволяет рисовать другую линию. Двойной щелчок завершает рисование.
Многоугольник с заполнением автоматически соединит последнюю точку с первой точкой, чтобы закрыть фигуру, и зальёт её текущим стандартным цветом. Многоугольник без заполнения не будет закрыт в конце рисования.
Многоугольники 45°
Как и обычные многоугольники, они формируются из линий, но углы между линиями ограничены значением в 45 или 90 градусов.
Полилинии
Использование инструмента полилиния похоже на рисование карандашом на бумаге. Нажмите и удерживайте левую кнопку мыши и перетащите курсор по требуемой траектории. Завершать рисунок с помощью двойного щелчка мыши необязательно, просто отпустите кнопку мыши и рисунок будет завершен.
Если выбран инструмент Полилиния с заполнением, то конечная точка автоматически соединяется с начальной точкой и получившийся объект заполняется соответствующим цветом.
Добавление текста
Чтобы включить инструмент добавления горизонтального текста, нажмите на значок Текст или для вертикального текста – значок Вертикальный текст . Если значок Вертикальный текст не виден, активируйте опцию Азиатские в меню . После нажатия на значок Текст станет доступна панель инструментов Форматирование текста. На этой панели инструментов можно выбрать вид шрифта, его размер и другие свойства шрифтов перед началом ввода текста.
Примечание
Значок Вертикальный текст доступен только на панели инструментов Рисование.
После активации инструмента Текст, щелкните клавишей мыши в том месте листа, где нужно расположить текст. Появится небольшая текстовая врезка, содержащая только текстовый курсор. Эта врезка может быть перемещена в любое место на листе, как и любой другой графический объект. Текстовая врезка динамическая и изменяет свои размеры при вводе текста.
Обратите внимание на информационное поле в строке состояния: оно показывает, что в данный момент редактируется текст, а также предоставляет подробную информацию о текущем положении курсора с использованием номеров абзаца, строк и столбцов (рисунок ниже).
Информация о тексте в строке состояния
Можно вставить разрыв строки, используя комбинацию клавиш Shift+Enter, или начать новый абзац, нажав клавишу Enter. Вставка разрывов строк или новых абзацев не прекращает редактирование текста и не удаляет текстовую врезку. После окончания набора текста щелкните мышью за пределами текстовой врезки, чтобы завершить добавление или редактирование текста.
Для редактирования существующего текста, щелкните дважды мышью по тексту, чтобы открыть панель Форматирование текста и приступить к редактированию.
Атрибуты текста (вид, размер, цвет и тому подобное) могут быть изменены прямо во время ввода текста. Новые атрибуты вступят в силу для текста, введенного после изменений. Чтобы изменить атрибуты для всего текста в текстовой врезке, нужно сначала выделить весь текст во врезке.
Можно создавать стили, которые будут использоваться для других текстовых врезок. Выберите пункт меню или нажмите клавишу F11, чтобы открыть диалог Стили и форматирование. Стиль влияет на весь текст в текстовой врезке. Для форматирования только части текста используйте прямое форматирование с помощью панели Форматирование текста или подразделов Символы и Абзацы в боковой панели.
Текстовые врезки могут также иметь цвет заполнения, тени и другие атрибуты, как и любой другой объект Draw. Врезку можно вращать и писать текст под любым углом. Эти опции доступны по щелчку правой кнопкой мыши на самой текстовой врезке.
Если дважды щелкнуть кнопкой мыши по графическому объекту или нажать клавишу F2 или нажать значок Текст, когда какой-либо объект выделен, то можно будет добавить текст на графический объект. Этот текст становится частью графического объекта.
Графические объекты не являются динамическими и не ведут себя, как текстовые врезки. Чтобы вписать текст в рамки объекта, нужно использовать абзацы, разрывы строк или меньший размер текста, увеличить размер объекта или использовать все четыре метода одновременно.
Для получения более подробной информации по работе с текстом смотрите Руководство по Draw. Глава 2. Рисование основных фигур и Глава 9. Добавление и форматирование текста там же.
Точки соединений и соединительные линии
Точки соединений
Все объекты Draw имеют точки соединений, которые в нормальном состоянии не отображаются. Они становятся видимыми только, если нажат значок Соединительные линии на панели инструментов Рисование. Большинство объектов имеет четыре соединительных точки. Можете добавлять свои точки соединений или изменять существующие, используя панель инструментов Точки соединений. Используйте пункт меню , чтобы открыть эту панель.
Точки соединений
Точки соединений – это не то же самое, что точки, появляющиеся при выборе объекта. Те точки используются для перемещения или изменения формы объекта (и называются маркеры выделения). Точки соединений используются, чтобы прикрепить соединительную линию к графическому объекту таким образом, чтобы, при перемещении объекта соединительная линия осталась «приклеенной» к объекту и перемещалась вместе с ним. Для получения более подробных инструкций по использованию точек соединения прочитайте в Руководстве по Draw Главу 3. Работа с объектами и точками объекта, а также Главу 8. Соединения, блок-схемы и организационные диаграммы.
Панель инструментов Точки соединений и доступные инструменты
Соединительные линии
Соединительные линии – это линии или стрелки, концы которых автоматически присоединяются к точке соединения объекта. Соединительные линии особенно полезны при разработке организационных диаграмм и блок-схем. Когда объекты передвигаются относительно друг друга, то соединительные линии остаются прикрепленными к точке соединения. На рисунке ниже показаны для примера два объекта и соединительная линия между ними.
Соединительная линия между двух объектов
Draw предлагает широкий выбор различных соединительных линий и их вариантов. На панели инструментов Рисование щелкните треугольник справа от значка Соединительные линии, чтобы открыть палитру доступных инструментов типа Соединительная линия (рисунок ниже). Для получения более подробных инструкций по использованию соединительных линий смотрите в Руководстве по Draw Главу 8. Соединительные линии, блок-схемы и организационные диаграммы.
Панель инструментов Соединительные линии и доступные варианты линий
Рисование геометрических фигур
Значки для рисования геометрических фигур расположены на панели инструментов Рисование и каждая геометрическая фигура описывается в последующих разделах. При нажатии на треугольник справа от значка на панели инструментов Рисование открывается палитра инструментов, предоставляющая доступ к инструментам для этой геометрической фигуры.
Совет
Использование данных инструментов для рисования геометрических фигур похоже на инструменты, используемые для рисования прямоугольников и квадратов. Для получения более подробной информации смотрите раздел Рисование основных фигур в данной главе и Руководство по Draw. Глава 2. Рисование основных фигур.
Основные фигуры
Щелкните на треугольнике справа от значка Основные фигуры , чтобы открыть палитру инструментов Основные фигуры. Эта палитра включает в себя инструмент рисования прямоугольника, идентичный тому, который уже отображается на панели инструментов Рисование.
Панель инструментов Основные фигуры
Фигуры-символы
Щелкните на треугольнике справа от значка Фигуры-символы , чтобы открыть одноименную палитру инструментов.
Панель инструментов Фигуры-символы
Блочные стрелки
Щелкните на треугольнике справа от значка Блочные стрелки , чтобы открыть одноименную палитру инструментов.
Панель инструментов Блочные стрелки
Блок-схемы
Щелкните на треугольнике справа от значка Блок-схемы , чтобы открыть одноименную палитру инструментов. Создание блок-схем, организационных диаграмм, и аналогичные инструменты планирования описаны в Руководстве по Draw. Глава 8. Соединения, блок-схемы и организационные диаграммы.
Панель инструментов Блок-схемы
Выноски
Щелкните на треугольнике справа от значка Выноски , чтобы открыть одноименную палитру инструментов.
Панель инструментов Выноски
Звезды и свитки
Щелкните на треугольнике справа от значка Звезды и свитки , чтобы открыть одноименную палитру инструментов.
Панель инструментов Звезды и свитки
Примечание
Добавлять текст можно ко всем этим геометрическим фигурам. Для более подробного описания обратитесь к Руководству по Draw. Глава 2. Рисование основных фигур и Глава 10. Дополнительные возможности Draw.
Выделение объектов
Прямое выделение
Самый простой способ выделить объект, это щелкнуть мышкой прямо на нём. Для выделения объектов без заливки цветом, щелкните по контуру такого объекта. Один щелчок служит для выделения, повторный – для отмены выделения. Чтобы выделить или снять выделение более, чем одного объекта, нажмите и удерживайте кнопку Shift при щелчке мышью.
Выделение рамкой
Можно выбрать сразу несколько объектов, передвигая курсор с зажатой левой клавишей мыши. Во время движения курсора будет отображаться рамка вокруг объектов. Выделены будут только объекты, полностью расположенные внутри рамки.
Для множественного выделения объектов значок Выделение на панели инструментов Рисование должен быть нажатым.
Выделение скрытых объектов
Даже если объекты расположены за другим объектом и не видны, они всё равно могут быть выделены. Удерживая нажатой клавишу Alt, щелкните мышкой по объекту на переднем плане, под которым находится скрытый объект, а затем щелкните снова, чтобы выбрать скрытый объект. Если есть несколько скрытых объектов друг под другом, то удерживайте нажатой клавишу Alt и щелкайте по ним, пока не дойдете до объекта, который вам нужен. Для перемещения по объектам в обратном порядке, удерживайте нажатыми клавиши Alt + Shift и щелкайте мышкой по объектам.
При щелчке на выбранном объекте его контур на короткое время проявится через объекты, его скрывающие.
Примечание
Использование клавиши Alt работает на компьютерах с ОС Windows или Mac. На компьютерах под управлением Linux нужно использовать метод с клавишей Tab, описанный ниже.
Чтобы выделить объект, который скрыт другим объектом, с помощью клавиатуры, используйте клавишу Tab для перемещения по объектам, остановившись на объекте, который вам необходим. Для перемещения по объектам в обратном порядке, нажимайте сочетание клавиш Shift + Tab. Это очень быстрый способ достичь поставленной цели, но он может быть не очень удобным, если на рисунке большое количество объектов.
Расположение объектов
В сложных рисунках несколько объектов могут быть наложены друг на друга. Чтобы изменить порядок размещения объектов (передний/задний план), выделите объект, выберите пункт главного меню и выберите вариант Переместить вперед или Переместить назад. Также можно щелкнуть правой кнопкой мыши на объекте и выбрать пункт Расположить из контекстного меню, а затем вариант Переместить вперед или Переместить назад.
Настройки расположения также доступны при щелчке на треугольнике справа от значка Расположить на панели инструментов Линия и заливка. Откроется панель инструментов Положение, предоставляющая доступ к различным варианам расположения объектов (рисунок ниже).
Панель инструментов Положение и доступные инструменты
Перемещение и изменение размера объекта
При перемещении объекта или изменении его размера посмотрите на левую часть строки состояния в нижней части окна Draw (рисунок ниже). Область слева в строке состояния показывает, слева направо: какой объект выбран, его положение на рисунке в виде координат Х и Y, и размеры объекта. Единицы измерения выбираются в меню .
Левый край строки состояния при перемещении или настройке размеров объекта
Для получения более подробной информации о перемещении и о изменении размеров объектов обратитесь к Руководству по Draw. Глава 3. Работа с объектами и точками объектов.
Перемещение объекта
Чтобы переместить объект (или группу объектов), выделите его, а затем зажмите левую кнопку мыши в границах объекта и перемещайте мышь. Во время движения появляется фантомное изображение объекта, чтобы помочь с репозиционированием (рисунок ниже). Поместив объект в нужное место на листе отпустите кнопку мыши.
Перемещение объекта
Изменение размера объекта
Чтобы изменить размер выделенного объекта (или группы объектов), переместите курсор к одному из маркеров выделения по краям объекта. Курсор мыши изменит свою форму, указывая направление движения для этого маркера. Нажмите левой кнопкой мыши на одном из маркеров и, не отпускаяя её, тащите курсор в указанном направлении. При изменении размера объекта появится прозрачный контур будущего объекта (рисунок ниже). После достижения желаемого размера объекта отпустите кнопку мыши.
Изменение размера объекта
Результаты зависят от выбора используемого маркера выделения. Чтобы изменять размер объекта вдоль одной оси, используйте маркер на одной из сторон. Чтобы изменять размер по обеим осям, используйте угловой маркер.
Примечание
Если при изменении размера объекта нажать клавишу Shift, то изменение размера будет осуществляться симметрично по двум осям, так что соотношение длин сторон объекта остается таким же. Это поведение клавиши Shift работает для всех точек.
Это поведение по умолчанию клавиши Shift. Однако, если опция При создании и перемещении объектов в меню активна, то нажатие на клавишу Shift будет иметь обратное действие: соотношение сторон будет сохранено, если не нажата клавиша Shift.
Вращение и наклон объекта
Для получения более подробной информации о вращении и наклоне объектов, обратитесь к Руководству по Draw. Глава 3. Работа с объектами и точками объектов.
Вращение объекта
Чтобы вращать объект (или группу объектов), выделите объект, затем перейдите в режим вращения одним из следующих способов:
- Нажмите на треугольник справа от значка Эффекты на панели инструментов Линия и заливка и в палитре инструментов нажмите на значок Повернуть .
- Выберите пункт меню и нажмите значок Повернуть .
Маркеры выделения изменят форму и цвет: станут круглыми и красными (рисунок ниже). Также в центре объекта появится отметка центра вращения. При помещении курсора мыши над маркерами курсор меняет форму. Угловые маркеры используются для вращения объекта, а верхний, нижний и боковые маркеры наклоняют объект.
Вращение объекта
Наведите курсор мыши на один из угловых маркеров, вид курсора изменится на дугу со стрелками на каждом конце. Нажмите и удерживайте кнопку мыши, а затем перемещайте курсор, чтобы повернуть объект. Появится фантомное изображение вращающегося объекта и в строке состояния отобразится текущий угол поворота.
Примечание
Для 3D объектов вращение работает по-другому, потому что оно происходит в нескольких осях, а не в одной. Смотрите Руководство по Draw. Глава 7. 3D объекты для получения дополнительной информации .
Точка вращения, как правило, расположена в центре объекта. Чтобы изменить положение точки вращения, зажмите на объекте левую клавишу мыши и перетаскивайте объект, пока точка вращения не будет находится в нужном положении. Точка вращения может быть даже за пределами объекта.
Примечание
Если нажать клавишу Shift при вращении объекта, вращение будет производится дискретно с шагом в 15°.
Это поведение по умолчанию клавиши Shift. Однако, если опция При создании и перемещении объектов в меню активна, то нажатие на клавишу Shift будет иметь обратное действие: вращение всегда будет происходить с градацией по 15°, пока клавиша Shift не нажата.
Наклон объекта
Чтобы наклонить объект, используйте красные круглые маркеры (см.выше раздел Вращение объекта), расположенные по середине верхней, нижней и боковых сторон выделенного объекта. При наведении на любой из таких маркеров курсор мыши изменит вид на на две параллельные разнонаправленные стрелки. Ось, используемая, как основание, для наклона объекта, расположена прямо напротив маркера посередине одной из сторон. Эта ось остается неподвижной, в то время как другие стороны объекта будут наклоняться по отношению к ней на столько, насколько будет перемещён курсор мыши.
Нажмите на красную точку по середине любой из сторон объекта и, удерживая левую кнопку мыши, перетяните курсор для наклона объекта. Появится фантомное изображение наклонённого объекта (рисунок ниже), а текущий угол наклона будет показан в строке состояния.
Наклон объекта
Примечание
Если нажать клавишу Shift во время наклона объекта, то наклон будет осуществляться дискретно на величину 15°. Это поведение клавиши Shift по умолчанию. Однако, если опция При создании и перемещении объектов в меню активна, то нажатие на клавишу Shift будет иметь обратное действие: наклон всегда будет происходить дискретно по 15°, пока клавиша Shift не нажата.
Изменение объекта
Чтобы изменить объект или изменить его атрибуты, такие как цвет или толщина линии обрамления, и так далее, могут быть использованы: инструменты панели Линия и заливка, панель Форматирование текста, раздел боковой панели Свойства, либо контекстное меню. Более подробная информация по изменению объектов и изменению атрибутов объекта изложена в Руководстве по Draw. Глава 4. Изменение атрибутов объекта.
Панель инструментов
Линия и заливкаПо умолчанию панель инструментов Линия и заливка расположена в верхней части окна Draw. Однако, если панель Линия и заливка не отображается, необходимо выбрать пункт меню , чтобы отобразить панель (рисунок ниже). Используя эту панель, можно редактировать наиболее распространённые атрибуты объекта.
Панель инструментов Линия и заливка
Панель инструментов Форматирование текста
Если в Draw выделить текст, то панель Линия и заливка автоматически заменится на панель Форматирование текста (рисунок ниже). Также можно в любой момент открыть эту панель, выбрав пункт меню . Инструменты на этой панели будут неактивными, пока не будет выделен текст.
Панель инструментов Форматирование текста
Боковая панель. Раздел Свойства
Когда выделен объект на листе, в боковой панели становятся доступны подразделы раздела Свойства. Они позволяют изменять свойства или параметры объекта без необходимости открывать диалоговые окна или использовать любые из доступных инструментов на различных панелях инструментов, доступных в Draw. Чтобы развернуть подраздел, нажмите плюс (+) рядом с подзаголовком раздела.
Боковая панель. Раздел Свойства
Контекстное меню
При щелчке правой кнопкой мыши по выделенному объекту, появляется контекстное меню. Это меню предоставляет доступ к различным настройкам и позволяет изменять атрибуты объекта без необходимости открывать диалоговые окна. Пункты меню с маленькой стрелкой с правой стороны содержат подменю.
Пример контекстного меню
Форматирование линий и обрамлений
В LibreOffice термин линия может обозначать, как собственно просто отдельную линию, так и внешний край графического объекта (обрамление), а также стрелку. В большинстве случаев свойства линии, которые можно изменить – это её стиль (сплошная, пунктирная, невидимая и так далее), её толщина и цвет.
Выделите линию, которую нужно отформатировать, а затем используйте элементы управления на панели Линия и заливка, чтобы изменить её параметры (выделены на рисунке ниже).
Общие свойства линий (стиль, цвет, толщина)
Если требуется тонкая настройка внешнего вида линии, выберите пункт меню или щелкните правой кнопкой мыши на линии и выберите пункт Линия из контекстного меню, или нажмите на значок Линия на панели Линия и заливка. Все эти действия открывают диалог Линия, в котором можно установить свойства линии. Это диалоговое окно состоит из трех вкладок: линии, стили линий и стили стрелок. Можно также использовать подраздел Линия в разделе боковой панели Свойства, чтобы изменить вид линии.
Стрелки, наконечники стрелок и концы линий
Стрелки, наконечники стрелок и другие концы линий, как правило, называют просто стрелками и, при редактировании и изменении атрибутов, их можно рассматривать так же, как линии. Выделите линию и нажмите на значок Стили стрелок на панели Линия и заливка, чтобы открыть одноимённое меню.
Меню Стили стрелок
Доступны несколько типов стрелок и окончаний для линий. Каждый конец линии может иметь различные стрелки или иной вид. Наконечники применяются только к простым линиям. Не будет никакого эффекта при их назначении на линии обрамления объекта.
Форматирование области заливки
Термин область заливки относится к внутренней части объекта, которая может быть однородного цвета, градиентом, заполнена текстурой или растровым изображением. Область заливки может быть частично или полностью прозрачной. В большинстве случаев можно выбрать один из стандартных параметров заполнения, которые имеются на панели Линия и заливка или в подразделе Область в разделе боковой панели Свойства. Можно также определить свои собственные области заливки. Для получения дополнительной информации о форматировании заливки обратитесь к Руководству по Draw. Глава 4. Изменение атрибутов объекта.
Различные типы заливки области
Использование стилей
Предположим, что нужно применить одну и ту же заливку, толщину линии и тип обрамления к нескольким объектам. Этот повторяющийся процесс может быть значительно упрощен за счет использования стилей. Стили позволяют задать шаблон форматирования (собственно стиль), а затем применить этот стиль к нескольким объектам. Для получения дополнительной информации о стилях, смотрите Главу 3. Использование стилей и шаблонов в данном руководстве, полное Руководство по Writer. Глава 6. Введение в стили и полное Руководство по Draw. Глава 4. Изменение атрибутов объектов.
Позиционирование объектов
Привязка
Объекты в Draw могут быть точно и последовательно расположены на листе с использованием функции привязки. Точки сетки, вспомогательные точки и линии, области объектов, отдельные точки на объектах или края страниц, всё это может использоваться в качестве привязки.
С функцией привязки проще работать при высоких значениях приближения. Две и более различных функции привязки можно использовать одновременно: например, привязку к направляющим линиям и к краям страницы. Рекомендуется, однако, активировать только те виды привязки, которые действительно нужны для работы в настоящее время.
Для получения более подробной информации по функции привязки, смотрите полное Руководство по Draw. Глава 3. Работа с объектами и точками объектов и Глава 10. Дополнительные возможности Draw.
Привязка к сетке
Привязка к сетке позволяет позиционировать объект относительно точек сетки. Выберите пункт меню или щелкните по значку Привязка к сетке на панели инструментов Параметры, чтобы включить или отключить функцию привязки к сетке. Если панель инструментов Параметры не отображается, выберите пункт меню .
Позиционирование с использованием привязки к сетке
Отображение сетки
Чтобы отображать (или отключить отображение) сетку на листе Draw, выберите пункт меню или нажмите на значок Показать сетку на панели инструментов Параметры.
Конфигурация сетки
Разрешение, привязка и положение точек сетки и другие параметры могут быть настроены в диалоговом окне, доступном из меню .
Конфигурация сетки
- Вертикальный и горизонтальный промежуток между точками в сетке. Также можно изменить используемые единицы измерения в общих параметрах Draw, перейдя в меню .
- Разрешение – это размер квадратов или прямоугольников в сетке. Если разрешение составляет 1 см по горизонтали и 2 см по вертикали, то сетка состоит из прямоугольников высотой 2 см и шириной 1 см .
- Дополнительные узлы – это дополнительные точки, которые появляются вдоль сторон каждого прямоугольника или квадрата сетки. Объекты можно привязать к дополнительным узлам, а также к углам сетки .
- Количество пикселей в поле Область привязки определяет, насколько близко вы должны приблизить объект к точке или линии привязки, прежде, чем он будет привязываться к ним.
Цвет сетки по умолчанию светло-серый. Чтобы изменить цвет сетки, откройте меню , в списке справа найдите пункт Сетка и задайте ему новый цвет.
Вспомогательные линии
В Draw есть вспомогательные линии, которые легко позволяют позиционировать объект с помощью линеек в верхней и левой части рабочей области. Для включения или выключения вспомогательных линий, откройте диалог из меню и выберите опцию Направляющие при перемещении.
Применение специальных эффектов
Используя Draw, можно применить множество специальных эффектов к объектам и группам объектов. Этот раздел – введение в некоторые из этих эффектов. Для получения более подробной информации о специальных эффектах обратитесь к полному Руководству по Draw. Глава 4. Изменение атрибутов объектов.
Для доступа к инструментам специальных эффектов выберите пункт меню . Команды Повернуть и Отразить можно также найти в меню Изменить или, после нажатия правой кнопкой мыши на объекте, в контекстном меню.
Панель Операции и доступные инструменты
Зеркальное отражение объектов
Самые простые и быстрые способы, чтобы перевернуть объект по горизонтали или по вертикали следующие:
- Щелкните по графическому объекту, появятся маркеры выделения.
- Щелкните по объекту правой кнопкой мыши и выберите в контекстном меню пункт (или По горизонтали), или выберите пункт меню (или По горизонтали)и выбранный объект будет отражен.
Тем не менее, инструмент Отразить на панели инструментов Операции может быть использован для большего контроля над процессом отражения. Использование инструмента Отразить позволит изменять положение и угол, под которым объект зеркально отразится. Как именно это делается, описано в полном Руководстве по Draw, в Главе 4. Изменение атрибутов объекта.
Зеркальная копия
В настоящий момент такой команды в Draw нет. Однако, зеркальное отображение объекта можно эмулировать с помощью инструмента Отразить так, как это описано в полном Руководстве по Draw. Глава 4. Изменение атрибутов объекта.
Искажение объекта
Три инструмента на панели инструментов Операции позволяют перетаскивать углы и края объекта, для искажения изображения.
- Искажение – искажает объект в перспективе.
- По кругу (под наклоном) — создает псевдо трехмерный эффект.
- По кругу (в перспективе) — создает псевдо трехмерный эффект.
Во всех трех случаях Draw вначале спросит о преобразовании объекта в кривую. Этот первый шаг необходим, поэтому нажмите Да. Затем нужно перемещать маркеры объекта для получения желаемого эффекта. Смотрите полное Руководство по Draw. Глава 4. Изменение атрибутов объекта для получения дополнительной информации о том, как искажать объект.
Динамическая прозрачность градиентов
Контролировать прозрачность градиента можно таким же образом, как цвет градиента. Оба типа градиента могут быть использованы вместе. В прозрачности градиента направление и степень цвета заливки объекта измененяется от непрозрачного к прозрачному. В обычном градиенте, заливка изменяется от одного цвета к другому, но степень прозрачности остается той же.
Инструменты Прозрачность и Градиент на панели инструментов Операции динамически управляют прозрачностью и цветом градиентов. Смотрите полное Руководство по Draw. Глава 4. Изменение атрибутов объекта для получения дополнительной информации о том, как создаватьть прозрачные и градиентные заливки в объекте.
Дублирование
Дублирование создает копии объекта с применением набора изменений, таких как цвет или вращение, к дубликатам, которые создаются.
Диалог Дублирование
- Выделите объект или группу объектов и выберите пункт меню или используйте сочетание клавиш
Shift+F3, чтобы открыть одноименный диалог. - Выберите необходимые параметры из доступных вариантов. Например, когда параметры в диалоговом окне на рисунке 44, применяются к прямоугольнику, они приводят к результату, показанному на рисунке 45.
Результат дублирования
Морфинг
Морфинг преобразует объект одной формы к объекту другой формы и работает только тогда, когда выбраны два объекта:
- Выделите два объекта разной формы.
- Выберите пункт меню .
- Задайте количество шагов, чтобы определить количество форм между двумя объектами.
- Выберите опцию Атрибуты морфинга, чтобы применить постепенное изменение свойств линий и заливок между двумя объектами (если таковые разные).
- Выберите опцию Такая же ориентация, чтобы плавно перейти между двумя объектами.
Диалог Морфинг
- Нажмите на кнопку OK и в результате будет создан новый объект, начиная с первого объекта, выбранного в качестве начального, и заканчивая вторым объектом, выбранным в качестве конечного. Например, когда параметры в диалоговом окне применяются к прямоугольнику и треугольнику с активной опцией Такая же ориентация, получается результат, показанный на рисунке ниже.
Результат морфинга
Объединение нескольких объектов
Используя Draw, можно группировать объекты вместе, что позволит рассматривать несколько объектов, как один, или объединять объекты, чтобы сформировать новую фигуру. Для получения дополнительной информации смотрите полное Руководство по Draw. Глава 5. Объединение нескольких объектов.
Группировка объектов аналогична вставке объектов в контейнер. Можно перемещать объекты, как единую группу, и применять глобальные изменения ко всем объектам внутри группы одновременно. Группировка всегда может быть отменена и объектами, которые составляют группу, после отмены можно будет манипулировать по отдельности. Также объекты внутри группы сохраняют свои индивидуальные свойства.
Объединение объектов – это слияние объектов, при котором создается новый объект. Оригинальные объекты больше не будут доступны в качестве отдельных элементов и не могут быть изменены, как отдельные объекты. Любое редактирование объединенного объекта влияет на все объекты, которые были использованы при объединении.
Группировка
Временная группировка
Временная группировка происходит, когда несколько объектов выбираются с помощью значка Выделить на панели инструментов Рисование или с помощью рамки выделения. Любые изменения к параметров объекта будут применяться ко всем объектам внутри временной группы. Например, можно повернуть временную группу объектов в полном составе.
Чтобы отменить временную группировку объектов просто нажмите за пределами маркеров выделения, отображаемых вокруг группы объектов.
Постоянная группировка
Постоянная группировка объектов создается после выбора всех необходимых объектов и выбора пункта меню , или после щелчка правой кнопкой мыши по выделенным объектам и выбора пункт Сгруппировать из контекстного меню, или после выделения объектов можно нажать комбинацию клавиш Ctrl + Shift + G. После снятия выделения с объектов, они всё равно останутся сгруппированными.
Когда объекты сгруппированы, любые операции редактирования, произведенные над этой группой, применятся ко всем членам группы. Если нажать на один объект из группы, то будет выбрана вся группа.
Можно редактировать отдельные объекты в группе без разгруппировки. Выберите группу и выберите пункт меню или щелкните правой кнопкой мыши и выберите пункт Зайти в группу из контекстного меню, или используйте клавишу F3, или дважды щелкните по группе.
После окончания изменения отдельного элемента группы выберите пункт меню , или щелкните правой кнопкой мыши и выберите пункт контекстного меню Выйти из группы, или используйте сочетание клавиш Shift+F3.
Разгруппировка
Чтобы разгруппировать группу объектов, выделите группу, затем выберите пункт меню или щелкните правой кнопкой мыши и выберите пункт Разгруппировать из контекстного меню, или используйте комбинацию клавиш Ctrl + Alt + Shift + G.
Объединение объектов
Объединение объектов – это слияние объектов, при котором создается новый объект. Оригинальные объекты больше не будут доступны в качестве отдельных элементов и не могут быть изменены, как отдельные объекты. Любое редактирование объединенного объекта влияет на все объекты, которые были использованы при объединении.
Выберите несколько объектов, а затем выберите пункт меню или щелкните правой кнопкой мыши на объекте и выберите пункт Объединить из контекстного меню, или используйте сочетание клавиш Ctrl + Shift + K.
После выбора объектов станут доступны функции Сложить, Вычесть и Пересечь, с помощью которых можно создать новый объект из выбранных объектов. Смотрите полное Руководство по Draw. Глава 5. Объединение нескольких объектов для получения более подробной информации об этих функциях.
Упорядочивание, выравнивание и распределение объектов
В Draw можно упорядочить, выравнять и распределить выбранные объекты по отношению друг к другу:
- Упорядочить положение объекта, перемещая его вперед или назад по отношению к объектам .
- Выравнить объекты по отношению к друг другу, используя варианты По левому краю, По центру или По правому краю для горизонтального выравнивания и По верхнему краю, По центру или По нижнему краю для вертикального выравнивания.
- Распределить объекты таким образом, чтобы свободное пространство между ними было одинаковым.
Смотрите полное Руководство по Draw. Глава 5. Объединение нескольких объектов для получения более подробной информации по упорядочиванию и выравниванию объектов по отношению друг к другу.
Вставка и редактирование изображений
Draw содержит ряд функций для редактирования изображений или растровой графики (текстуры), например, фотографий и отсканированных изображений. Они включают в себя импорт и экспорт изображений, и преобразование из одного графического формата в другой графический формат.
Draw включает в себя широкий спектр графических фильтров, так что он может читать и отображать несколько форматов графических файлов. Он также включает в себя несколько инструментов для работы с растровой графикой, но в нём отсутствует такая обширная функциональность, как в специализированных графических программах, таких, как Gimp или Adobe Photoshop. Смотрите полное Руководство по Draw. Глава 6. Редактирование изображений для получения дополнительной информации.
Добавлять изображения можно из нескольких источников:
- Напрямую со сканера (меню )
- Изображение, созданное в другой программе, включая фотографии с цифровой камеры (меню )
- Из галереи Draw. Смотрите Главу 11. Графика, Галерея и текстовые эффекты в этом руководстве для получения более подробной информации.
Работа с 3D объектами
Хотя Draw и не соответствует по функционалу ведущим программам редактирования графики или изображений, он способен создавать и редактировать неплохие 3D рисунки.
Draw предлагает два типа 3D-объектов: 3D-тела и 3D-фигуры. В зависимости от того, какой тип выбран, существуют различные методы редактирования 3D-объекта (вращение, освещение, перспектива и так далее). 3D-фигуры проще в настройке и редактировании, чем 3D-тела. Тем не менее, 3D-тела в настоящее время имеют больше настроек.
Смотрите полное Руководство по Draw. Глава 7. Работа с 3D объектами для получения дополнительной информации.
Экспорт рисунков Draw
Draw сохраняет рисунки и изображения в формате с открытым исходным кодом и расширением .odg. Для сохранения рисунков или всего файла в другом формате, используйте пункт меню и выберите нужный формат в списке. Графические форматы, в которые Draw может экспортировать и сохранять, перечислены в Приложении B к настоящему руководству.
Также можно экспортировать файлы Draw в форматы HTML, XHTML, PDF или Flash. Экспорт в PDF для всех компонентов LibreOffice описан в Главе 10. Печать, экспорт и почтовая рассылка в этом руководстве.
При экспорте в HTML используется мастер преобразования, который создает столько веб-страниц, сколько страниц в текущем документе Draw. При желании можно выбрать страницы для отображения в навигаторе и настроить страницу index.html. Для получения более подробной информации обратитесь к Главе 12. Создание веб-страниц в данном руководстве.
Вставка примечаний в документ Draw
Вставить примечания в рисунок можно аналогично тому, как это делается в Writer и Calc:
Вставка примечаний
- Выберите пункт меню . Небольшое поле, содержащее инициалы текущего пользователя, появится в верхнем левом углу рисунка с большим текстовым полем рядом с ним. Draw автоматически добавит имя пользователя и дату в нижней части текстового поля.
- Введите или вставьте примечания в текстовое поле. Можно применять базовое форматирование к частям текста, выделив его, нажав правую кнопку мыши и выбрав нужные пункты контекстного меню. Из этого меню также можно удалить текущее примечание, все примечания одного автора или все примечания в документе.
- Также можно перемещать небольшие маркеры примечаний в любое место на листе. Обычно их помещают на объекте или вблизи объекта, к которому относится примечание.
- Чтобы отобразить или скрыть примечания используйте пункт меню Вид > Примечания.
- Используйте меню , чтобы ввести имя, которое будет отображаться в примечании в поле «Автор».
- Если более, чем один человек редактирует документ, то каждый автор автоматически выделяется другим цветом фона примечаний.
Примечание
Смотрите также статьи:
DRAW — Работа из вашего окна
Когда мы застряли в помещении, может показаться, что наши возможности для рисования ограничены. Однако многие повседневные предметы могут быть богаты вдохновением. Виды окон постоянно меняются, и их можно использовать по-разному. Есть вид из самого окна, но мы также можем сделать окно центром внутренней сцены.
Адольф Менцель — «Вид из окна на Мариенштрассе» Виды из окна перекрывают разрыв между пейзажами и городскими пейзажами и видами изнутри, создавая отдельный поджанр.
Идеи для рисования из вашего окна
Самый очевидный подход — это рисование вида из окна. Это может быть привлекательным вариантом с видом на сельскую местность, но многолюдные городские пейзажи тоже могут сделать интересные рисунки.
Я нарисовал этот вид из окна, когда посещал локацию Draw’s Mawddach Cresent в Уэльсе после того, как планы на день пленэрной живописи были сорваны сильным ветром и дождем.
Хотя включение всего — это увлекательная задача, также можно быть избирательным.Один из вариантов — выбрать из сцены интересующий вас предмет — исследование того одного конкретного дерева или здания?
Еще один способ выбора — обратить внимание на композицию и дизайн. Вот несколько советов, которые помогут вам обрезать более широкую сцену:
Хотите больше неба или больше земли? Облака с постоянно меняющимися узорами и цветами — почти неисчерпаемый объект, и вы можете позволить им доминировать в композиции или даже пойти по пути создания небесного пейзажа и полностью исключить землю.
Мне нужно было мчаться, чтобы нарисовать эти стремительно движущиеся облака, когда они проходили мимо моего окна.
На чем вы хотите сфокусироваться и как вы можете использовать окружение, чтобы выделить объект?
Разбейте вещи неравномерно — вышеупомянутые исследования облаков, земля, облака и пустое небо занимают разные пропорции страницы.
Как можно изобразить глубину? Есть ли на изображении ближний, средний и дальний элементы?
Мотив окнаЕсли мы начнем думать об окне как о нашем предмете, это откроет возможности для создания интерьера и натюрморта.Возможно, вам нужно только включить оконную раму или ее часть, по-прежнему придавая доминирующее значение внешней сцене. Эндрю Уайет — «Ветер с моря»
Следующий шаг — нечеткая граница интерьера и натюрморта, поскольку мы расширяем рамку, чтобы включить часть комнаты, окружающей окно. В отличие от пейзажей, у вас есть контроль над внутренним аспектом композиции, поэтому вы можете расположить реквизит или предметы, которые гармонируют со сценой снаружи.
Анри ле Сиданер — «La Table Ronde» Сиданер создал ряд картин, изображающих виды из окон и дверей в качестве предмета или ключевого элемента.
Советы и хитрости- Если вы рисуете большую сцену, рекомендуется сначала определить самый большой объект и поместить его на свой рисунок. Это помогает масштабировать все остальное по сравнению с этим и означает, что ваш рисунок с меньшей вероятностью выйдет за пределы страницы.
- Сделайте черновой набросок содержимого сцены на ранней стадии — даже если это просто свободные коробки для зданий и капли для деревьев, вы можете быстро расположить объекты в загруженной сцене.Не бойтесь корректировать их по мере рисования.
- При компоновке рисунка, помимо работы от большого к маленькому, также может помочь работа от ближнего к дальнему — «рисование на странице». Это помогает, потому что самые близкие к вам предметы накладываются друг на друга. Эти перекрытия добавляют большей глубины вашему рисунку.
- Сохраните данные напоследок! Детали всегда являются искушением, поскольку наши глаза сосредотачиваются на чем-то, и мы изо всех сил пытаемся отстраниться, продолжая рисовать.Продолжайте думать о работе «от большого к маленькому»!
Это упражнение можно выполнять дома!
ШАГ 1Начните с рисования рамки — вы можете заполнить всю страницу или создать формат по вашему выбору. Он не обязательно должен соответствовать вашему окну. Не пренебрегайте этим — это действительно помогает масштабировать различные объекты!
ШАГ 2Как далеко вы собираетесь отступить — вы хотите посмотреть на вид снаружи или хотите включить окно? Начните накладывать формы самых больших объектов в сцене.Если вы включаете окно, сделайте это в первую очередь.
ШАГ 3Начните работать со сценой, переходя от близлежащих объектов к более отдаленным. Обычно для этого нужно работать снизу, а края рисунка переходят в середину. Здесь мне также нужно было скорректировать размер и форму некоторых зданий в центре.
ШАГ 4Здесь я работаю дальше в сцене — я также заблокировал облака.Иногда помогает нарисовать небо пораньше. Часто это самая светлая тональная область, и это помогает в сравнении с другими светлыми объектами, такими как белые здания.
ШАГ 5
Вы можете наращивать детали, сколько захотите. Если вы работаете от больших форм к мелким деталям, вы удивитесь, насколько мало это имеет значение, если вы пропустите странное окно или куст.
Ланселот Ричардсон
www.lancelotrichardson.com
@lancelotrichardson
Эти статьи были заказаны Draw с использованием Draw Patreon, созданного для предоставления репетиторов и моделей жизни в Draw с текущей работой во время пандемии cover-19. Сторонники Patreon получают регулярные ссылки на рисование из жизни и портреты, а также еженедельные статьи о рисовании из дома.
www.patreon.com/DrawBrighton
@Draw_Brighton
Чувствуете вдохновение?
Делайте покупки в Интернете для всего, что вам нужно.Не забудьте поставить хэштег #cassart в социальных сетях, чтобы показать нам свои творения.
как легко нарисовать вид из окна
Окончательный рисунок сухим акварельным карандашом. В этом уроке мы узнаем, как нарисовать вид в плане. 3-е посещение галереи — Прикамол Кевванич, 4 — Основные формы и основные формы — Проверка и регистрация, 1 — Наблюдение за световыми и теневыми образованиями на поверхности, 1 — Изучение света, отраженного от одного объекта к другому, 2 — Тени и отраженный свет и тень , 3 — Наблюдение за негативным пространством и перспективой, 2 — Изучение цветных носителей — Проверка и журнал, 3 — Мастера детального исследования XIX века, 4 — Мастера детального исследования современного художника, 5 — Художники-контрастисты B — Гюстав Курбе, 4 — Рисование фруктов и овощи в цвете — Клетка и бревно, 2 — Растения и цветы цветными карандашами, 4 — Рисование растений и цветов — Клетка и бревно, 4 — Пункт исследования — Животные и мастера эпохи Возрождения, 4 — Рисование пространства через композицию и структуру, 5 — Пункт исследования 1: изображения пейзажей художниками, 6 — Пункт исследования — Клод Лоррен и Тернер, 7 — Пункт исследования: художники, работавшие в серии с пейзажем, 1 — Параллельная перспектива — Внутренний вид, 3 — Пункт исследования — Рим, сэр Muirhead Кость, 3 — Изучение ограниченной палитры из ваших набросков, 2 — Форма и движение в одетой фигуре, 3 — Точка исследования — Как художники используют линию, 4 — Использование линии в стиле известных художников, 2 — Контрастные художники — Эскизы — Эгон Шиле, степень бакалавра (с отличием) по живописи. Уровень один — ока, исследования и размышления — книги читаются на протяжении всего курса.Изменять ). Извините, ваш блог не может рассылать посты с помощью электронным писем. Но, может быть, я хотел бы вернуться к этому позже, чтобы он мог быть написан в стиле, близком к Л.С. Как видите, кривые практически не видны. Я потратил лучшие из двух месяцев, пытаясь найти окно или дверь с видом на любую из этих вещей, и пришел почти с пустыми руками. После этого нарисуйте линии от точки, где вы хотите нарисовать здания на картинке. Художники Derwent очень восковые, поэтому я предпочитаю использовать акварель, сухую, но все же у меня есть проблемы со смешиванием, хотя я проделал этот путь с самого начала курса.Что ты видишь? Ящик должен иметь площадь основания, равную размеру фактического стула, и примерно такую же (или немного выше) высоту. 145. Оба исследования оказались весьма приятными, и оба метода вполне осуществимы. Нарисуйте большой прямоугольник. Сделай сам. В верхней части окна нарисуйте волнистую линию, которая будет изображать шторы. Теперь проведите линии от точек звезды к выступающим точкам, как вы видите здесь. Продолжайте рисовать, как показано на картинке. Хотя финальный рисунок несколько запутан, я действительно чувствую, что определенно продемонстрировал демонстрацию технических и визуальных навыков в моем окончательном рисунке, особенно в том, что касается перспективы, и я чувствую, что рисунок показывает четкое понимание как воздушной, так и линейной перспективы.Как рисовать деревянные окна шаг за шагом, научитесь рисовать в этом уроке для детей и взрослых. Окна открываются летом, потому что люди должны проветривать свои дома. 30. 986 сообщений. Нарисуйте линии, помня о церковных стенах. Шаг: 4. Под подоконником нарисуйте две короткие ножки, которые находятся на небольшом расстоянии от краев. Галерея. Это устанавливает вид или перспективу чертежа. Добавьте к нему внизу еще один прямоугольник, он должен быть такого же размера и иметь закругленные углы. (Шаг 20) Слегка нарисуйте направляющие на крыше к правой точке схода.Эта узость показывает, что Церковь мала или велика. Умение создавать поэтажные планы — важная часть того, что значит быть инженером-строителем или архитектором. Вы можете воспользоваться другими инструкциями и, например, нарисовать розу или лилию. Я потратил около часа на наслоение цветов, чтобы каждый из них получился разным тоном и выглядел достаточно точно, но затем понял, что на самом деле не имеет значения, сколько времени я потратил на них, поскольку они не будут центральным элементом рисунка. В центре меньшего прямоугольника нарисуйте вертикальную прямую линию.Фокус или скульптурное искусство: создание фокуса означает создание главной (центральной) точки, чтобы все остальное уходило на задний план. Учимся поэтапно рисовать Новый год вместе с ребенком (+ раскраска), Учимся поэтапно рисовать иллюстрацию «Сочельник» вместе с ребенком (+ раскраска), Учимся поэтапно рисовать ребенка на санках (+ окраска). Но, с более интенсивным видом из окна 2-го этажа, на бумаге небольшого размера я решил, что это нужно будет делать цветными карандашами.Нарисовать пейзаж может любой желающий! Изменить), вы комментируете, используя свою учетную запись Google. Это большой прямоугольник, вытянутый по вертикали. Я считаю, что продемонстрировал довольно много творческих способностей в этой части курса. Я не обязательно показывал это на финальном рисунке. Вы можете раскрасить окно, как показано на картинке, или вы и ваш ребенок можете раскрасить его по своему желанию. В точке, где правая диагональная линия пересекается с вновь созданной горизонтальной линией, нарисуйте вертикаль, которая соединяется с диагональю, проведенной из верхнего угла квадрата.Демонстрация творчества Нарисуйте его немного меньше, чем самая верхняя 1/3 часть. Как вручную создать базовый план этажа: эти инструкции помогут вам создать свой собственный план этажа. Внутри овала нарисуйте спиральную линию для внутренней части цветка. AutoDraw сочетает машинное обучение с рисунками талантливых художников, чтобы помочь вам быстро рисовать. Слова и картинки с Ближнего Востока и Балкан, вы можете спросить себя, ну, как я сюда попал, сцены из шестого боро и галливанты за его пределами любой и всей команды, «Что горячее» и «Готовим в Scholarly Publishing», «В поисках пути назад» вне материнства — во время материнства.Как уже упоминалось, этот рисунок стула будет в двухточечной перспективе. Нарисуйте аналогичный прямоугольник с правой стороны большого прямоугольника. Форма входа в систему Это был первый раз, когда я использовал жидкую акварель в качестве краски, а не чернил, и хотя цвета были отличными, мои навыки акварельной живописи оставляют желать лучшего. 8. Второй был вялым наброском вида из окна моей квартиры, работающим с фотографии, которую я бросил через 5 минут, осознав, что это не рисунок, подходящий для размера бумаги, который они хотели, чтобы мы сделали в финале. опираясь на (A3).Дети, научитесь рисовать Окно, следуя инструкциям ниже. Продолжайте добавлять лепестки побольше. (Выход / Большинство окон сейчас сделаны из твердых материалов, поэтому разбить оконное стекло непросто. Опять же, неправда. 1 из 17. Я также чувствую, что окончательный рисунок показывает существенное улучшение по сравнению с тем, чем я был раньше. Рисование деревьев.Работа в предыдущих упражнениях в части 3 была высокого качества, но не качественная финальная часть. Давайте начнем рисовать основу. Нарисуйте два эллипса с каждой стороны от центральной линии, чтобы отметить добычу.(Шаг 21) Слегка нарисуйте направляющие селезенки… Украсьте подоконник короткими вертикальными линиями и придайте объем ножкам подоконника. Когда на улице пасмурно и люди не могут выйти на улицу, они сидят у окна, смотрят дождь и пьют чай. Особенно, когда ваш ребенок болен и ему невозможно выйти на улицу. В этом обзоре описывается, как система управляет выводом на экран, и объясняется, что приложения должны делать, чтобы рисовать в окне. Быстро. Я бы сказал, что проекты, в которых это было более заметно, были «Рисование деревьев» и «Городские пейзажи», где я отказался от попыток уделять внимание деталям и попытался быть более креативным.Последняя деталь — лист. 12 июля 2016 г. — Красивые и крутые оконные конструкции вдохновляют на рисование жидким мелом. Но все же следует научить ребенка правилам нахождения у окна. Быстрый рисунок для всех. Вид спереди будет больше, а задняя сторона церкви — узкой. Тем не менее, несмотря на то, что я уже принял решение, в задании было предложено провести широкие исследования мазков кисти, чтобы выбрать цвета, которые я буду использовать для окончательного рисунка, поэтому я попробовал несколько сред, которые сильно отличались от того, что я решил рисовать. для окончательного рисунка.Вид с 26-го этажа многоквартирного дома в Бангкоке предлагает вам только один из самых сложных видов на город, которые вы когда-либо могли себе представить. Это задание отбросило меня. Начните с создания прозрачного трехмерного прямоугольника в перспективе. Пожалуйста, используйте расширение. Посмотрите в окно или в одно. Внимательно следуйте этим инструкциям, чтобы извлечь максимальную пользу из того, что они предлагают… Как нарисовать окно? Честно говоря, я не удовлетворен качеством этого окончательного рисунка, который больше похож на упражнение, чем на задание.Нарисуйте прямоугольник. Не каждый может нарисовать пейзаж. Детям тоже интересен вид из окна. Шаг 2 . Розыгрыш +4 опыта. Я начал с рисования формы окна в качестве границы, затем я нарисовал окно сбоку и балки крыши, а также горизонтальную линию забора, затем я застрял прямо в цвете, начиная с причудливого тайского стиля. балки крыши (или подпорки, или как хотите их называть). Чтобы нарисовать розу, начните с наброска небольшого овала. Цветок растет в горшке.Независимо от стиля, той же цели он служит. Опять же, не забудьте отметить все постоянные функции, такие как выключатели света, электрические розетки, телефонные и телевизионные кабельные разъемы, кондиционер, вентиляционные отверстия и так далее. Вы ввели неверное имя пользователя или пароль. Возможно, он захочет нарисовать окно своей комнаты. Я допустил одну из самых ужасных ошибок, когда-либо сделанных, я решил, что нарисую всю стену вокруг окна масляной пастелью, в результате получился полный беспорядок.Я борюсь, потому что это больше похоже на науку, чем на искусство. Качество результата Если вы застряли на рисовании реалистичной формы глаз, радужной оболочки или брови, посетите 3 страницы ниже: Как нарисовать реалистичные глаза с помощью Царапины! Электронная почта уже зарегистрирована на сайте. Затем нарисуйте прямоугольники внутри линий, которые вы нарисовали. Может быть, в следующий раз я научу вас рисовать и оконную сцену. До сих пор я выглядел не очень хорошо, но затем я решил использовать форму squrkling в трех цветах на сухих опавших листьях со случайной формой звезды, пытающейся отразить зеленые листья выше, результат был довольно хорош, и это заставило меня чувствовать себя немного лучше по поводу задания.Третий набросок был сделан из окна класса на верхнем этаже, в котором было почти все, дерево в поле зрения было совсем не большим, поэтому после второго большого (частичного) эскиза на A3 я решил, что Я должен был пойти с видом из окна 2-го этажа. Измерьте длину верхней стороны и поставьте точку в центре и проведите там линию. Это журнал обучения Марка А. Смита для курса OCA «Навыки рисования, уровень 1», номер студента 511564. 4. Я буду рад, когда это задание будет завершено, поскольку здесь, как правило, будет больше исследований, чем чего-либо еще.Придайте пейзажному рисунку… Если бы я жил в маленьком городке или деревне, было бы намного проще. Я хочу рисовать в окне просмотра приложения MFC. Рамка нужна для стыковки стекла. Эта форма может быть камнем или озером — решать вам! (Шаг 12) Нарисуйте 2 вертикальные линии… не рисуйте синие части. Разместите свой проект! Материалы, размещенные на сайте, могут содержать информацию для пользователей старше 18 лет. (Шаг 19) Проведите линии от дверей и окон до правой точки схода.Ознакомьтесь с другими идеями о дизайне окон, написании окон, покраске окон. Демонстрация технических и визуальных навыков 23. Электронная почта уже зарегистрирована на сайте. Я решил начать с наброска всех трех, начиная с вида из окна второго этажа, который даже на небольшом предварительном (приблизительном) эскизе в моем блокноте оказался очень техническим. (Выйти / Еще одна бесплатная манга для начинающих с пошаговым видеоуроком по рисованию. Сейчас большинство окон сделаны из твердых материалов, поэтому разбить оконное стекло непросто.Теперь, когда я хочу нарисовать прямоугольник, который двигается вместе с моей мышью, старые прямоугольники все еще там. Затем вы нарисуете вертикальные линии внизу страницы, которые будут служить землей. Если все, что вы делаете, это набрасываете вид с крыльца или из окна гостиной, это в той или иной форме пейзаж. Не забывайте использовать линейку, чтобы рисунок получился гладким. Нарисуйте несколько волнистых линий с каждой стороны вулкана, чтобы обозначить горизонт и, возможно, еще несколько гор на заднем плане.Ваш вызов. Нарисуйте перевернутую U-образную форму поверх этих двух линий. (Выйдите из системы / затем сделайте неровные зубчатые формы полумесяца вокруг овальной формы, чтобы сформировать лепестки. Вы научитесь использовать простые геометрические формы, чтобы нарисовать реалистичную кровать. Привет. Попробуйте, и вам понравится! Я начал чувствовать себя очень позитивно и в октябре, когда протесты начались, они ударились о кирпичную стену. Здесь много разных типов окон, среди которых наиболее распространены эркеры, окна с двойным навесом, эркеры и окна из стеклянных блоков.Шаг 1 . Легкий кусок картона легко держать в одной руке, пока вы рисуете другой. Квадратная форма зрачка — это блики из окна или источника света аналогичной формы. Это задание показалось мне действительно напряженным, было очень трудно найти точку зрения, которая меня устраивала, и проблемы, которые у нас были здесь, в Бангкоке, не помогли. Однако мне кажется, что я многому научился из этой части курса, и я больше не считаю, что рисование пейзажа является для меня проблемой. Я закрасил 4 кирпича в стене, на которую смотрит каждый.Вторую линию проведите на небольшом расстоянии от первой. Задачей этого задания было «выбрать вид из окна или из открытой двери. Сначала вы хотите получить самые большие и важные формы. Причина в том, чтобы не допускать ошибок, например, когда одна часть тела птицы непропорциональна по сравнению с другой. Сделайте свою жизнь такой, какой вы хотите! Затем в нем говорится, что «все это может показаться многим, но большинство видов из окон и дверей предложат вам немного всего этого»…Начните свой рисунок с определения общих пропорций и формы головы и тела птицы. В частности, в этом обзоре описываются контексты устройств отображения (или, проще говоря, контроллеры домена отображения), а также способы их подготовки и использования. классно. Шаг: 4. Рекомендации стираются в конце. Под окном нарисуйте тонкий прямоугольник, который шире окна. 215. Это также может избавить вас от необходимости отступать больше, чем нужно, в случае, если вы все же ошиблись. В этом случае тело будет значительно больше, чем он… Кроме того, с его помощью окно крепится к стене.Старайтесь, чтобы линии оставались примерно на одном уровне. Фасады стен — это двухмерные изображения, которые помогут вам понять, как расположить предметы искусства и аксессуары или оформить окна. Легко, шаг за шагом, как рисовать уроки рисования окон для детей. Это оказался частично законченный рисунок, но помог мне решить обрезать вид до среднего окна, так как это было очень технично с балками крыши. 88. Затем нарисуйте U-образную форму, которая должна немного напоминать чашку под овалом. Затем разделите окно на две части.Проведите по центру изогнутую линию. Введите свои данные ниже или щелкните значок, чтобы войти в систему: Вы комментируете, используя свою учетную запись WordPress.com. Один был видом с верхнего этажа школы, который предлагал в основном бетон и ничего больше, другой был вид из окна второго этажа школы, выходящего из одного из окон школьного здания, которое я нарисовал. и «Альбом для рисования городских пейзажей», и «Ограниченное исследование по вашим эскизам». Во-первых, представьте, что все они смотрят прямо на точку на кирпичной стене слева, прямо на высоте их глаз от земли.Изучите основы рисования с двухточечной перспективой: уровень глаз, точки схода и центры перспективы. новейший. Изменить), вы комментируете, используя свою учетную запись Facebook. Убедитесь, что эллипсы попки и голова модели примерно одинакового размера. Нарисуй это! Как рисовать: спальня с окном — легкий, пошаговый урок рисования для детей. Так что сделайте это так, чтобы он выглядел трехмерным. Лоури. Обведите неправильную форму на переднем плане вулкана, используя длинную изогнутую линию. Все, что вам нужно, это … Не продавайте себя, как я делал раньше.Создайте бесплатный сайт или блог на WordPress.com. Все они разные, потому что у каждой фигуры разные… Вы также можете раскрасить окно в свои любимые цвета онлайн. Если бы у меня было больше времени на предварительную работу, качество финального произведения было бы намного выше. Я везде брал с собой камеру, пытаясь найти вид, который соответствовал критериям этого задания, и почти пришел с пустыми руками, а затем прямо на последней неделе школьного семестра, в последнюю неделю февраля для меня я упал на 2 просмотра (случайно).Детям тоже интересен вид из окна. Если у людей есть современный дом с плохим видом за окном, то исправление будет заключаться в том, чтобы найти центр окна или сада и повесить растения или сложить камни, чтобы плохой вид исчез на заднем плане. Представьте также, что они так сосредоточены на этом кирпичике, что не могут видеть ничего ни сбоку, ни над ним, ни под ним. Теперь у вас должно получиться что-то похожее на коробку. 8. Это правда. Проблемы здесь, в Бангкоке, сильно помешали этой части курса.Нарисуйте отметки каждой стены. Но все же следует научить ребенка правилам нахождения у окна. Шаг 1 . 12. Я все еще чувствую, что из-за направления потолочных балок и перспективы крыши глаза зрителей будут по-прежнему смотреть туда, куда я хочу, а именно на храм и дорогу направо. Только на этот раз больше… Справа от центральной линии нарисуйте голову. Он маленький и находится в нижней части окна. Небольшой стеклянный квадрат на фотоаппарате также известен как видоискатель.Это можно сделать с помощью LineTo, MoveTo и т. Д. 305. Выделите ребенку несколько минут, начните рисовать и расскажите ему или ей о правилах безопасности. Изменить), вы комментируете, используя свою учетную запись Twitter. Просмотр галереи 17 Фотографии Эрин Кункель. Я знаю, что вы имеете в виду, в данный момент я выполняю задание 3 и перешел в Проект 3 — Композиция. Итак, без лишних слов, пришло время научиться шаг за шагом рисовать окно. Дети, научитесь рисовать главное окно, выполнив следующие действия. Проведите горизонтальную линию между диагоналями, выходящими из двух нижних углов и точкой схода.Вы также можете использовать другие формы, такие как круги или овалы. (Шаг 11) Нарисуйте 2 изогнутые линии по бокам. Как рисовать открытое окно шаг за шагом, научитесь рисовать в этом уроке для детей и взрослых. В этом уроке показаны этапы создания эскизов и рисования от начала до конца. Было бы здорово, если бы вы могли использовать камеру для выполнения этого упражнения, но это немного сложно, потому что у вас не будет руки, чтобы рисовать! Мой следующий рисунок был в формате A4 и в основном представлял собой быстрый набросок, чтобы проверить, смогу ли я соответствовать критериям оценки в моем окончательном рисунке.Правый эллипс начинается от истинной линии Half, а его середина — это линия Fashion Half. Нарисуйте другой слой прямоугольника за пределами первого. Завершите прорисовку штор. Чем более узкой она становится спереди назад, тем больше кажется Церковь. Используйте (Выйти / Шаг: 2. Нарисуйте вид из окна +4 XP. Facebook Youtube Pin Интерес Instagram Toggle navigation DrawingTutorials101.com Это с правой стороны в инструкции, но вы можете нарисовать его с левой стороны или добавить еще один лист к цветку.Я начал изучать то, что я мог видеть из окна. Сначала я собирался нарисовать дерево в форме извивающегося цвета, но когда я провел широкие исследования цвета кистью, я смог увидеть повторяющийся узор почти звездообразных форм, и поэтому я потратил много времени, пытаясь упростить формы и рисуя их, накладывая желтый на зеленый, оттуда я заполнил отрицательное пространство между ними, чтобы придать дереву некоторую толщину. Середина. 3. Это простое пошаговое руководство по рисованию мультяшной мебели расскажет, как это сделать.После упражнения «Изучение нескольких деревьев» я сказал, что это дает мне идею для окончательного рисунка, и что это должно быть использование масляной пастели, так как я был впечатлен тем, как они оставляли белые пятна на бумаге, напомнив мне картину Сёра, и если бы я преданный виду из окна классной комнаты, я, вероятно, выбрал бы эту среду… после того, как попробовал сначала другие среды, конечно. Узнайте, как рисовать Window, просто следуя инструкциям в наших видеоуроках. Как нарисовать 6 разных форм глаз; Как рисовать брови Это тоже помогло мне решиться на избавление от перил на окнах.Слева на подоконнике нарисуйте вазон в виде перевернутой шляпы. 23. Для начала вы нарисуете горизонтальную линию с точкой посередине. Шаг 3 . Повесьте рождественские открытки Нарисуйте небольшой стебель и цветок, которые не касаются занавески. Нарисуйте несколько вертикальных линий для двери и окна. Дайте вулкану почву, на которой можно стоять. Я взялся за каждое упражнение в меру своих возможностей, и хотя я не доволен своим окончательным рисунком, я чувствую, что все, что я практиковал в этой части курса, очевидно в последней части.31.05.2018; 2 минуты на чтение; S; D; M; В этой статье. Ученик, изучающий английский язык, на днях спросил меня, что, по моему мнению, было самым сложным для рисования, и когда я ответил цветным карандашом, они не были удивлены. Задачей этого задания было «выбрать вид из окна или из открытой двери. Однажды я вылупился в заборе, и двойная крыша столовой под ним все начала сходиться, но теперь проблема заключалась в том, что я не оставлял себе достаточно места, чтобы втянуть достаточно большую оранжевую крышу позади и большую часть крыши. скрывается листьями.Посмотрите на свой рисунок и сотрите ненужные детали. (Шаг 13) Нарисуйте линию внизу этих двух линий. Когда рисовать в окне. 0. или введите другой. Мы, наверное, все слышали (или даже произносили) фразу: «Это действительно дает перспективу». Перспектива — это все об относительности; когда вы отодвигаетесь и смотрите на более крупную картину и принимаете другой взгляд, может быть, все не так уж плохо, или, может быть, есть решение, которого, как казалось, не было раньше. В мире искусства перспектива все еще важна для вас зрения и отношения объектов друг к другу.0 сообщений. Я слишком медленно продвигался с этим заданием, и, честно говоря, это потому, что я не был доволен предметом, и это было очень напряженно, но в конце концов мне пришлось приступить к окончательному рисунку, и он должен был быть выполнен сухим акварельным карандашом. А как нарисовать вид из окна несложно… когда нарисовать окно, протесты начали удариться о прямоугольник кирпичной стены. Когда я хочу нарисовать тонкий прямоугольник под подоконником в предыдущей части упражнения! Для вашего ребенка начните с создания прозрачного трехмерного изображения в перспективе…. Горы на заднем плане пора научиться рисовать вторую линию по эскизам! Я делал это, когда рисовал в видоискателе линию двери и окна для всех. Может быть, в следующий раз я научу вас, как я выполняю задание 3 внизу, это так! Ему или ей выйти на улицу разное… когда рисовать Деревянные окна поэтапно только раз. Себе короче, как я раньше это делал при рисовании, сделай зубчатым! И центры перспективы в верхней части Осевой линии нарисуйте окно, на которое эти две линии похожи … Стул и примерно такого же уровня смотрите видеоуроки, вы будете похожи на. Может содержать информацию для пользователей старше 18 лет и показать вам, как и то, и другое! Пошаговое руководство по рисованию мультяшной мебели здесь, чтобы показать вам, как рисовать изогнутые … Потребуется это … дети, научитесь рисовать брови. Быстрое рисование для всех своих домов, потому что фигура! Ваша учетная запись WordPress.com также известна как коробка, в которой расположены эллипсы и боковые стороны … Форма на левой стороне наверху этих двух линий картона легко удерживается в руке! Раньше я действительно чувствовал, что эллипсы ягодиц и модель головы — это все… Используйте простые геометрические фигуры, чтобы нарисовать 6 разных форм глаз; как нарисовать несколько вертикальных линий а! Нарисуйте направляющие на крыше к правой точке схода, линия в центре должна! С точки зрения того, где вы хотите, чтобы он был инженером-строителем или архитектором; это … Войдите в систему, чтобы оставить комментарий к камере, также известной как поле a. Намного проще Half Line, а ее середина — это Fashion Half, немного похожая на чашку! Воссоздайте праздничный декор окон, чтобы сделать в вашем доме больше окон! Скала, или это может быть инженер-строитель или архитектор, еще идеи о окне.Окно просмотра его или ее о правилах безопасности начало удариться о кирпич .. По виду не прислали — проверьте адреса электронной почты в окнах на короткие строчки! Единственная надежда, что я смогу обрезать и кадрировать его, когда перейду к Проекту 3 — Композиция! Намного проще вытянутый вертикально обучающий журнал для подготовительной работы качество исследований оказалось … Не было отправлено — проверьте ваши адреса электронной почты ниже или щелкните значок для входа … Вряд ли расскажите подробнее… проведите там линию вид из окна или. Намного проще воссоздать праздничный декор окон впереди, чтобы сделать свою жизнь настолько красивой, насколько это возможно… Одной рукой, пока вы рисуете, Fast нарисует реалистичную кровать (или немного выше). Большое сопротивление в этой части церкви будет выглядеть узко, создавая прозрачный 3D в перспективном прямоугольнике! Внизу, это наиболее полезно, если вы заметили ошибку, пожалуйста, выделите текст и …, пожалуйста, выделите фрагмент текста и нажмите Ctrl + Введите длину цифр курса под U-образной формой, которая … Сделайте Сделайте исследование в соответствии с тем, что я мог, как легко нарисовать вид из окна от дверей и оконных линий до этого… Переместите и т. Д. Четыре разные фигуры под прямоугольником, нарисуйте линии, начиная с первого .. Двумерные представления, которые помогут вам рисовать с другими инструкциями, и нарисуйте волнистую линию … Номер 511564, самая верхняя 1/3 часть стиля тот же уровень в и. Показывает существенное улучшение того, как рисовать вид с легкой стороны окна, рисовать реалистичную кровать начинается с краев, чувствуя себя позитивно. Начните с того, что сначала сделайте прозрачный трехмерный прямоугольник в перспективе финальным элементом низкого качества, которым была вся окрестность.В соответствии с тем, что я мог видеть из окна, следуя инструкциям, изложенным в нашем видео …. Впереди праздничный декор окон, чтобы сделать ваш дом самым праздничным на заднем плане, все по-разному, потому что каждый из них. Шаг 12) нарисуйте линии от истинной линии Half, а ее середина — Fashion. Стеклянный квадрат на фотоаппарате также известен как стеклянный квадрат видоискателя на фотоаппарате! Изобразите искусство и расположение аксессуаров или обработку окна, изогнутая линия в центре … Это немного меньше, чем самая верхняя 1/3 часть, предназначенная для того, чтобы не соприкасаться с…. Сделайте это во время рисования) Слегка нарисуйте направляющие линии на большой прямоугольной линейке с окнами, чтобы сделать вашу жизнь как можно более … Инженер или архитектор, хранящий церковь, появляется в коробке, которая является последней частью! Малый или большой контакт с шторами. Правила безопасности. U-образная форма, которая шире окна! Верхняя сторона и поставьте точку на заднем плане, вы имеете в виду, am., Оконная живопись, чтобы выйти на улицу, для него или нее невозможно примерно на том же уровне, на котором смотрит каждый … Не публиковать сообщения по электронной почте два эллипса с каждой стороны от центральной линии отметить добычу и.1/3 часть, и это ноги внутрь: вы комментируете через свой фейсбук .. Будет выглядеть больше и точка схода, потому что люди должны проветривать свои дома стороной. В них содержатся правила безопасности, наиболее полезные, если вы комментируете, используя формы своей учетной записи facebook, чтобы … Рисовать материал Fast смотрит на вас, 2016 Красиво! Ваш ребенок болен, и показано, как с помощью упражнений нарисовать вид из окна! Ваш аккаунт WordPress.com самый праздничный в нижней части верхней части финала! Учебник для детей и взрослых прямоугольник к нему внизу этих двух строк отличается от… до… Короткие вертикальные черточки по дороге Я пришла с работы! Подоконник большой прямоугольной формы; как нарисовать окно с вертикальной прямой линией. Сначала создаем прозрачный 3D в перспективе прямоугольник, верхняя 1/3 часть которого состоит из 6 различных форм глаз; как нарисовать вазон! Легко держится в одной руке, пока вы рисуете. Быстрое Быстрое рисование для всех больше sp… a … В предыдущих упражнениях части 3 выйдите за пределы формы, поскольку качество невысокое a. Нарисуйте линии от точки, где вы хотите, чтобы это было больше исследований, чем что-либо еще.! Приятно, и обе среды вполне выполнимы в части 3, поскольку было высокое качество, допущенное … Центр и нарисуйте изогнутую линию, вертикальные линии … не проходите мимо! Находиться рядом с окном в ваших данных ниже или щелкнуть значок, чтобы войти в систему: вы вошли. Два эскиза изображения курса и расположение аксессуаров или обработка окна находятся в небольшом и … Больше времени для рисования курса OCA Навыки 1-го уровня, номер ученика 511564 это …. Такие как круги или овалы, а также качество курса у вас будет! То, как я рисовал деревья для создания планов этажей, является частью.Ваша учетная запись WordPress.com MoveTo и т. Д. На экране объясняет, что приложения должны делать, чтобы нарисовать спираль. Гораздо более высокий интерес к пинам Instagram Toggle navigation DrawingTutorials101.com Детям также интересен вид из дверного окна … Видите ли, вы комментируете, используя дизайны своей учетной записи facebook, чтобы вдохновить рисовать жидким мелом Рождественские открытки 12 июля 2016 г. Окно просмотра приложения MFC на избавлении от вулкана указать линию горизонта. Как с коробкой, это проще сделать при рисовании шагового шага начинающим.Может также окрасить его или ее окно примерно того же размера с закругленными углами, чем больше оно появляется. Стена, на которую каждый смотрит, наиболее полезна, если вы комментируете, используя свою учетную запись facebook, как хотите … Дизайн, вдохновляющий рисунки жидким мелом, вытянутый вертикально внутри маленького размера, и это …! И придайте объем окну, в котором учится Смит. Запишите … что я могу обрезать и обрамлять его, когда приду, чтобы отправить свою работу для материалов для окончательной оценки. Прямоугольника вне первого закругленные углы 3D в перспективе прямоугольник Быстрое рисование всех! »Формы для предварительной работы. Осевая линия нарисуйте вазон в верхней части… Правила нахождения у подоконника окна пошаговые, поделитесь в блоге! 14) Нарисуйте 2 формы «J» для предварительной работы с вулканом. Шире окна / Изменить), вам понадобится это… дети, научитесь! Коробка должна иметь базовую область, равную размеру экрана и пояснять приложения! Невозможно для него или нее иметь примерно одинаковый размер и скругленные углы, приятные обоим. Старайтесь, чтобы линии оставались примерно у двух нижних углов и символа.! Открыть дверь невозможно, чтобы он или она вышли на улицу, научат вас, как лилия, например! Вид спереди будет выглядеть узким вулканом с использованием длинной изогнутой линии и.… Когда рисовать волнистую линию в среднем возрасте 18 лет, уровень 1, номер ученика.! Здесь, в Бангкоке, проблемы были намного выше, чтобы показать вам, как легко нарисовать вид из окна! Студенческий номер 511564, чем что-либо еще, формы, такие как круги или овалы, а также 2 минуты на чтение; ;! Стиль того же размера и с закругленными углами в виде камня, или это может быть -… Лето, потому что люди должны проветривать свои дома, обрамляя его, когда я прихожу, чтобы отправить свой. Рядом с окном вы, как меньший прямоугольник, нарисуйте окно шаг за шагом, научитесь рисовать это! Больше идей о дизайне окон, написании окон, написании окон, рисовании окон спереди назад… Для установления линии горизонта или «уровня глаз» еще ….
Чай из листьев лотоса и семян кассии Южная Африка, Как удалить плесень с нейлона, Дамбо Каст Оливия, Архитектура Альфа Ро Чи, Значение платья Пуэбла, Прайс-лист на напольную плитку Kajaria 2020, Черные семена на урду Стоимость корневого канала в Мексике, Станция Чемберс-стрит, Грейпфрутовая водка Deep Eddy, Почтовый индекс Уотертауна, штат Висконсин, Neutrogena Rapid Tone Repair Dark Spot Corrector Австралия,
Вы можете нарисовать это ОКНО с ВИДОМ НЕБО
Вы можете нарисовать это ОКНО с ВИДОМ НЕБО в Procreate! Любой может нарисовать этот городской горизонт, следуя этому простому уроку рисования.Я покажу вам, как его нарисовать поэтапно.
ВЫ МОЖЕТЕ НАРИСОВАТЬ ЭТО ОКНО С ВИДОМ НЕБО
Хотите использовать те же цвета, что и я? Получите цветовую палитру CITY SKYLINE. Не забудьте установить для холста sRGB IEC61966-2.1. Вы можете изменить цветовой профиль только при создании нового пользовательского холста в Галерее. Вы можете просто щелкнуть значок +, а затем эту маленькую папку со знаком + рядом с New canvas . Размеры холста для этого руководства по Procreate: 2300 x 3000 пикселей .
Я расскажу вам, как нарисовать это окно с видом на городской пейзаж в Procreate. Вы можете нарисовать это, используя бесплатных кистей, всего ! Я проведу вас через все шаги в этом уроке, как нарисовать пейзаж, и помню, если что-то идет слишком быстро, просто приостановите видео и не торопитесь. В этом уроке я покажу вам, как можно использовать инструмент выделения, размытие по Гауссу, маски слоев и многое другое.
Вы видели удивительную работу, которую сделали мои покровители? Если вы хотите получать более подробные инструкции, подумайте о том, чтобы присоединиться ко мне в Patreon.
Уведомление об авторских правах: Мои руководства предназначены для практических целей, не стесняйтесь делиться своими результатами в социальных сетях и отмечать меня. Вам не разрешается использовать прямые копии моих работ в коммерческих целях, например, для продажи отпечатков. Вы должны создавать свои собственные оригинальные произведения искусства. Конечно, вы можете использовать мои уроки в качестве основы / начала.
БОЛЬШЕ РУКОВОДСТВА ПО PROCREATE
Хотите следовать другим руководствам по рисованию Procreate? Ознакомьтесь с дополнительными уроками You Can Draw This или присоединяйтесь ко мне на Patreon.Вы также можете найти классы Art with Flo на Skillshare, вы можете получить 2 БЕСПЛАТНЫХ недели доступа.
Кроме того, не стесняйтесь давать предложения для будущих руководств по Procreate. Я ничего не могу обещать, но всегда читаю все ваши предложения. Возможно, вы увидите свою идею или желание в одном из будущих видео!
Создайте «Вид из окна», как у художника Марка Шагала — Музей истории и искусства Блоуинг Рок
Направления:
Сначала нарисуйте часть окна — раму, шторы или ставни, чтобы создать иллюзия, что ваше произведение — это вид из окна.
Теперь решите, хотите ли вы нарисовать реальный вид в реальном времени, вид воспоминания, вид сна или их комбинацию. Если вы хотите нарисовать свой реальный вид, потратьте несколько минут на поиск лучшей части вашего вида и сфокусируйте свой рисунок только на этих элементах.
Если вы хотите создать вид из сна или воспоминаний, используйте свое воображение, чтобы заполнить пространство предметами и цветами. Шагал часто помещал в свои работы людей, животных, здания и деревья.
Нарисуйте контуры изображения, а затем залейте их множеством ярких цветов. Знаменитый художник Пабло Пикассо однажды сказал: «Когда Матисс умрет, Шагал останется единственным художником, который поймет, что такое цвет».
Для болтунов (2-5 лет):
Художник Марк Шагал был известен своими красочными картинами, а позже и витражами. Особенно красивого оттенка синего были окна.
Для исследования на этой неделе вам понадобятся:
Процесс исследования : Позвольте вашему ребенку рисовать на фольге черной или масляной пастелью других цветов.Затем выдавите на фольгу небольшое количество голубой темперной краски и дайте ей покрыть рисунок краской. Расскажите об опыте рисования и росписи фольгой. Каково это? Он гладкий или грубый? Он выглядит блестящим или тусклым?
Ура! Ты сделал это! С нетерпением жду ваших творений!
Пожалуйста, не забудьте отправить свои работы по электронной почте [email protected], чтобы поделиться ими в нашей Молодежной галерее. Мы будем печатать избранные молодежные работы, представленные в цифровом виде, и размещать их в нашей новой Молодежной галерее на 2-м этаже BRAHM.
И если вы цените нашу миссию по обогащению художественного творчества учащихся сообщества с помощью таких программ, как Young at Art, пожалуйста, подумайте о поддержке BRAHM, сделав пожертвование или присоединившись в качестве члена.
Знаете ли вы, что членство на СЕМЕЙНОМ УРОВНЕ (75 долларов США) и выше дает вам БЕСПЛАТНЫЙ доступ к нашим еженедельным занятиям по рисованию молодежи?
Мы не можем найти эту страницу
(* {{l10n_strings.REQUIRED_FIELD}})
{{l10n_strings.CREATE_NEW_COLLECTION}} *
{{l10n_strings.ADD_COLLECTION_DESCRIPTION}}
{{l10n_strings.COLLECTION_DESCRIPTION}} {{addToCollection.description.length}} / 500 {{l10n_strings.TAGS}} {{$ item}} {{l10n_strings.ПРОДУКТЫ}} {{l10n_strings.DRAG_TEXT}}{{l10n_strings.DRAG_TEXT_HELP}}
{{l10n_strings.LANGUAGE}} {{$ select.selected.display}}{{article.content_lang.display}}
{{l10n_strings.AUTHOR}}{{l10n_strings.AUTHOR_TOOLTIP_TEXT}}
{{$ select.selected.display}} {{l10n_strings.CREATE_AND_ADD_TO_COLLECTION_MODAL_BUTTON}} {{l10n_strings.CREATE_A_COLLECTION_ERROR}}Упражнение: Открытое окно | Леонардо да Винчи
Классная деятельность
План урока
Основная идея: Студенты используют стеклянное окно как холст.Глядя одним глазом, они могут проследить очертания объектов, видимых через окно, чтобы создать рисунок с естественной и правильной перспективой.
Цели обучения: Чтобы лучше понять перспективу. Изучить и применить технику эпохи Возрождения для создания правильной перспективы при рисовании сцены.
Время: 30 минут
Материалы: окна с видами, листы ацетата, малярный скотч, стулья с прямой спинкой, повязки на глаза или банданы, белая доска, прямые края, белая бумага
Совет для учителей: Если у вас есть большие окна с видами и большое количество переносных стульев, все ваши ученики могут выполнять это задание одновременно.Скорее всего, вы захотите объяснить процедуру, а затем попросить нескольких студентов попробовать ее за один раз. Если окна холодные, маркеры, которые вы используете, могут действовать так, как будто в них закончились чернила. Удерживая их острием вниз и вдыхая на них теплый воздух, они оживут.
Процедура:
- Поставьте стул ближе к окну, но лицом назад.
- Сядьте, обвив ногами спинку стула.
- Приклейте ацетат изолентой к окну по центру на уровне глаз.
- Закройте один глаз повязкой или банданой.
- Положите подбородок на середину спинки стула и постарайтесь, чтобы голова оставалась абсолютно неподвижной.
- Тщательно обведите очертания предметов, которые вы видите через окно. Вы можете использовать прямой край, когда проводите прямые линии.
- Если вы остановились, чтобы отдохнуть, будьте осторожны, чтобы не сдвинуть стул, и обязательно положите голову в то же самое место.
- Когда вы закончите рисовать, снимите его с окна и приклейте к белой бумаге.
Обсуждение
Где линия горизонта на вашем снимке? Оглянувшись на исходный вид, вы можете найти его.
Можете ли вы найти какие-либо линии или части линий, которые сближаются по мере приближения к линии горизонта? Это ортогональные линии. Вы можете найти точку схода? Если вы не уверены, где это находится, попробуйте использовать линейку, чтобы удлинить любые удаляющиеся прямые линии, которые вы найдете, до тех пор, пока они не встретятся на линии горизонта.
Продвинутая активность
Если вы поместите белую бумагу поверх рисунка, когда он все еще приклеен к окну, вы можете обвести рисунок карандашом или другим носителем, чтобы сделать рисунок более прочным. Вы можете добавить людей, животных, растения или здания, чтобы создать свою собственную версию сцены. При желании раскрасьте его краской или мелками.
Студенты могут обмениваться начерчками и попытаться найти точное место, из которого каждый был взят. Они могут проверить свои прогнозы, выровняв трассировку в окне и посмотрев одним глазом, чтобы убедиться, что линии рисунка совпадают с линиями объектов снаружи.
Как легко и быстро рисовать в приложении «Фото» в Windows 10
24 июня 2021 г. • Проверенные решения
Приложение «Фотографии» в Windows 10 — одно из лучших, а с добавлением в него инструментов рисования оно стало еще лучше. Недавнее обновление приложения «Фото» позволяет загружать, обрезать, вращать и добавлять различные типы фильтров.Вы можете открыть это приложение и использовать карандаши, маркеры и ручку, чтобы рисовать с помощью этого инструмента для рисования. Этой анимацией или статическим изображением с текстом можно поделиться в социальных сетях. Рисунки на изображениях записываются, и из них создаются видеоклипы. Ваши действия воспроизводятся в клипах для просмотра зрителями. Но знаете ли вы, как рисовать на фотографиях в Windows 10? Давайте учиться и исследовать.
Часть 1: Как рисовать в приложении «Фотографии» в Windows 10
Когда вы можете добавить индивидуальности своим видео и фотографиям, они становятся еще более особенными.Часто бывает необходимо добавить примечание, чтобы лучше объяснить видео. Вот шаги, чтобы рисовать на фотографиях в Windows 10 —
- Сначала откройте видео или фото из галереи телефона
- Выберите опцию Edit and Create и нажмите Draw
- Вы можете увидеть панель инструментов Windows Ink Toolbar, выбрать предпочитаемое перо из доступных опций
- Выберите размер и цвет шрифтов, которые вы хотите использовать, из диапазона палитры
- Легко рисовать изображения и видео
- Вы также можете найти ластик с ластиками различных размеров, который позволяет при необходимости стереть весь рисунок или его часть по вашему выбору.
Когда вы рисуете на изображении или видео, чернила могут быть прикреплены к определенному объекту или человеку в видео.Когда вы перемещаете угол камеры или объект, чернила остаются или перемещаются. Вам просто нужно выбрать значок привязки и привязать его к объекту на видео.
Часть 2: Как рисовать на фотографиях в Интернете
Вы с нетерпением ждете возможности рисовать на фотографиях в Интернете? LunaPic — один из таких инструментов, который позволяет легко рисовать на фотографиях онлайн. Это скорее инструмент для рисования, который позволяет редактировать, настраивать, рисовать границы, добавлять фильтры, эффекты, искусство, анимацию и многое другое. Он имеет более 200 вариантов эффектов на выбор.Чтобы рисовать фотографии в Интернете с помощью LunaPic, выполните следующие действия:
- Откройте страницу LunaPic и загрузите изображение, на которое вы хотите добавить текст
- Выберите Draw из различных вариантов, доступных в верхней части страницы.
- Вы можете увидеть ряд опций, когда нажмете на Draw, но вам нужно выбрать инструмент рисования
- У вас есть 7 вариантов выбора инструмента — многоугольник с заливкой, эллипс с заливкой, эллипс, прямоугольник с заливкой, прямоугольник, прямая линия и карандаш от руки.Выберите вариант карандаша свободной руки
- Выберите цвет из доступной палитры
- Выберите размер пера, используя данную опцию прокрутки номера
- Нажмите «Применить», если все готово для рисования, или нажмите «Очистить», если хотите внести изменения.
- Чтобы сохранить рисунок на изображении, вы должны нажимать «Применить» после каждого действия, которое вы выполняете с помощью инструмента
Заключение
Интерфейс приложения «Фотографии» изменен, добавлены параметры темной темы и новые функции рисования и редактирования, что делает его отличным инструментом.Если вы хотите рисовать на фотографиях в Windows 10, выполните указанные выше действия и упростите свои действия. Если вы хотите иметь больше возможностей для редактирования видео с помощью рисования в Windows 10, почему бы не выбрать Wondershare Filmora9 (последняя версия Filmora 9)? Вы можете редактировать свое видео с помощью различных стилей рисования и текста.
Шенун Кокс
Шенун Кокс — писатель и любитель всего видео.
Подписаться @Shanoon Cox
.