Как нарисовать яблоко карандашом • ARTshelter
В этом уроке для начинающих вы узнаете, как нарисовать яблоко. В конце урока мы получим две иллюстрации: целое яблоко и половинку.
Рисование яблока — это отличная возможность попрактиковаться в затенении и создании объема. Для работы нам понадобятся:
- Линер 0,3
- Линер 0,1
- Линер 0,05
- Простой карандаш (НВ или В)
- Плотная бумага для рисования
Как нарисовать целое яблоко
Шаг 1
Используя простой карандаш, рисуем окружность. Она не должна быть идеально симметричной, поэтому книзу мы ее немного заузим.
Шаг 2
Слегка дорабатываем контур и добавляем черенок яблока.
Шаг 3
По контуру яблока линером наносим штрихи. Линер 0,05 идеально подойдет для данной задачи.
У контура оставляем тонкую не закрашенную полоску, чтобы создать эффект отраженного света, иначе яблоко будет выглядеть плоско.
Шаг 4
Добавляем больше штрихов в нижней части фрукта, используя линер 0,05.
Шаг 5
С помощью линера 0,05 создаем дополнительный слой штрихов, пересекающий предыдущие линии.
Шаг 6
Наносим вертикальную штриховку, используя тот же линер 0,05. Обратите внимание, что все линии должны быть нанесены в соответствии с формой и контуром объекта.
Также в верхней половине яблока оставляем два незаштрихованных пятна-блика.
Шаг 7
Линером 0,05 наносим длинные штрихи по бокам яблока, чтобы подчеркнуть его трехмерность.
Благодаря этому, мы быстро можем увеличить контрастность объекта.
Шаг 8
Продолжаем работать с тенями линером 0,1. По бокам яблока наносим закругленные штрихи.
Шаг 9
Сильнее затемняем нижнюю часть яблока, нанеся тонкие дугообразные штрихи линером 0,05.
Шаг 10
Слегка уменьшаем яркость верхней половины яблока, используя линер 0,05.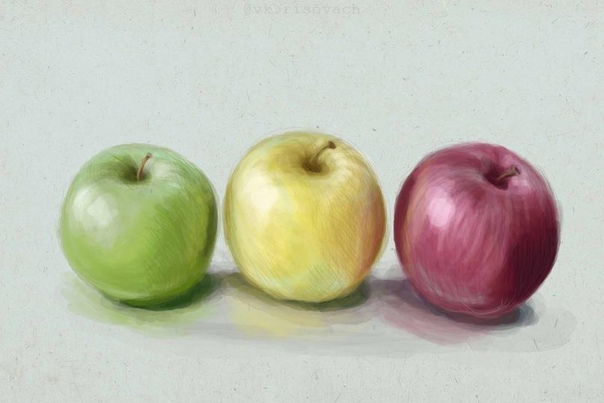
Шаг 11
Линером 0,1 рисуем тень под яблоком.
Шаг 12
Чтобы текстура яблока смотрелась интереснее, линером 0,3 в хаотичном порядке наносим точки.
Как нарисовать половинку яблока
В этой части урока вы узнаете, как нарисовать яблоко, разрезанное пополам.
Шаг 1
Начинаем с рисования центральной линии, затем дорисовываем две половинки, используя простой карандаш. Половинки яблока не должны быть идентичны, пусть они будут немного отличаться.
Шаг 2
Далее показываем толщину кожицы яблока и дорисовываем черенок.
Шаг 3
Затем набрасываем центральную часть яблока.
Шаг 4
В центре добавляем два семечка. Далее будем работать линером.
Шаг 5
Наводим контур яблока, используя линер 0,3.
Шаг 6
Линером 0,3 добавляем короткие штрихи на черенке и затеняем семечки.
Шаг 7
Продолжаем работу с центральной частью яблока. Тонкими штрихами акцентируем внимание на форме и добавляем тени. Для этого используем линер 0,05.
Тонкими штрихами акцентируем внимание на форме и добавляем тени. Для этого используем линер 0,05.
Шаг 8
По внутреннему контуру яблока наносим тонкую штриховку, используя линер 0,05.
Шаг 9
Работаем с текстурой яблока. Линером 0,05 рисуем маленькие окружности и точки.
Шаг 10
В качестве финального штриха линером 0,3 добавляем более крупные точки, чтобы подчеркнуть текстурность яблока.
Поздравляю! Теперь вы знаете, как нарисовать яблоко, которое выглядит достаточно красиво и реалистично.
Если вам понравился материал, оставляйте комментарии, делитесь уроком в соц. сетях и подписывайтесь на обновления. Приятного творчества!
Как нарисовать яблоко? Мастер-класс, как рисовать яблоки поэтапно
«Кто яблоко в день съедает, у доктора не бывает», — твердит английская пословица. Если с этими словами подарить другу корзинку сладких яблок и нарисованную Тобой картину с ними, ему будет не только приятно, но и чуточку смешно.
Нарисованный на большом ватмане богатый витаминами фрукт, символ плодородия, здоровья и красоты эффектно украсит кухню и станет прекрасным подарком ко Дню рождения.
Как правильно рисовать яблоко, почему оно не тонет в воде и зачем умываться «яблочной» водой, поговорим сегодня.
Как нарисовать яблоко карандашом?
Казалось, только что была целая охапка яблок, а тут глядишь — лишь одно осталось… Отлично! То что нужно, чтобы научиться рисовать яблоко с натуры. Для всех маленьких сладкоежек —простейший мастер-класс по рисованию яблока карандашом.
1. Внимательно рассмотри яблоко. Какое оно: круглое или продолговатое? Нарисуй эскиз. В нашем случае это неровный круг, немного сужен внизу. Поверхность, на которой будет лежать яблоко, обозначь горизонтальной линией.
2.
Сверху яблока нарисуй дугу — она
визуальнобудет
выделять ямку, из которой растет хвостик. Изобрази хвостик с листочком. Низ яблока
нарисуй в виде волнистой линии.
Выдели зону блика.
Изобрази хвостик с листочком. Низ яблока
нарисуй в виде волнистой линии.
Выдели зону блика.
3. Важнейший этап — штрихование яблока. С его помощью можно правильно изобразить игру света и тени.
Хорошо заточи простой карандаш (лучше всего подойдет 2Н) и начинай штриховку вдоль форм яблока, минуя область блика.
4. Не забудь про тень. Ее тоже легко изобразить с помощью штриховки. Вот только для тени лучше взять более мягкий и жирный карандаш, чем тот, который использовался для штриховки яблока.
Чтобы лучше выделить блик на яблоке, воспользуйся ластиком.
Интересно!
Археологические раскопки свидетельствуют:
человечество использует яблоки в
качестве пищи из 6500 года до нашей эры.
А самая старая яблоня-долгожительница
растет в Манхэттене, США. В далеком 1647
году ее посадил в своем саду Петр
Стювенсант. Дерево до сих пор радует
хозяев сочными плодами.
Дерево до сих пор радует
хозяев сочными плодами.
Урок рисования яблок для начинающих
Западные славяне верили: чтобы вся семья была здоровой и счастливой, на Новый год и Рождество обязательно надо умыться водой, в которой лежали яблоки. Любопытно, что четверть массы яблок составляет воздух. Вот почему эти солнечные фрукты не тонут в воде!
Попробуем нарисовать простой натюрморт с яблоками . Для примера возьмем следующую фотографию.
1. Внимательно рассмотри изображение. Какие геометрические фигуры напоминают яблоки: круг, овал, трапецию? Нарисуй с их помощью эскиз яблок. Не волнуйся, что линии будут неровными — так даже лучше!
Вспомогательные линии позволят сохранить симметрию и реалистично изобразить поверхность, на которой лежат яблоки.
2. Четко прорисуй контуры яблок и дольки.
Кружочками отметь ямки, из которых
растут хвостики. Не забудь о листочках,
семечке на дольке и чашелистиках.
Обозначь зону блика.
Четко прорисуй контуры яблок и дольки.
Кружочками отметь ямки, из которых
растут хвостики. Не забудь о листочках,
семечке на дольке и чашелистиках.
Обозначь зону блика.
3. Сотри вспомогательные линии.
4. Сделай рисунок естественным с помощью штриховки.
Композиция готова радовать взор Твоего учителя рисования. Но если Ты захочешь раскрасить рисунок, наведи контуры черной гелевой ручкой и подготовь карандаши. Как правильно раскрасить фрукты с помощью цветных карандашей, Тебе подскажет один из моих предыдущих мастер-классов.
Когда закончишь работу, у Тебя должен получиться примерно такой рисунок:
Рисуем яблоки на ветке
Хотя
родина яблок — Центральная Азия, их
всегда любили и активно использовали
для проведения обрядов славяне.
Обмениваясь яблоками, юноша и девушка
выявляли взаимную симпатию.
Дальше мы с Тобой научимся рисовать яблоки на ветке с помощью простого карандаша. Готов? Тогда вперед!
1. Сначала от руки нарисуй пять кружочков (будущие яблоки). Плавными линиями нарисуй ветви и серединки листьев.
2. На яблоках крестиками обозначь места чашелистиков. Нарисуй листья.
3. Слева нарисуй крепкую ветку — не в воздухе же нашим яблочкам висеть.
4. Следующий этап — рисование прожилок на листьях. Старайся сохранять симметрию, чтобы листочки выглядели естественно.
5.
В нижней части каждого яблока нанеси
штриховку. Четко прорисуй ветку,
чашелистики, наведи контуры листьев.
6. Слегка заштрихуй участки листьев, на которые не падает солнечный свет. На этом этапе будь особенно внимательным, источник света на рисунке — справа.
Игра света и тени творит чудеса! Уверен, Твоя картина станет настоящим украшением гостиной.
Как нарисовать яблоко красками?
Яблоко — не только любимый фрукт миллионов людей, но и частый герой Книги рекордов Гиннеса.
Самое большое яблоко в мире вырастил в 2005 году японец Чисато Ивасаки. Удивительный фрукт из города Хиросаки весил 1,849 кг. Но яблоко съели, а рекорд не был официально зафиксирован, поэтому сейчас лидерство принадлежит англичанину Алену Смиту. Вес выращенного им яблока — 1,67 кг.
Не волнуйся, изображать фруктового гиганта нам не придется. Попробуем нарисовать обычное яблоко акварелями.
Техника
многослойная и лучше всего подходит
для тех, кто с красками на ты.
1. Слегка наметь эскиз яблока.
2. Зеленой и оранжевой красками сделай тень у хвостика яблока. Следи за тем, чтобы мазки были разной насыщенности. Так рисунок будет выглядеть интереснее.
3. Правую часть яблока, на которую падает тень, закрась желтыми, оранжевыми оттенками, а внизу добавь немного красной краски. Позаботься, чтобы переходы цветов были плавными.
4. Смешай несколько оттенков цветов: розовые, желтые, красные и синие, чтобы в процессе рисования не отвлекаться на смешивание красок.
5. Влажной кисточкой нарисуй тень вокруг яблока. Наносить акварели нужно быстро, чтобы цвета плавно перетекали друг в друга.
6. Теплой бордовой краской нарисуй тень. Добавь желтого цвета и нарисуй полутень.
7. Еще немного желтой краски — и половина
пути пройдена!
Еще немного желтой краски — и половина
пути пройдена!
8. Холодными оттенками фиолетового закрась фон вокруг яблока. Некоторые участки сделай темнее.
9. А теперь — моё любимое! Детализируй рисунок.
Сначала добавь складок на скатерти.
10. Затем закрась хвостик и добавь несколько полосок на кожице яблока.
Удивительно, как с помощью простых движений кисточкой яблоко вмиг изменилось и заиграло новыми красками!
11. С помощью отжатой кисточки высветли нижнюю часть яблока — так оно будет выглядеть объемнее.
12. Добавь яблоку полосок и точек. Выбирай оттенки на тон темнее основных цветов, которыми закрашено яблоко.
13.
Поработай над фоном. Сделай перетекание
цветов более мягким и плавным.
Маленький яблочный шедевр готов!
Дорогой друг! Если Ты еще не успел дать волю ногам, чтобы побежать в ближайший сад, и читаешь материал до конца, напиши в комментариях, понравился ли Тебе урок рисования и какие еще мастер-классы Ты хотел бы видеть на портале.
Читай также:
Заметили орфографическую ошибку? Выделите её мышкой и нажмите Ctrl+Enter
Фрукты: рисуем яблоко
Самый узнаваемый фрукт, самый узнаваемый и дорогой бренд — что это? Да, вы правы, это яблоко. В первом случае — ароматное и вкусное, во втором — надкусанное. Так давайте же научимся рисовать яблоко!
Живя на просторах стран бывшего СССР, яблоки для нас — родной фрукт. Он есть практически повсюду, его любят и едят с большим удовольствием, насыщаясь полезными элементами, содержащимися в нем. И когда кажется, что мы практически все знаем об этом фрукте, особенно удивительно будет узнать об интересных фактах про яблоки!
- Старшие нас учили, что яблоко нужно обязательно чистить, поскольку эта оболочка вроде «природного целлофана», и она вредна.
 Не знаю, откуда у наших дедушек и бабушек такие убеждения, ведь сейчас уже известно, что именно в этой кожуре содержится подавляющее количество клетчатки и антиоксидантов, которыми славится яблоко;
Не знаю, откуда у наших дедушек и бабушек такие убеждения, ведь сейчас уже известно, что именно в этой кожуре содержится подавляющее количество клетчатки и антиоксидантов, которыми славится яблоко; - Как вы думаете, сколько может прожить яблоня? 50 или 100 лет? Официальная яблоня-долгожитель, по сегодняшний день радующая своими плодами, была посажена на территории современного Манхеттена аж в 1647 году человеком по имени Петр Стювенсант;
- Если вы хотите сделать литр чистого яблочного фреша, то вам понадобится приблизительно 35 яблок среднего размера;
- Если вы решите посадить в своем саду много яблонь, взяв семена лишь с одного дерева, то существует большая вероятность, что в итоге вырастет целый ряд других видов яблонь, отличных от этого дерева;
- Приблизительно одна четвертая часть массы этих фруктов состоит из воздуха;
- Самые древние доказательства популярности яблок в качестве излюбленных фруктов относятся к дате 6500 лет до нашей эры. Об этом свидетельствуют археологические раскопки на территории Греции и других частей европейского континента.

Ну что же, это основные интересные факты о яблоках, которые нам удалось раскопать! Но это лишь прелюдия, разогрев перед настоящим делом. Приготовьте простой карандаш для создания рисунка и цветные — для его раскраски. На последний этап можете «принести» акварель или гуашь.
Итак, как же нарисовать яблоко
Я уже много раз повторял, что эти поэтапные инструкции по рисованию фруктов и ягод очень просты. В ближайшее время у нас будет около десятка уроков по фруктам, а затем мы перейдем к цветам и прочим растениям. И большая часть уроков отлично подойдет художникам новичкам.
1 — Нарисуйте круг — он будет нашим наброском.
2 — Затем придайте этому кругу форму яблока.
3 — Прорисуйте его верхний контур, оставив промежутки для веточки и листка.
4 — В промежуток слева поместим веточку.
5 — А справа — листок. Его также нужно прикрепить к веточке и выделить прорисовку.
6 — Рисунок готов, осталось лишь стереть лишние части наброска и приготовить краски или цветные карандаши для раскрашивания.
7 — Осталось лишь раскрасить наше яблоко в красный цвет. Мы сделали это!
В принципе, вы можете нарисовать позади Стива Джобса, а это яблоко «откусить» с одной стороны. Так вы сможете продемонстрировать, как бизнесмену пришла в голову идея назвать свою фирму таким навзванием. Это, по большому счету — дело вашей фантазии. Главное, вы теперь знаете, как нарисовать яблоко!
Вам обязательно понравятся эти уроки:
Как нарисовать яблоко для начинающих — Пошаговые уроки рисования
Сегодня художники kakrisovat.top подготовили для вас новый учебник рисования. И как вы уже видели, сегодня мы нарисуем яблоко. В этом уроке рисования мы сосредоточимся на правильной форме яблока. Поскольку этот урок для начинающих, в нем мы не будем рисовать тени. Когда мы создавали этот урок рисования, мы хотели сделать его таким, чтобы с ним справился даже начинающий художник. В уроке о том, как рисовать стрелку, мы научились рисовать прямые линии. И в этом уроке мы научимся рисовать идеальные круги. Итак, давайте начнем этот урок и узнаем, как нарисовать яблоко для начинающих!
И в этом уроке мы научимся рисовать идеальные круги. Итак, давайте начнем этот урок и узнаем, как нарисовать яблоко для начинающих!
Шаг 1
Сначала в уроке о том, как нарисовать яблоко, мы рисуем круг. Попробуйте нарисовать круг как можно более гладким. Мы хотим напомнить вам, что на первом этапе вы должны стараться не давить на карандаш слишком сильно. На первых этапах вы должны использовать плавные и светлые линии для зарисовки яблока. В общем, рисование простого и совершенного круга поможет научиться рисовать сложные фигуры, такие как «Доктор чумы» или «Человек-паук».
Шаг 2
Теперь нарисуйте веточку, которая прикреплена к плоду. Нарисуйте его, используя две параллельные и слегка изогнутые линии. В верхней части ветки нарисуйте линию разреза. Первоначальный эскиз готов. Начиная со следующего шага, нам нужно сделать линии рисунка яблока темнее.
Шаг 3
Слегка сузьте поперечные контуры эскиза яблока. Мы делаем это с верхней и нижней части центральной части яблока.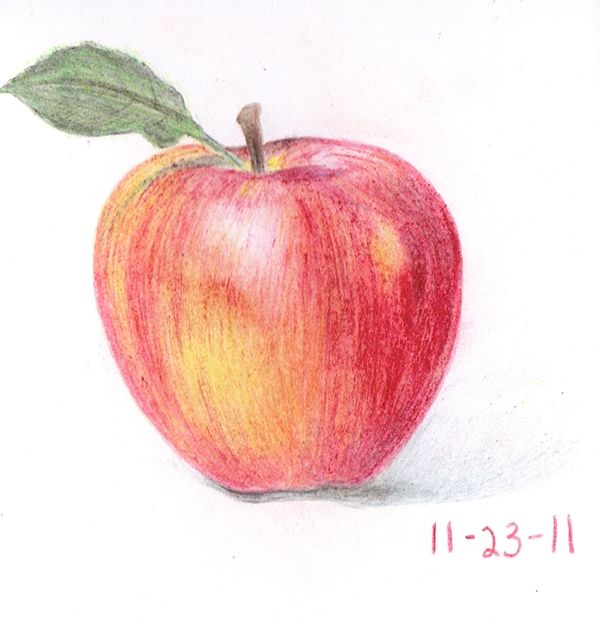 Теперь контурные линии вашего яблока должны быть очень темными и плавными. Линии не должны быть неровными и неровными. Нарисуйте контуры листа и перейдите к последнему шагу.
Теперь контурные линии вашего яблока должны быть очень темными и плавными. Линии не должны быть неровными и неровными. Нарисуйте контуры листа и перейдите к последнему шагу.
Шаг 4
Сотрите руководящие принципы и нарисуйте вены листа. Затемните все линии и сделайте их более гладкими и чистыми. И рисунок яблока готов! Если вы не смогли нарисовать с первой попытки, не переживайте. Вам нужно больше практиковаться. Рисуй, стирай и рисуй снова, пока не начнешь прекрасно рисовать яблоко. Кстати, если вам нравятся простые учебные пособия, подобные этому, мы рекомендуем вам посетить учебные пособия о том, как нарисовать кекс или как нарисовать пончик.
Это был урок о том, как нарисовать яблоко для начинающих, Команда kakrisovat.top надеется, что это руководство было интересным и информативным для вас. Кстати, используя этот учебник, вы также можете нарисовать логотип Apple. Если вы хотите нарисовать что-то более сложное, мы рекомендуем вам наш урок о том, как рисовать Росомаху или как рисовать Sub-Zero.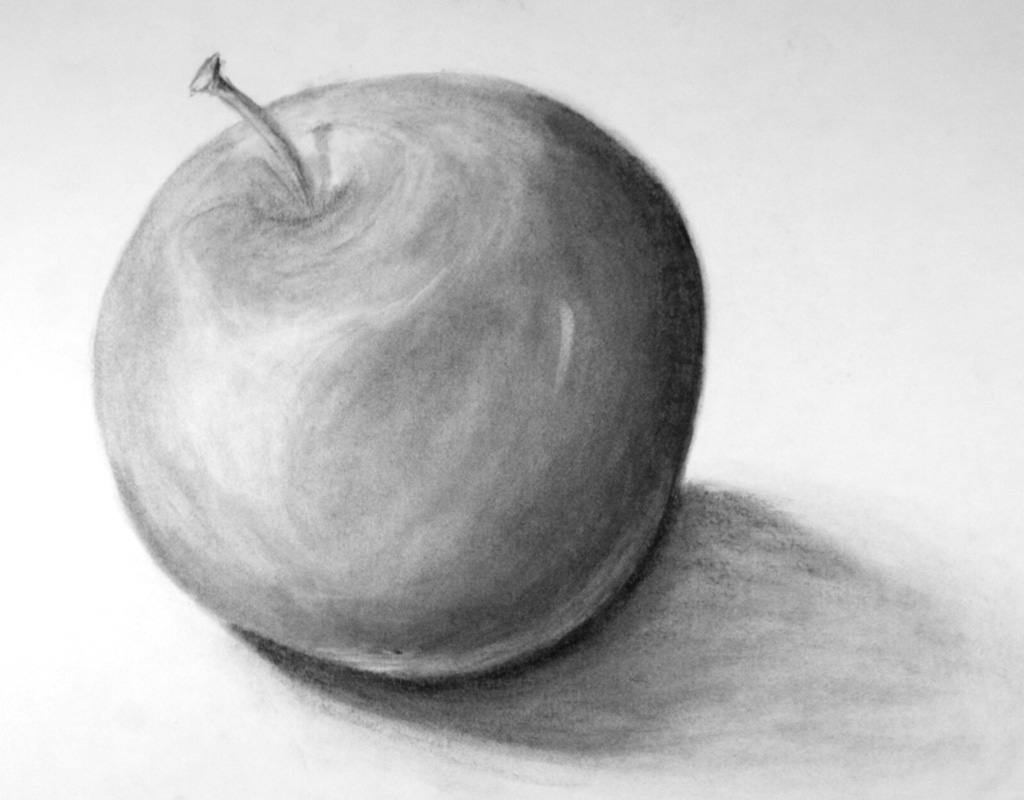 Подпишитесь на нас в социальных сетях. Оставайтесь с нами и ждите новых уроков!
Подпишитесь на нас в социальных сетях. Оставайтесь с нами и ждите новых уроков!
Как нарисовать яблоко
Яблоко встречается разнообразной формы, оттенка, ну и вкуса, конечно. Яблоко легко рисовать, поэтому его в качестве модели используют на первых уроках рисования. Эти подсказки помогут выучить приемы рисования от самого простого изображения до наиболее реалистичного в цветовом насыщении.
Рисуем самое простое яблочко
Начнем с урока, как нарисовать яблоко простым карандашом. Это наиболее простой способ, рисунок соответствует реальности, после чего легко разукрасить.
В том месте, где должна быть плодоножка, присутствует небольшая выпуклость. Ее можно изобразить дугой, а уже от нее рисуется ножка.
После можно подправить форму: сверху у плодоножки и внизу, где был цвет, рисуем листик.
По окончании ластиком удаляются все лишние линии и штрихи, на листочке прорисовываются прожилки. Рисунок готов.
Рисунок готов.
Рисунок со светотенью
В данном варианте простой карандаш также является главным инструментом, изображать поэтапно немного сложнее, нужно изобразить тень, шероховатость и выпуклости.
Рисуем − квадрат.
Наводим внутри круговой набросок.
Малые впадинки и выпуклости верху и внизу определяют набросок плодоножки.
Главное изображение плода обводится шариковой пастой либо с помощью тонкого фломастера, после чего вспомогательные линии удаляются.
К плодоножке рисуется листик, добавляются линии, условно разделяющие рисунок на три равных плоскости по горизонтали.
Это необходимо для точного теневого отображения. Чтобы уточнить листик необходимо изобразить прожилки, сделать по краям зубчики.
Создать тени помогут штриховки. Осталось раскрасить готовое с помощью прозрачной краски так, чтобы сквозь нее были видны тени.
Поэтапный рисунок яблока в цвете
Если не знаете, как рисовать яблоко в цвете, нужно обратить внимание на следующие советы.
Любой рисунок начинается с наброска, состоящего из нескольких этапов.
Наипростейший вариант
За основу берется круг.
Слегка приплюснутые линии рисуются внизу и вверху для придания характерной формы.
После рисуется плодоножка и листик.
Готовый рисунок заполняется цветом.
Яблоко с простой светотенью
Понять, как нарисовать яблоко с падающей тенью поможет этот вариант.
Начинать его, как правило, необходимо с эскиза. Далее на круге рисуются углубления, а в месте крепления яблока и цветочка к ветке за счет плодоножки.
Контур фрукта обводится шариковой ручкой либо тонким фломастером.
На поверхности добавляем небольшие слегка заметные неровности, чтобы придать плоду реальных характеристик. Как вариант, можно нарисовать одну или несколько капель воды.
С помощью штриховки наносятся тени справа и снизу, одновременно размечая поверхность, где лежит яблоко. Закрасить ее нужно непосредственно под фруктом. После все вспомогательные линии удаляются с помощью ластика.
Натюрморт
Для примера нарисуем яблоко и вазу. Изобразить фрукт можно одним из выше представленных вариантов.
С помощью геометрических фигур изображается расположение объектов.
Далее плавными линиями придаются точные формы.
Каждый объект детализируется в отдельности, в процессе все лишние линии удаляются.
В конце добавляются тени, изображающиеся раскраской, штрихами.
Как нарисовать яблоко акварелью пошагово
Шаг 1
Сперва нужно набросать будущее изображение на бумаге. Так как ни у одного из моих студентов не было опыта в рисовании, я направлял их, предоставляя готовый черно-белый шаблон для перевода на свой лист. Затем они обводили результат карандашом жесткости 5Н (он же 5Т), чтобы сохранить четкое, но чистое изображение.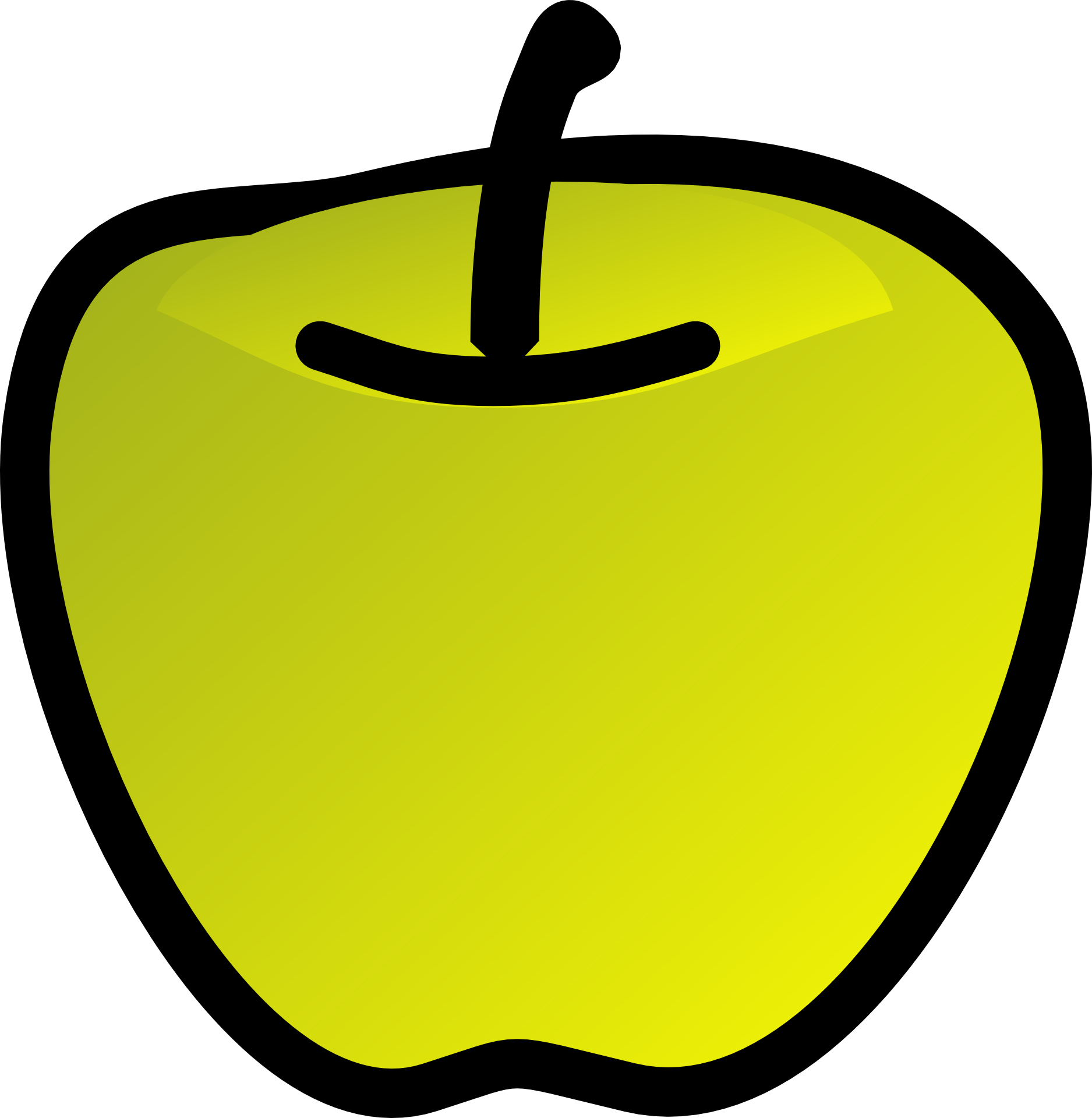
Я так же хочу упомянуть силиконовую жидкую маску, которую мы наносим на черенки яблок, чтобы позже обработать их отдельно.
Шаг 2
Дальнейшее нанесение цвета проводится слоями, начиная с жёлтого кобальта (Aureolin yellow) с лёгкой примесью краплака красного (Brown Madder). Совсем скоро вы поймете, зачем для реалистичного изображения черенки понадобилось укрыть от краски.
Шаг 3
Я побуждаю своих студентов сперва экспериментировать на черновике с тем, каким они бы хотели видеть законченную работу, перед накладыванием цвета в настоящей картине. Такой подход дает возможность выяснить, какие детали получится высветлить после, без использования силиконовой маски.
Шаг 4
Наносим ализариновый кармазин (Alizarin Crimson), примешав совсем немного краплака красного, ведя кисть по форме яблока, вдоль контура (как и на рис. 12). После нужно промокнуть влажной кистью несколько мест, отмечая тем самым рефлексы, чтобы жёлтый цвет просвечивал.
Шаг 5
Теперь кладётся еще слой желтого кобальта и краплака красного и начинается проработка черенка и его углубления.
Шаг 6
Теперь кладётся еще слой желтого кобальта и краплака красного и начинается проработка черенка и его углубления.
Шаг 7
Еще больше слоев и еще больше пошаговых действий, и черенок полностью завершает наше первое яблоко, помимо пары бликов.
Шаг 8
Приступим ко второму яблоку. Поспешу добавить, это был не единственный способ рисовать яблоки начинающим художникам. Некоторые люди стараются успеть затронуть все аспекты работы одновременно, без распределения по этапам, но теряют концентрацию, коей я обладаю, а некоторые начинающие, напротив, пугаются и предпочитают решать проблемы по мере их поступления, что я вам сейчас и предлагаю.
Шаг 9
У вас может быть ограниченный навык владения кистью, именно поэтому необходимо обозначить тонкую грань между границами двух яблок. Для этого на законченном яблоке с первого плана аккуратно обозначается край – опять же, с помощью силиконовой маски, которая сохранит проделанную работу и не позволит объектам слиться. Покрываем второе яблоко красной акварелью.
Шаг 10
Используем ранее упомянутые цвета ализариновый кармазин с малой примесью краплака красного, создавая второй слой начатого яблока. Важно напомнить, мазки наносятся по форме объекта, закругленными линиями. Оставим немного незаполненного этим слоем пространства на левом боку, для рефлекса.
Шаг 11
Далее слои наносятся в том же порядке с большей концентрацией красных оттенков, и, главное, наносятся они все так же по форме яблока, соблюдая тени, блики и рефлексы, отражающиеся на на нем – соответственно, отмечая насыщенными пятнами темные стороны и меньше покрывая рефлексы, акцентируя внимание на самых близких к зрителю областях и слегка смывая краску с мест бликов.
Шаг 12
Затем я удалил защитную жидкость, чтобы показать разделение двух яблок.
Шаг 13
Тени всегда заставляют нас горевать и переделывать работу раз за разом, и потому важно понимать, что и тени на фото далеки от идеала, однако принцип их создания соблюден и его-то стоит знать: из смешанных вместе оттенков голубого (Antwerp Blue) и краплака красного нетрудно получить прекрасный серый, нанося его разными по интенсивности слоями и растушёвывая их друг между другом, вы создадите естественные тени под яблоками.
Шаг 14
Следующим шагом затемняем тени непосредственно под фруктами, почти не растягивая получившийся тон.
Шаг 15
Тонкой кистью прорабатываем самый тёмный участок тени, «докручиваем» рефлексы и четко отмечаем грани между объектами и их тенями.
Работа готова!
Очень важно, чтобы из концентрации на художественных техниках и из удовлетворения промежуточными результатами росла мотивация. Однажды поразив себя собственным малым достижением, начинающие быстро находят в себе силы на долгую работу. Именно поэтому, даже если вы недовольны результатом — учтите ошибки и творите еще!
Немного о Джоне Фишере
Я родился и обучался в Англии, где окончил Лутонскую Школу Искусств (сейчас Колледж Барнфилд) в 1945г. Я надеялся стать художником-графиком, но в конце Второй мировой войны возвращавшиеся со службы мужчины и женщины первыми занимали немногие свободные вакансии, именно поэтому я нанимался на целый ряд разных мест работы, стараясь преодолеть границы выбранной мною сферы, и закончил плотником по принуждению. Шли годы, я иммигрировал в Канаду в 1952 и женился на канадской женщине, завёл семью, и в 1955 наконец начал карьеру в искусстве графики, был владельцем собственной графической компании, арт-директором в рекламном агентстве, а также в мою карьеру вошла работа в маркетинге, рекламе и общественных отношениях.
Я бы очень хотел провозгласить, что моя страсть к искусству ярко пылала все эти годы, но, увы, нужда в деньгах на проживание пересилила желание стать известным. Как и многие, я всегда обещал себе, что когда я уволюсь, то снова вернусь к рисованию. Это время пришло в 1989, когда мы с женой жили в зимние месяцы в нашей квартире в Дестине, Флорида. Роберт Лонг, талантливый акварелист, предлагал индивидуальные уроки в своем соседнем доме. Он был моим ментором и сделал мои годы после ухода с работы бесконечно насыщеннее.
В те дни Роберт обучал лишь технике, и под его руководством было едва ли больше 4-6 человек в классе. От Роберта я перенял интерес к фотографии как дополнению живописи, и, как бы это шаблонно ни звучало – я больше не оглядывался назад. У меня было множество картин, принятых и представленных на вы ставках во Флориде и Онтарио, где я сейчас проживаю. Я выиграл несколько призов, став лучшим в некоторых выставках, и даже неожиданно для самого себя выиграл награду за зрительские симпатии. Но главным образом я рисую для себя – отсюда и последовало название сайта, где вы можете увидеть больше моих работ: http://www.watercoloursforfun.com/
Автор: John Fisher
Поделиться статьей:
Уроки рисования акварелью для начинающих. Как нарисовать яблоко акварелью?
Есть пословица «Кушай по яблоку в день, и доктор не понадобится», но у меня есть своя интерпретация «Рисуй по яблоку в день и научишься затенять, тушевать и работать с акварелью». Да, да, это действительно так! В этой статье вы узнаете еще больше акварельных советов и приемов, в частности о том, как необходимо изучить объект прежде, чем начать рисовать его.
Обратите внимание, что это продолжение статьи Урок рисования акварелью для начинающих. Часть 1. Поэтому, если вы еще не прочли ее, настоятельно рекомендую сделать это прежде, чем читать дальше.
Автор статьи — Lindsey Bugbee.
Рисуем из жизни или с фотографии
Я почти всегда рисую по фотографии (гораздо чаще, чем с натуры), так как фотография постоянна: освещение не меняется в зависимости от времени суток, и вы всегда можете взять перерыв. Конечно, это не традиционный способ живописи…, но я не думаю, что Да Винчи будет судить меня. Мне нравится думать, что, если бы у него была камера, он сделал бы то же самое.
Фото должно быть высокого качества для того, чтобы вы могли наблюдать все детали. Я бы порекомендовала попрактиковаться с этой фотографией яблока. Просто следуйте этому поэтапному уроку рисования яблока, чтобы узнать о некоторых основных методах рисования акварелью и сформировать хорошие привычки.
Самое сложное из всего процесса рисования — это реально увидеть фотографию. Я хочу, чтобы вы изменили взгляд на это. Перестаньте видеть яблоко как яблоко; и попытайтесь увидеть его как объект, состоящий из форм, цветов, теней и светлых пятен. Это не такая простая вещь, как кажется, так что не расстраивайтесь, если прямо сейчас находитесь в недоумении. Эти визуализации должны помочь вам. Вот как вы должны увидеть яблоко с точки зрения формы:
А также с упрощенной точки зрения цвета:
А на этой схеме показаны тени и блики; все не отмеченные области — среднего тона:
Для начала нужно сделать набросок яблока. Вы можете перенести форму яблока с помощью светового короба (лайтбокса) или нарисовать его от руки. Я знаю, что у вас может не быть лайтбокса, поэтому создам эскиз от руки. Карандашный набросок не должен выглядеть точно также как на фото, он должен быть вашей интерпретацией яблока.
Мне очень нравится рисовать первый слой акварелью. То что я вам покажу, это только один из способов нанести базовый слой, но этот способ мне нравится больше всего.
Для того, чтобы сделать базовый слой, используйте светлые оттенки ваших упрощенных цветов. В этом случае, упрощенные цвета зеленый и красный. Сначала мы закончим с «телом» яблока, а потом уже добавим стебелек и другие мелкие элементы.
Далее идет процесс наслоения. Как и в видео по рисованию сферы в предыдущем уроке рисования акварелью для начинающих, следующим шагом вы начинаете добавлять средние тона. Я решила использовать два средних тона: более плотную концентрацию красного (для красной половины), и смесь зеленого и коричневого (для зеленой половины).
Когда вы смешиваете средний и светлый тона, позаботьтесь о сохранности бликов. Для этого просто обходите их стороной.
После того, как вы смешаете ваши средние тона, самое время добавить тени. Я всегда рисую тени темнее, чем они выглядят на фото. В течение долгого времени, я боялась добавлять глубокие тени, и они выглядели не очень убедительно. Попробуйте поэкспериментировать с цветом тени. Как правило, для тени выбирают черный цвет, это логично, но тень на яблоке, на мой взгляд, выглядит более пурпурно. Поэтому я собираюсь использовать темно фиолетовый.
Нанесите фиолетовый/пурпурный в том месте, где видна тень на фото. Затем «растяните» тень с помощью воды и легкого прикосновения кистью, опять же как показано в видео-уроке рисования сферы.
Сейчас ваше яблока уже должно быть больше похоже на реальное яблоко. Однако, по-прежнему отсутствуют некоторые детали. Чтобы определить эти недостающие детали, необходимо сопоставить иллюстрацию и фотографию. Вы можете заметить, что вы пропустили тень здесь или точку там. Добавьте их так, как вы видите! Вот подсказка: бывает, что в определенный момент вы понимаете, что ваш рисунок выглядит не совсем правильно, но вы не можете определить почему. Особенно это касается больших художественных произведений. Если это произойдет, оставьте работу в покое на несколько часов или на ночь. Просто поверьте мне… когда вы посмотрите на нее вновь свежим взглядом, то для вас будет очевидно, что вы должны сделать.
Так как это был маленький участок, я поправила его за один раз. Вот серия фотографий с изложением деталей, которые я добавила:
После того, как вы удовлетворены тем, как ваша иллюстрация выглядит, и добавления последних мелких деталей, таких как стебель, который занимает минуту или две, вы закончили! Я уверенна, что мой рисунок вышел удачно, потому что через несколько часов после создания этой картины, я рассеянно пыталась подобрать «яблоко» и поставить на стол. Настолько оно было реальным!
Рисование из головы
Большинство объектов, нарисованных из воображения, получаются восхитительными и привлекательными. Мне нравится рисовать цветочные узоры и текстуры без образца.
Иногда бывает невозможным нарисовать что-то с использованием эталонного изображения. Например, было бы очень трудно нарисовать «Fritz the Fruit-Foraging Fox», очаровательную иллюстрацию Теган Уайт с какого-либо фото. Не каждый день увидишь лису, которая, улыбаясь, идет в свитере и брюках!
Несмотря на отсутствие опорного фото, вы можете заметить, что художник реализовал знания затенения и оконтуривания. Внутренняя поверхность ушей лиса, например, темнее, чем мордочка, и это создает глубину. У маленьких виноградинок в корзине есть тени и блики. Шарф имеет три различных оттенка, чтобы показать различные складки. Короче говоря, Уайт использовала свои знания и опыт воспроизведения вещей из реальной жизни или с опорной фотографии для того, чтобы в дальнейшем рисовать, используя только свое воображение. По этой причине, я бы порекомендовала сначала попрактиковаться рисованию с фото или с натуры, прежде чем пытаться создавать иллюстрации лишь с помощью воображения.
Автор статьи — Lindsey Bugbee.
Перевод web-paint.ru.
Рисуйте, комментируйте и используйте Scribble на страницах
Нарисуйте, комментируйте и используйте Scribble, чтобы превратить рукописный ввод в текст с помощью Apple Pencil на iPad. Вы также можете рисовать и комментировать пальцем на iPhone, iPad или iPod touch.
Вы также можете использовать «Выделение и прокрутку» с помощью Apple Pencil для выбора объектов и прокрутки в документе.
Превратите рукописный ввод в текст с помощью Scribble
С помощью Scribble вы можете превратить рукописный ввод в текст с помощью Apple Pencil на поддерживаемом iPad. * Когда вы соединяете Apple Pencil с iPad, Scribble включен по умолчанию. Чтобы проверить настройку Scribble или отключить ее, перейдите в «Настройки»> «Apple Pencil» на своем iPad.
- В документе коснитесь Apple Pencil в тексте документа, на котором вы хотите написать.Или нажмите текстовое поле, фигуру или ячейку таблицы в текстовом редакторе или документе с макетом страницы.
- Коснитесь инструмента Scribble на панели инструментов внизу экрана и начните писать.
Во время письма с помощью Apple Pencil вы также можете удалять слова, вставлять текст и т. Д .:
- Чтобы удалить слово, сотрите его.
- Чтобы вставить текст между словами, коснитесь и удерживайте текстовую область, а затем начните писать, когда откроется пробел.
- Чтобы объединить или разделить символы, проведите между ними вертикальную линию.
- Чтобы выделить текст, обведите его или проведите через него чертой. Перетащите маркеры выделения, чтобы изменить выделение.
На панели инструментов также есть кнопки для отступа, форматирования и выравнивания текста, а также для вставки разрывов страниц, закладок и т. Д.
* Вы можете переключиться на другой поддерживаемый язык на панели инструментов, если вы добавили клавиатуру для этого языка в «Настройки»> «Основные»> «Клавиатура»> «Клавиатуры». Проверьте, какие языки и регионы поддерживает Scribble.
Добавить рисунок
Вы можете рисовать в документе с помощью Apple Pencil (на поддерживаемых устройствах) или пальцем.
- Чтобы рисовать Apple Pencil, коснитесь карандаша на странице. Чтобы использовать свой палец или если вы включили «Выбор и прокрутка», нажмите кнопку «Вставить», нажмите кнопку «Мультимедиа», затем нажмите «Рисунок».
- Коснитесь одного из четырех инструментов рисования в нижней части экрана: пера, карандаша, мелка или инструмента заливки.
- Чтобы рисовать с другим размером обводки и непрозрачностью, дважды коснитесь одного из инструментов рисования, затем коснитесь нового размера обводки. Или перетащите ползунок, чтобы настроить непрозрачность.
- Вы можете рисовать другим цветом:
- На iPhone: коснитесь цветного кружка, затем выберите предустановленный цвет в нижней части экрана «Цвета». Или используйте элементы управления, чтобы смешать свои собственные цвета, затем нажмите кнопку «Добавить», чтобы сохранить цвет в качестве избранного.
- Для iPad OS 14: коснитесь предустановленного цвета или коснитесь цветового круга, чтобы выбрать собственный цвет. Используйте элементы управления, чтобы смешать свой собственный цвет, затем нажмите кнопку «Добавить», чтобы сохранить цвет в качестве избранного. Чтобы удалить избранное, нажмите и удерживайте его цветную точку, затем нажмите «Удалить».
- Для iPadOS 13: коснитесь области цвета, затем коснитесь цвета в сетке или проведите пальцем влево и создайте собственный цвет.
- На iPhone: коснитесь цветного кружка, затем выберите предустановленный цвет в нижней части экрана «Цвета». Или используйте элементы управления, чтобы смешать свои собственные цвета, затем нажмите кнопку «Добавить», чтобы сохранить цвет в качестве избранного.
- Чтобы стереть, коснитесь ластика, затем коснитесь его еще раз, чтобы выбрать один из ластиков:
- Чтобы стереть пиксели, коснитесь «Pixel Eraser», затем коснитесь рисунка или перетащите его.
- Чтобы стереть всю обводку, коснитесь «Ластика», затем коснитесь обводки или заливки объекта, которую нужно стереть.
- Чтобы отменить последнее действие, нажмите кнопку «Отменить».
- Когда вы закончите, нажмите «Готово».
Чтобы продолжить рисование Apple Pencil, просто начните рисовать на странице.
Изменение размера и перемещение рисунка
После добавления рисунка его размер и перемещение можно изменять:
- Чтобы изменить размер рисунка, коснитесь рисунка пальцем, затем перетащите ручки рамки.
- Чтобы переместить рисунок, коснитесь рисунка пальцем, затем перетащите его.
Редактировать части чертежа
- Коснитесь рисунка, затем коснитесь «Изменить рисунок» во всплывающем меню.
- Коснитесь инструмента выделения на панели инструментов в нижней части экрана, затем коснитесь или перетащите рисунок, который нужно отредактировать. Вокруг выбора появится контур.
- Коснитесь параметра во всплывающем меню:
- Чтобы изменить размер выделения, коснитесь «Изменить размер», затем перетащите маркеры рамки вокруг рисунка.
- Чтобы превратить один рисунок в два рисунка, нажмите «Разделить» во всплывающем меню.
- Вы также можете вырезать, копировать, вставлять, удалять и дублировать выделенный фрагмент.
Анимация рисунка
Вы можете анимировать рисунок так, чтобы он выглядел так, как будто он нарисован.
- Если вы находитесь в режиме рисования, нажмите «Готово». В противном случае переходите к следующему шагу.
- Нажмите рисунок, чтобы выбрать его.
- Нажмите кнопку «Формат», затем нажмите «Рисунок».
- Включите «Анимировать рисунок», затем настройте другие параметры, например продолжительность.
- Чтобы воспроизвести анимацию, коснитесь «Воспроизвести» или «Воспроизвести рисунок».
Поделитесь или сохраните рисунок
Вы можете поделиться или сохранить рисунок из документа как файл изображения (.png) или — если вы анимировали рисунок — как изображение или файл фильма (.m4v).
- Если вы находитесь в режиме рисования, нажмите «Готово».В противном случае переходите к следующему шагу.
- Нажмите на рисунок, чтобы выбрать его, затем выберите «Поделиться». Если вы анимировали рисунок, выберите «Опубликовать как изображение» или «Опубликовать как фильм».
- Выберите способ отправки изображения или фильма, например, с помощью почты или сообщений. Или выберите «Сохранить изображение» (или «Сохранить видео» для анимированных рисунков), чтобы сохранить его в приложении «Фото».
Работа с чертежами на Mac
Добавить аннотацию
Когда вы добавляете аннотации к тексту, объектам или ячейкам таблицы в документе, аннотации перемещаются вместе с текстом или объектами по мере редактирования.
- Чтобы добавить аннотацию с помощью Apple Pencil, коснитесь любого места на странице, затем коснитесь инструмента аннотации на панели инструментов в нижней части экрана. Чтобы использовать свой палец или если вы включили «Выбор и прокрутка», нажмите кнопку «Еще», затем нажмите «Умные комментарии».
- Нажмите «Перо», чтобы добавить отметки, или нажмите «Маркер», чтобы выделить текст.
- Добавьте свои аннотации.
- Вы также можете добавить аннотацию другим цветом:
- Для iPhone: коснитесь цветного кружка, затем выберите предустановленный цвет в нижней части экрана «Цвета».Или используйте элементы управления, чтобы смешать свои собственные цвета, затем нажмите кнопку «Добавить», чтобы сохранить цвет в качестве избранного.
- Для iPad OS 14: коснитесь предустановленного цвета или коснитесь цветового круга, чтобы выбрать собственный цвет. Используйте элементы управления, чтобы смешать свой собственный цвет, затем нажмите кнопку «Добавить», чтобы сохранить цвет в качестве избранного. Чтобы удалить избранное, нажмите и удерживайте его цветную точку, затем нажмите «Удалить».
- Для iPadOS 13: коснитесь области цвета, затем коснитесь цвета в сетке или проведите пальцем влево и создайте собственный цвет.
- Чтобы стереть, коснитесь инструмента «Ластик» на панели инструментов в нижней части экрана, затем коснитесь аннотации.Чтобы удалить все аннотации, нажмите кнопку «Еще» на панели инструментов в нижней части экрана, затем нажмите «Стереть все умные аннотации».
- Чтобы свернуть панель инструментов, перетащите ее в угол экрана. Чтобы отобразить всю панель инструментов, коснитесь свернутой панели инструментов.
- Чтобы прокрутить страницу с помощью Apple Pencil, проведите одним пальцем. Если вы используете палец для аннотации, проведите двумя пальцами.
- Когда вы закончите, нажмите «Готово».
Вы можете удалить аннотацию после того, как она была добавлена.Коснитесь аннотации, затем коснитесь «Удалить». Если вы удалите аннотированный текст или объект, вы также удалите аннотацию.
Если вы хотите просто скрыть аннотации:
- На iPad коснитесь «Параметры просмотра», затем выключите «Умные аннотации».
- На iPhone или iPod touch нажмите кнопку «Еще», нажмите «Умные аннотации», затем нажмите «Скрыть умные аннотации».
Чтобы продолжить комментирование с помощью Apple Pencil, просто начните писать на странице.
Экспорт документа с аннотациями
Если вы экспортируете документ как PDF с включенными аннотациями, они появятся в PDF.Аннотации не отображаются в документах, экспортированных как файлы Word, RTF, EPUB или Pages ’09.
Работа с аннотациями на Mac
Если вы используете iCloud, чтобы поддерживать все документы Pages в актуальном состоянии на всех ваших устройствах, аннотации появляются в вашем документе на всех ваших устройствах. На Mac вы можете удалять, отображать или скрывать аннотации при редактировании документа.
- Чтобы удалить аннотацию, выберите аннотацию и нажмите «Удалить».
- Чтобы удалить все аннотации, выберите «Правка»> «Удалить умные аннотации».
- Чтобы показать или скрыть все аннотации, выберите «Просмотр»> «Показать / скрыть смарт-аннотации».
По умолчанию вы можете использовать Apple Pencil, чтобы начать рисовать или комментировать. Вы можете настроить Pages на использование Apple Pencil для выбора объектов и прокрутки документов вместо этого:
- В Pages нажмите кнопку «Еще».
- Коснитесь Apple Pencil, затем включите «Выбор и прокрутка».
Если ваш Apple Pencil поддерживает эту функцию, вы можете включить «Двойное касание для переключения». С помощью функции «Двойное касание для переключения» просто дважды коснитесь нижней части Apple Pencil, чтобы включить или выключить «Выбор и прокрутку».
Чтобы добавить рисунок или аннотацию к документу, когда включены «Выделение и прокрутка», нажмите кнопку «Вставить», нажмите кнопку «Мультимедиа», нажмите «Рисунок», затем нажмите инструмент рисования или аннотации на панели инструментов.
Pages, Numbers и Keynote имеют собственные настройки для выбора и прокрутки.Например, если вы включите «Выделение и прокрутку на страницах», это не повлияет на Keynote или Numbers.
Дата публикации:
Нарисуйте и используйте Scribble in Numbers и Keynote
Нарисуйте и используйте Scribble, чтобы превратить рукописный текст в текст с помощью Apple Pencil на iPad.Вы также можете рисовать пальцем на iPhone, iPad или iPod touch.
Вы также можете использовать «Выделение и прокрутку» с помощью Apple Pencil для выбора объектов и прокрутки в электронной таблице или презентации.
Превратите рукописный ввод в текст с помощью Scribble
С помощью Scribble вы можете превратить рукописный ввод в текст с помощью Apple Pencil на поддерживаемом iPad.* Когда вы соединяете Apple Pencil с iPad, Scribble включен по умолчанию. Чтобы проверить настройку Scribble или отключить ее, перейдите в «Настройки»> «Apple Pencil» на своем iPad.
- В электронной таблице или презентации коснитесь карандашом слайда или электронной таблицы, где вы хотите написать. Или нажмите текстовое поле, фигуру или ячейку таблицы.
- Коснитесь инструмента Scribble на панели инструментов внизу экрана и начните писать.
Во время письма Apple Pencil вы также можете удалять слова, вставлять текст и т. Д .:
- Чтобы удалить слово, сотрите его.
- Чтобы вставить текст между словами, коснитесь и удерживайте текстовую область, а затем начните писать, когда откроется пробел.
- Чтобы объединить или разделить символы, проведите между ними вертикальную линию.
- Чтобы выделить текст, обведите его или проведите через него чертой. Перетащите маркеры выделения, чтобы изменить выделение.
На панели инструментов также есть кнопки для форматирования и выравнивания текста.
* Вы можете переключиться на другой поддерживаемый язык на панели инструментов, если вы добавили клавиатуру для этого языка в «Настройки»> «Основные»> «Клавиатура»> «Клавиатуры».Проверьте, какие языки и регионы поддерживает Scribble.
Добавить рисунок
- Чтобы рисовать Apple Pencil, коснитесь страницы карандашом. Чтобы использовать свой палец или если вы включили «Выбор и прокрутка», нажмите кнопку «Вставить», нажмите кнопку «Мультимедиа», затем нажмите «Рисунок».
- Коснитесь одного из четырех инструментов рисования в нижней части экрана: пера, карандаша, мелка или инструмента заливки.
- Чтобы рисовать с другим размером обводки и непрозрачностью, дважды коснитесь одного из инструментов рисования, затем коснитесь нового размера обводки. Или перетащите ползунок, чтобы настроить непрозрачность.
- Вы можете рисовать другим цветом:
- На iPhone: коснитесь цветного кружка, затем выберите предустановленный цвет в нижней части экрана «Цвета». Или используйте элементы управления, чтобы смешать свои собственные цвета, затем нажмите кнопку «Добавить», чтобы сохранить цвет в качестве избранного.
- Для iPadOS 14: коснитесь предустановленного цвета или коснитесь цветового круга, чтобы выбрать собственный цвет.Используйте элементы управления, чтобы смешать свой собственный цвет, затем нажмите кнопку «Добавить», чтобы сохранить цвет в качестве избранного. Чтобы удалить избранное, нажмите и удерживайте его цветную точку, затем нажмите «Удалить».
- Для iPadOS 13: коснитесь области цвета, затем коснитесь цвета в сетке или проведите пальцем влево и создайте собственный цвет.
- На iPhone: коснитесь цветного кружка, затем выберите предустановленный цвет в нижней части экрана «Цвета». Или используйте элементы управления, чтобы смешать свои собственные цвета, затем нажмите кнопку «Добавить», чтобы сохранить цвет в качестве избранного.
- Чтобы стереть, коснитесь ластика, затем коснитесь его еще раз, чтобы выбрать один из ластиков:
- Чтобы стереть пиксели, коснитесь «Pixel Eraser», затем коснитесь рисунка или перетащите его.
- Чтобы стереть всю обводку, коснитесь «Ластика», затем коснитесь обводки или заливки объекта, которую нужно стереть.
- Чтобы отменить последнее действие, нажмите кнопку «Отменить».
- Когда вы закончите, нажмите «Готово».
Чтобы продолжить рисование Apple Pencil, просто начните рисовать на странице.
Изменение размера и перемещение рисунка
Вы можете изменять размер и перемещать рисунок после того, как добавили его:
- Чтобы изменить размер рисунка, коснитесь рисунка пальцем, затем перетащите ручки рамки.
- Чтобы переместить рисунок, коснитесь рисунка пальцем, затем перетащите его.
Редактировать части чертежа
- При необходимости коснитесь рисунка пальцем, затем коснитесь «Редактировать рисунок» во всплывающем меню.
- Коснитесь инструмента выделения в нижней части экрана, затем коснитесь или перетащите часть, которую хотите отредактировать. Вокруг выбора появится контур.
- Коснитесь параметра во всплывающем меню:
- Чтобы изменить размер выделения, коснитесь «Изменить размер», затем перетащите маркеры рамки вокруг выделения.
- Чтобы превратить один рисунок в два рисунка, нажмите «Разделить» во всплывающем меню.
- Вы также можете вырезать, копировать, вставлять, удалять и дублировать выделенный фрагмент.
Анимация рисунка
В Keynote и Numbers можно анимировать рисунки.
Анимация рисунка в Keynote
В Keynote на iPhone, iPad или iPod touch можно анимировать рисунок, чтобы он выглядел так, как будто он нарисован (с помощью эффекта Build In) или стерт (с помощью эффекта Build Out):
- Выберите слайд с рисунком, затем коснитесь или щелкните рисунок, чтобы выбрать его.
- Снова коснитесь рисунка, затем коснитесь «Анимировать» во всплывающем меню.
- Выберите Build In или Build Out.
- Во всплывающем меню выберите «Рисование линии», затем нажмите «Воспроизвести», чтобы просмотреть анимацию.
- Когда вы закончите, нажмите Готово.
На Mac вы можете анимировать рисунок, добавленный в презентацию в Keynote на iPhone или iPad.
Анимация рисунка в Numbers
В Numbers на iPhone, iPad или iPod touch можно анимировать рисунок, чтобы он выглядел так, как будто он нарисован:
- Если вы находитесь в режиме рисования, нажмите «Готово».В противном случае переходите к следующему шагу.
- Нажмите рисунок, чтобы выбрать его.
- Нажмите кнопку «Формат», затем нажмите «Рисунок».
- Включите «Анимировать рисунок», затем настройте другие параметры, например продолжительность.
- Чтобы воспроизвести анимацию, коснитесь «Воспроизвести» или «Воспроизвести рисунок».
На Mac вы можете анимировать рисунок, добавленный в электронную таблицу в Numbers на iPhone или iPad.
Поделитесь или сохраните рисунок
В Numbers и Keynote вы можете поделиться или сохранить рисунок в виде файла изображения (.png). В Numbers, если вы анимировали рисунок, вы можете поделиться им или сохранить рисунок в виде файла фильма (.m4v).
- Коснитесь рисунка, чтобы выделить его, затем выберите «Поделиться». Если вы анимировали рисунок в Numbers, выберите «Опубликовать как изображение» или «Опубликовать как фильм».
- Выберите способ отправки изображения или фильма, например, с помощью почты, сообщений или другой службы. Или выберите «Сохранить изображение» (или «Сохранить видео» для анимированных рисунков Numbers), чтобы сохранить его в приложении «Фото».
На Mac вы можете поделиться или сохранить рисунок, добавленный в электронную таблицу или презентацию в Numbers или Keynote на iPhone или iPad.
- В электронной таблице или презентации с рисунком щелкните его, удерживая нажатой клавишу «Control».
- Выберите Поделиться. Если вы анимировали рисунок, выберите «Опубликовать как изображение» или «Опубликовать как фильм».
- Выберите способ отправки изображения или фильма, например, с помощью почты, сообщений или другой службы. Или выберите «Добавить к фотографиям», чтобы сохранить изображение (или фильм для анимированных рисунков Numbers) в приложении «Фотографии».
По умолчанию для рисования можно использовать Apple Pencil.Вы можете настроить Numbers или Keynote на использование Apple Pencil для выбора объектов и прокрутки документов: *
- В Numbers или Keynote нажмите кнопку «Еще».
- Коснитесь Apple Pencil, затем включите «Выбор и прокрутка».
Если ваш Apple Pencil поддерживает эту функцию, вы можете включить «Двойное касание для переключения». С помощью функции «Двойное касание для переключения» просто дважды коснитесь нижней части Apple Pencil, чтобы включить или выключить «Выбор и прокрутку».
Чтобы добавить рисунок в электронную таблицу или презентацию, когда включены «Выбор и прокрутка», нажмите кнопку «Вставить», нажмите кнопку «Мультимедиа», затем нажмите «Рисунок».
* Pages, Numbers и Keynote имеют собственные настройки для выбора и прокрутки. Например, если вы включите «Выделение и прокрутку на страницах», это не повлияет на Keynote или Numbers.
Дата публикации:
Procreate в App Store
Procreate, любимое творческими профессионалами и начинающими художниками, является ведущим приложением для творчества, созданным для iPad.
Предлагая сотни кистей ручной работы, набор инновационных художественных инструментов, продвинутую систему слоев и молниеносный графический движок Valkyrie, Procreate дает вам все необходимое для создания выразительных эскизов, ярких картин, великолепных иллюстраций и красивой анимации. Работайте на диване, в поезде, на пляже или в очереди за кофе. Это полноценная художественная студия, которую можно взять с собой куда угодно; содержит эти мощные функции и многое другое:
• Особенности:
— Холсты сверхвысокой четкости — до 16k на 4k на iPad Pros
— Красивый интуитивно понятный интерфейс для iPad и Apple Pencil
— Революционная функция QuickShape для идеальных форм
— Гладкая и адаптивная выборка пятен
— На основе Valkyrie: самый быстрый 64-битный движок рисования для iPad
— Подключите клавиатуру для использования горячих клавиш для расширенных функций
— Создавайте изображения в потрясающем 64-битном цвете
— 250 уровней отмены и повтора
— Непрерывное автосохранение — никогда больше не теряйте работу
• Прорывные кисти:
— Упакованы с сотнями прекрасно созданных кистей
— Наборы кистей упорядочивают ваши кисти для рисования, рисования и рисования
— Более 100 настраиваемых настроек для каждой кисти
— Brush Studio — создавать свои собственные кисти Procreate
— Импортировать и экспортировать пользовательские кисти Procreate
— Импортировать кисти Adobe® Photoshop® и запускать их больше, чем Photoshop®
• Полнофункциональная система наложения слоев:
— Создание слоев для точного контроля над деталями и композицией
— Создание масок слоев и обтравочных масок для неразрушающего редактирования
— Сохраняйте организованность путем объединения слоев в группы
— Выберите несколько слоев для одновременного перемещения или преобразования объектов
— Доступ к более чем 25 режимам наложения слоев для композитинга промышленного уровня
• Цвет без компромиссов:
— Заполните вашу линию с помощью ColorDrop и SwatchDrop
— Цветовые панели Disc, Classic, Harmony, Value и Palette
— Импорт цветовых профилей для согласования цветов
— Назначение цветовой динамики для любой кисти
• Необходимые инструменты дизайна:
— Добавление векторного текста к иллюстрациям
— Легкий импорт всех ваших любимых шрифтов
— Обрезка и изменение размера холста для идеальная композиция
— Визуальные подсказки по перспективе, изометрии, 2D и симметрии
— Помощник по рисованию совершенствует ваши мазки в реальном времени
— Stre amline сглаживает ваши штрихи для создания красивых букв и профессионального рисования.
— Используйте Scribble для именования слоев, изменения настроек и создания текста
• Animation Assist
— Простая покадровая анимация с автоматическим снятием шкуры
— Создание раскадровки, GIF, аниматики и простого анимации
• Драматические завершающие эффекты:
— Кисть в настройках изображения и эффектах с помощью Apple Pencil, сохраняя возможность тонкой настройки его эффектов — Глитч, хроматическая аберрация, цветение, шум и полутона добавляют новые измерения в вашу работу
— Гауссовский Фильтры «Размытие», «Движение» и «Размытие перспективы» создают глубину и движение.
— Мощные настройки изображения, включая Цветовой баланс, Кривые, HSB и Градиентную карту
— Позвольте умопомрачительным возможностям Деформации, Симметрии и Динамики Пластичности оживить ваше искусство
• Покадровый повтор
— Оживите свое творческое путешествие с помощью знаменитого покадрового воспроизведения
от Procreate — Экспортируйте свою покадровую запись в 4K для производство высококачественного видео
— Поделитесь тридцатисекундной версией покадровой записи в социальных сетях
Поделитесь своими творениями:
— Импортируйте или экспортируйте свое искусство как файлы Adobe® Photoshop® PSD — Импортируйте Adobe® ASE и ACO Цветовые палитры
— Импортируйте файлы изображений, такие как JPG, PNG и TIFF.
— Экспортируйте свое искусство как многослойное оригинальное.создать файл, PSD, TIFF, прозрачный PNG, многостраничный PDF, JPEG, готовый к работе в Интернете, и анимированные GIF, PNG и MP4
— Перетаскивание иллюстраций, кистей, палитр и шрифтов между приложениями
Draw & Paint Art в App Store
Drawing Desk, которому доверяют более 33 миллионов пользователей по всему миру, — лучшее приложение для творчества!
** ОРИГИНАЛЬНОЕ приложение для рисования в AppStore **
Чертежный стол, полностью работающий на базе нашего творческого движка Cortex, предлагает набор мощных художественных инструментов и кистей для реалистичного рисования.Выразите свое творчество и воплотите в жизнь свои яркие идеи с помощью красивых эскизов, рисунков, картин и каракулей.
Любимое как детьми, так и взрослыми, Drawing Desk — это семейное приложение, которое дает возможность творчества каждому!
Основные особенности
— Безошибочная поддержка расширенных жестов Apple Pencil с двойным касанием, чувствительностью к углу и давлению
— Неограниченная поддержка слоев с расширенными опциями слоев — блокировка, альфа, переворот, слияние и инвертирование цвета
— Интеграция с Apple Watch для быстрого выбора цвета
-3D Touch для рисования, чувствительного к давлению
Отмена касания двумя пальцами, поддержка повтора касания 3 пальцами
-Организуйте свою работу в персонализированных папках
-Экспорт искусства в формате PSD, готовых к Photoshop
-Расслабление покраски с покадровой съемкой
-Синхронизация ваших проектов to Drawing Desk Cloud и iCloud
Sketch Desk — Выразите свой всплеск творчества с помощью страстного рисования!
-25+ реалистичных инструментов для создания эскизов, включая перо, карандаш, маркер, мелок, неон, спрей, акварель, прогрессивную печать, тушь, растушевку, ластик, ведро для заполнения, линейку и кисти для маркера
-Библиотека 200+ мгновенных форм
-Отдельные слои изображения и текст для ускоренного рабочего процесса
-Богатые цветовые палитры для великолепного рисования
-Сохраните свои индивидуальные цветовые палитры в облаке
-Новый инструмент резака с опцией копирования-вставки
-Мощный универсальный инструмент для текста
-Инструмент заполнения корзины с 125+ уникальные текстуры
Стол для раскрашивания — Раскрасьте стресс!
— 3000+ уникальных раскрасок
— 2000+ однотонных и градиентных цветов
— Настраиваемые цветовые палитры
— Наслаждайтесь серенадой от расслабляющего сообщества покраски в режиме замедленной съемки вместе с успокаивающей фоновой музыкой
Kids Desk — Keep’em busy, keep’em творческий!
-Самый забавный холст с 10 + инструментами для рисования, включая перо, карандаш, мел, маркер, заливку, блестки, градиентные и акварельные кисти
-Кисти Shape и Wow, кисти с волшебным узором и очаровательный эффект палочки на каждом мазке кисти
-500+ Развивающие раскраски и наклейки
Photo Desk — Сделайте редактирование невероятно простым!
— Несколько подвижных слоев кисти, типографики и наклеек.
— Добавьте намек на волшебство и оживите свои фотографии всего несколькими штрихами наших живых кистей, красивых фильтров и рамок.
-Рисуйте на фотографиях с помощью различных кистей
Doodle Desk — Для выразительного рисования!
-10+ инструментов для рисования, включая перо, карандаш, неон, маркер, акварель, ведро для заливки и угловые кисти для маркеров
-Добавление нескольких слоев текста, изображения, рисунка и наклеек
-250+ причудливых 3D-кистей, штампов и наклеек для полировки up your doodles
Get Drawing Desk Premium
Неограниченный доступ ко всем дополнительным функциям и ежедневным обновлениям контента в течение периода подписки.Подписки составляют 4,99 доллара в неделю с пробным периодом в 1 неделю, 9,99 доллара в месяц и 39,99 долларов в год или равны той же цене, что и Apple App Store Matrix, что определяется как эквивалент цены подписки в долларах США.
Вы можете отменить подписку или бесплатную пробную версию в любое время через настройки подписки через свою учетную запись iTunes. Это необходимо сделать за 24 часа до окончания бесплатного пробного периода или периода подписки, чтобы избежать списания средств. Подписка будет автоматически продлена, если автоматическое продление не будет отключено по крайней мере за 24 часа до окончания текущего периода.Отмена текущей подписки не допускается в течение активного периода подписки. Любая неиспользованная часть бесплатного пробного периода будет аннулирована, когда пользователь приобретает подписку Drawing Desk Unlimited.
Положения и условия: http://4axissolutions.com/terms-of-use
Политика конфиденциальности: http://4axissolutions.com/privacy-policy
Свяжитесь с нами: hello@4axissolutions.com
Добавьте аннотации в PowerPoint с помощью Apple Pencil: история App Store
Хотите добавить примечания к слайдам в Microsoft PowerPoint ? Ваш Apple Pencil — самый простой способ.
Он упростит процесс, если вам нужно набросать заметки в классе, обновить коммерческое предложение или исправить орфографию вашего начальника.
Чтобы попробовать, подключите Apple Pencil к совместимому iPad или iPad Pro и нажмите вкладку «Рисование» в PowerPoint . Здесь вы найдете инструменты для письма, рисования, редактирования, выделения и рисования. Конечно, вы также можете использовать свой Apple Pencil для выделения объектов и текстовых полей.
Прочтите, чтобы узнать о трех интересных способах использования Apple Pencil с PowerPoint .А если у вас нет Apple Pencil, просто представьте, что вся статья посвящена вашему пальцу.
PowerPoint позволяет делать все, кроме запаха кофе.
Овладейте основами
‣ Вкладка «Рисование» содержит ряд функций, которые, вероятно, покажутся вам знакомыми, в том числе различные маркеры, карандаши и маркеры.
Коснитесь одного из них, чтобы выбрать его, затем коснитесь еще раз, чтобы открыть меню, в котором можно настроить цвет и толщину.
Чтобы отменить сделанную заметку или набросок, просто коснитесь ластика, и последнее изменение исчезнет.
Значительно улучшите свой почерк
‣ Если вы родились в посткурсивном возрасте, скорее всего, ваш почерк испорчен. Но это нормально! PowerPoint — ваша спина.
Напишите прямо на слайде с помощью Apple Pencil, затем нажмите кнопку Ink to Text в правом верхнем углу. Выберите набросок с помощью инструмента «Выбор лассо», и приложение автоматически преобразует текст в читаемый текст (или предложит несколько вариантов для этого).
Привести идеальную форму
‣ Если верить в себя, в жизни нет ничего невозможного. Кроме рисования от руки геометрически идеального круга.
PowerPoint и Apple Pencil тоже могут помочь.
Нарисуйте что-то похожее на круг (теоретически, квадрат, треугольник или ромб, хотя мы не можем себе представить, зачем вам нужен ромб) и коснитесь Ink to Shape в правом верхнем углу.
Теперь выделите аморфную форму с помощью инструмента лассо, и PowerPoint преобразует ее в форму с идеальными пропорциями, которая заставит вашего учителя геометрии плакать от радости.
Microsoft PowerPoint
Дизайн слайд-шоу презентаций
ПОСМОТРЕТЬВвод текста с помощью Scribble на iPad
На поддерживаемых моделях iPad для ввода текста можно использовать Apple Pencil (продается отдельно) и Scribble. Не открывая и не используя экранную клавиатуру, вы можете быстро ответить на сообщение, записать напоминание и многое другое. Scribble преобразует ваш почерк в текст прямо на iPad, поэтому ваш текст останется конфиденциальным.
Используйте Apple Pencil для ввода текста в любое текстовое поле
Пишите с Apple Pencil в любое текстовое поле, и Scribble автоматически преобразует ваш почерк в печатный текст.
Scribble работает даже тогда, когда ваш почерк выходит за границы текстового поля.
Чтобы использовать ярлык действия, коснитесь панели инструментов Scribble.
Доступные действия зависят от используемого вами приложения и могут включать кнопку «Отменить», кнопку «Показать клавиатуру» и т. Д.
Чтобы автоматически сворачивать панель инструментов при вводе текста, коснитесь, затем включите автоматическое сворачивание. Чтобы отобразить полную панель инструментов, коснитесь свернутой версии.
Используйте Apple Pencil для ввода текста в Notes
В Notes нажмите, чтобы отобразить панель инструментов «Разметка».
На панели инструментов «Разметка» коснитесь инструмента Рукописный ввод (слева от пера).
Пишите с помощью Apple Pencil, а Scribble автоматически преобразует ваш почерк в печатный текст.
Выделите и измените текст с помощью Apple Pencil
При вводе текста с помощью Apple Pencil и Scribble вы можете сделать следующее:
Удалить слово: Вычеркнуть его.
Вставить текст: Нажмите и удерживайте текстовую область, затем напишите в открывшейся области.
Объединение или разделение символов: Проведите вертикальную линию между ними.
Выделите текст: Нарисуйте круг вокруг текста или подчеркните его, чтобы выделить его и просмотреть параметры редактирования.Чтобы изменить выделение, перетащите его от начала или до конца выделенного текста.
Выберите слово: Дважды коснитесь слова.
Выберите абзац: Трижды коснитесь слова в абзаце или перетащите Apple Pencil на абзац.
Прекратите преобразование рукописного ввода в текст
Перейдите в «Настройки»> «Apple Pencil» и выключите «Scribble».
Используйте разметку на вашем iPhone, iPad или iPod touch
С помощью разметки вы можете редактировать снимки экрана и фотографии, выбирать различную непрозрачность и толщину шрифта и даже добавлять подпись к PDF-документу.
Приложения и функции, использующие разметку
Вот несколько приложений, которые можно использовать с разметкой, и шаги для начала:
Розыгрыш с разметкой
Выбрав инструмент разметки, например перо, маркер или карандаш, выберите цвет и начните рисовать.Коснитесь того же инструмента еще раз, чтобы изменить непрозрачность цвета, или коснитесь другого инструмента, чтобы изменить толщину. Вы также можете нажать кнопку цвета, чтобы изменить оттенки цвета.
Перемещение чертежа
После того, как вы что-нибудь нарисуете, вы можете перемещать это. Коснитесь инструмента «Лассо», обведите круг вокруг рисунка, который вы хотите переместить, затем перетащите его в нужное место.
Удаление или отмена рисунка
Чтобы повторить рисунок, коснитесь кнопки ластика и проведите пальцем по области, которую хотите стереть.Вы также можете отменить любое действие с разметкой, используя кнопку отмены. Если вы случайно отменили разметку, вы можете встряхнуть устройство и нажать «Вернуть».
Добавление текста, подписи, лупы и фигур
Нажмите кнопку «плюс», чтобы выбрать один из других инструментов разметки:
Коснитесь круга, чтобы выбрать другой цвет текста, затем коснитесь, чтобы настроить шрифт, размер и выравнивание.
Быстро добавить или создать подпись для документа.
Перетащите лупу, используйте синюю точку, чтобы отрегулировать размер, и зеленую точку, чтобы увеличить или уменьшить уровень увеличения.
Коснитесь фигуры, чтобы добавить ее на снимок экрана, фотографию или PDF-файл.Перетащите фигуру в нужное место и с помощью синих точек отрегулируйте размер и форму. Используйте зеленые точки, чтобы отрегулировать кривую стрелки и внешний вид пузыря речи.
Дата публикации:

 Не знаю, откуда у наших дедушек и бабушек такие убеждения, ведь сейчас уже известно, что именно в этой кожуре содержится подавляющее количество клетчатки и антиоксидантов, которыми славится яблоко;
Не знаю, откуда у наших дедушек и бабушек такие убеждения, ведь сейчас уже известно, что именно в этой кожуре содержится подавляющее количество клетчатки и антиоксидантов, которыми славится яблоко;