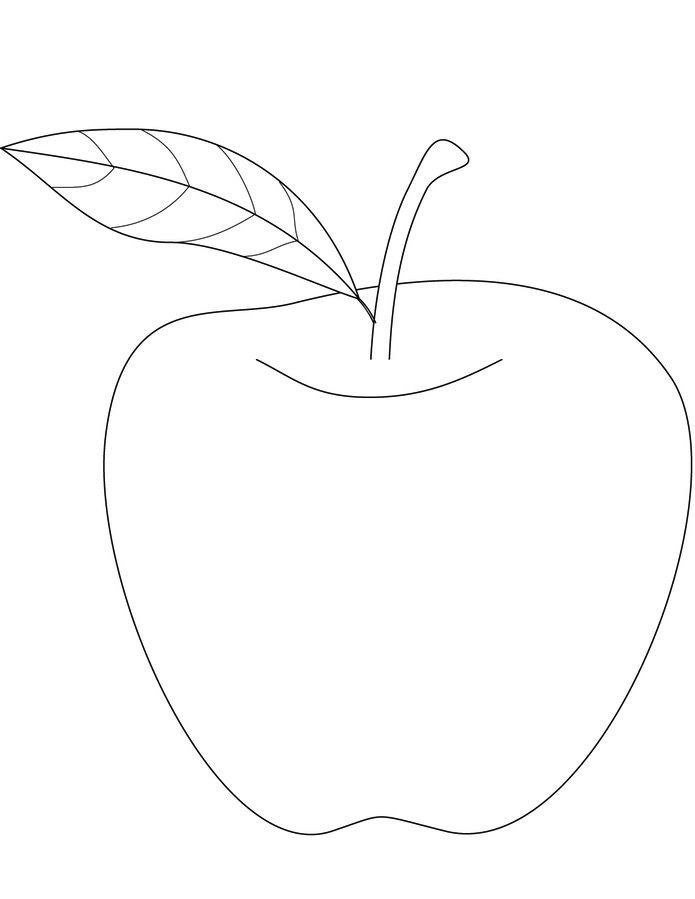Объемное яблоко рисунок — 69 фото
Рисунки
Яблоко в графическом стиле
Нарисовать яблоко красками
Заштрихованное яблоко
Яблоко карандашом
Яблоко штриховка карандашом
Кусочек яблока скетч
Яблоко цветными карандашами
Яблоко в графике
Древнее яблоко
Графическое яблоко
Яблоко рисунок
Рисунок яблока карандашом в 3д
Натюрморт яблоко карандашом
Яблоко скетч
Яблоко гравюра
Яблоко карандашом
Как нарисовать объемное яблоко
Яблоко штриховка карандашом
Яблоко гравюра
Нарисовать яблоко в разрезе
Яблоко гравюра
Художник Marcello Barenghi
Стилизация яблока
Яблоко 3д рисунок
Нарисованное яблоко друк
Скетч фрукты яблоки зелёные
Яблоко из Пинтерест
Веточка с яблоками раскраска
Белое яблоко на черном фоне
Яблоко крутое рисунок
Нарисовать яблоко
Аппликация фрукты
Яблоко в паинте
Яблоко арт легкий
Яблоко раскраска для детей
Трафарет яблока для вырезания
Фрукты акварелью
Объемная аппликация яблоко
Картинки персика для срисовки
Аппликация фрукты
Трафарет яблока для аппликации
Яблоко раскраска для детей
Яблоко трафарет
Яблоко шаблон для печати
Раскраска яблоко для детей 2-3 лет
Яблоко контур
Трафарет яблока для вырезания
Яблоко пошаговое рисование
Фрукты с тенью
Этапы рисования яблока карандашом
Фрукты нарисованные одной линией
Разрезанное яблоко чёрно-белое
Яблоко трафарет для рисования
Яблоко рисунок карандашом
Яблоко гравюра
Половинка яблока контур
Illustrator яблоко
Карандашный набросок яблока
Яблоко трафарет для рисования
Яблоко гравюра вектор
Гравюрное яблоко вектор
Яблоко рисунок
Яблоко трафарет
Яблоко цветными карандашами
Поэтапное рисование яблока
Зарисовка яблока
Трафареты фруктов
Яблоко из бумаги
Яблоко 3д карандашом
Оцени рисунки:
Комментарии (0)
Оставить комментарий
Жалоба!
Другие фото по теме::
- Аниме
- Спрайты
- Рисунки
- Обои
- Поделки
- Арт
- Картинки
- Фоны
- Острова
- Небо
- Деревья
- Природа
- Водопады
- Горы
- Озера
- Реки
- Лес
- Море
- Цветы
- Растения
- Времена года
- Дизайн
- Вкусняшки
- Стиль
- Животные
- Картинки
Добавление и редактирование рисунков в Pages на iPad
С помощью Apple Pencil или пальцем можно создавать и редактировать рисунки в документе, а затем перемещать их и изменять их размер.
Добавление рисунка
В текстовом документе можно создавать рисунок в специальной области рисования. В документе с макетом страницы можно рисовать в любом месте страницы.
Выполните одно из описанных ниже действий.
Добавление аннотаций с помощью Apple Pencil. Коснитесь в любом месте страницы концом Apple Pencil, затем коснитесь одного из инструментов рисования (перо, карандаш, пастель или инструмент заливки) в панели инструментов внизу экрана. В текстовом документе коснитесь еще раз в том месте, куда Вы хотите добавить область рисования.
Рисование пальцем. В панели инструментов коснитесь , коснитесь , затем коснитесь «Рисунок». В текстовом документе на странице отобразится область, доступная для рисования, (в документе с макетом страницы можно рисовать в любой части страницы). Коснитесь одного из инструментов рисования (перо, карандаш, пастель или инструмент заливки) в панели инструментов внизу экрана.

Во время рисования можно выполнять следующие действия.
Изменение размера области рисования. Перетяните любую из оранжевых точек.
Переключение между инструментами рисования. Выберите перо, карандаш, пастель или инструмент заливки в панели инструментов внизу экрана.
Настройка размера штриха (толщины линии). Коснитесь инструмента «Перо», «Карандаш», «Пастель» или «Ластик», снова коснитесь его, а затем касанием выберите нужную толщину линии.
Настройка непрозрачности цвета. Коснитесь инструмента «Перо», «Карандаш», «Пастель» или «Заливка», снова коснитесь его и перетяните бегунок.
Изменение цвета выбранного инструмента. В iPadOS 14 коснитесь одного из готовых цветов либо коснитесь цветового круга, чтобы выбрать произвольный цвет. Выберите цвет с помощью элементов управления, затем коснитесь , чтобы сохранить цвет как избранный. (Чтобы удалить цвет из избранного, коснитесь цветной точки и удерживайте ее, затем коснитесь «Удалить».
 ) В iPadOS 13 коснитесь цветового круга, затем коснитесь одного из цветов в сетке либо смахните влево и создайте произвольный цвет.
) В iPadOS 13 коснитесь цветового круга, затем коснитесь одного из цветов в сетке либо смахните влево и создайте произвольный цвет.Заливка области цветом. Коснитесь инструмента заливки, затем коснитесь нужной области. Чтобы нарисовать фигуру, уже залитую цветом, коснитесь инструмента заливки, а затем нарисуйте фигуру.
Стирание обводки. Коснитесь инструмента «Ластик», коснитесь его снова, затем коснитесь «Ластик объектов». Коснитесь обводки или заливки объекта, которые Вы хотите стереть.
Стирание пикселей. Коснитесь инструмента «Ластик», коснитесь его снова, коснитесь «Ластик пикселей», затем коснитесь точки, которую Вы хотите стереть. Для более точного управления или стирания точек меньшего размера увеличьте масштаб экрана. Можно перетягивать рисунок, чтобы стирать фрагменты линий и заливки, разделяя их на отдельные штрихи и фрагменты заливки.
Добавление новой области рисования в текстовый документ.
 Коснитесь в панели инструментов рисования.
Коснитесь в панели инструментов рисования.Прокрутка страницы. Смахивайте двумя пальцами. Если Вы используете Apple Pencil, смахивайте одним пальцем.
Отображение или скрытие панели инструментов. Перетяните манипулятор панели инструментов вниз и сверните ее. Чтобы вернуть ее исходный размер, коснитесь ее свернутой версии. Чтобы настроить автоматическое сворачивание панели инструментов во время рисования, коснитесь , затем включите параметр «Автоматически убирать в Dock».
Завершив рисование, коснитесь «Готово».
Перемещение рисунка
Если панель инструментов рисования не отображается на экране. Коснитесь рисунка, затем перетяните его пальцем.
Если панель инструментов рисования отображается на экране. Коснитесь инструмента выделения, обведите часть рисунка, которую Вы хотите переместить, затем перетяните выбранную часть пальцем.

Примечание. Если переместить рисунок не удается, убедитесь, что он не настроен на перемещение с текстом (коснитесь , затем коснитесь вкладки «Расстановка»).
Изменение размера рисунка
Если панель инструментов рисования не отображается на экране. Коснитесь рисунка, затем перетяните любую из синих точек пальцем.
Если панель инструментов рисования отображается на экране. Коснитесь инструмента выделения, обведите часть рисунка, размер которого Вы хотите изменить, затем перетяните синие точки.
Редактирование рисунка
Если панель инструментов рисования не отображается на экране. Коснитесь рисунка пальцем, затем коснитесь «Редактировать рисунок». Или, если в последний раз вместе с инструментом рисования использовался Apple Pencil, коснитесь рисунка с помощью Apple Pencil, чтобы открыть панель инструментов рисования.

Если панель инструментов рисования отображается на экране. Коснитесь инструмента рисования, затем внесите изменения.
Объединение рисунков
Можно объединить рисунки, чтобы управлять ими как единым объектом. Это помогает легко перемещать весь рисунок и изменять его размер.
Коснитесь объекта и удерживайте его, затем другим пальцем касайтесь других объектов.
Коснитесь «Объединить».
Разделение рисунка на части
Можно разделить рисунок на отдельные объекты, которые можно независимо друг от друга перемещать, удалять, а также менять их размер.
Дважды коснитесь рисунка пальцем.
Коснитесь инструмента выделения и обведите часть рисунка, которую Вы хотите отделить.
Коснитесь элемента «Отделить». Возможно, потребуется коснуться для его отображения.

Можно повторить эту процедуру несколько раз, чтобы разделить рисунок на несколько объектов.
Анимация рисунка
Можно анимировать рисунок, чтобы он отображался в документе, как будто Вы его рисуете.
Касанием выберите рисунок, который нужно анимировать.
Коснитесь , коснитесь «Рисунок», затем включите «Анимировать рисунок».
Выполните одно из указанных ниже действий.
Настройка длительности воспроизведения анимации. Перетяните бегунок длительности.
Циклическое повторение анимации. Включите параметр «Зациклить».
Предварительный просмотр анимации. Коснитесь «Воспроизвести».
Чтобы воспроизвести анимацию в документе, выберите рисунок и коснитесь «Воспроизвести рисунок».
При экспорте документа в формат EPUB анимация преобразуется в видео. В документе EPUB с плавающей версткой видео имеет белый фон. В документе EPUB с фиксированным макетом видео имеет такой же фон, как в Pages. См. раздел Экспорт в Word, PDF или другой формат.
В документе EPUB с фиксированным макетом видео имеет такой же фон, как в Pages. См. раздел Экспорт в Word, PDF или другой формат.
Добавление описания рисунка
К любому рисунку в документе можно добавить описание. Описания рисунков будет зачитывать вспомогательная технология (например, VoiceOver), когда кто-либо будет использовать ее при работе с данным документом. Описания рисунков не отображаются в документе.
Коснитесь рисунка для его выбора, коснитесь , затем коснитесь «Рисунок».
Коснитесь «Описание», затем коснитесь области в текстовом блоке и введите текст.
Если экспортировать документ в формате PDF, текстовые описания рисунков будут по-прежнему доступны для вспомогательных технологий. См. раздел Экспорт в Word, PDF или другой формат в Pages на iPad.
Сведения о том, как добавить текстовое описание к рисунку или видео, см. в разделах Добавление описания к изображению и Добавление описания видео.
Публикация или сохранение рисунка
Можно отправить или сохранить любой рисунок как изображение, а также сохранить анимированный рисунок как видео.
В документе коснитесь рисунка, затем коснитесь «Поделиться».
Если рисунок анимирован, коснитесь «Отправить как изображение», чтобы отправить или сохранить его как изображение. Либо коснитесь «Отправить как фильм», чтобы отправить или сохранить его как видео.
Выполните одно из описанных ниже действий.
Поделиться. Коснитесь способа отправки рисунка.
Сохранить. Для сохранения в приложении «Фото» коснитесь «Сохранить изображение» или «Сохранить видео» (чтобы сохранить анимированный рисунок как видео). Для сохранения в приложении «Файлы» коснитесь «Сохранить в «Файлы»».
Примечание. Чтобы использовать Apple Pencil для выбора объектов и прокрутки вместо письма, рисования и аннотирования, коснитесь , коснитесь «Apple Pencil», затем включите параметр «Выбор и прокрутка». Если Ваш Apple Pencil это поддерживает, можно включить параметр «Переключение двойным касанием», а затем включать и выключать режим «Выбор и прокрутка» двойным касанием нижней части Apple Pencil.
Если Ваш Apple Pencil это поддерживает, можно включить параметр «Переключение двойным касанием», а затем включать и выключать режим «Выбор и прокрутка» двойным касанием нижней части Apple Pencil.
См. такжеИзменение прозрачности объектов в Pages на iPadРазмещение и выравнивание объектов в Pages на iPad
Как нарисовать яблоко 6 способов
Давайте отпразднуем приход осени, научившись рисовать яблоко шестью различными способами, используя перо для каллиграфии и микронное перо. Мы, конечно, добавим акварель, чтобы сделать его более эффектным.
Осень не за горами. Здесь первым признаком осени являются не цвета, возвращение в школу или тыквы. Это происходит раньше, и это даже слаще.
Яблоки!
Мы живем недалеко от фруктового сада и ухаживаем за несколькими собственными яблонями и грушами. Начиная с середины августа, эти осенние плоды начинают розоветь. Первый сорт не становится полностью красным, поэтому мы должны постоянно проверять его на спелость. Наши яблоки MacIntosh уже созрели, но мы должны дождаться наших яблок Fuji и Empire.
Наши яблоки MacIntosh уже созрели, но мы должны дождаться наших яблок Fuji и Empire.
Чтобы отпраздновать начало осени и всю утешительную яблочную вкуснятину в пути, мы нарисуем яблоко… не один раз, а шестью разными способами. Вы готовы?
Соберите свои припасы.
- Базовые принадлежности для каллиграфии с чернилами Ziller
- Базовые принадлежности для акварели
- Карманный ящик Winsor & Newton Cotman Sketcher’s Pocket Box
- Ручка Micron
Нарисуйте яблоко 5 разных способов (и еще один способ см. в разделе 7 в конце) 900 советы или перейти к учебнику.
Яблоко #1, простое. С помощью микронной ручки нарисуйте очень простое классическое яблоко со стеблем.
Яблоко #2 Высокое. Некоторые яблоки выше и тоньше других. С помощью ручки для каллиграфии нарисуйте яблоко Red Delicious.
Яблоко #3 Пухлое. Нарисуйте пухлое и хрустящее яблоко ручкой для каллиграфии. Нарисуйте одну толстую сторону и одну сторону, которая светлая и открытая.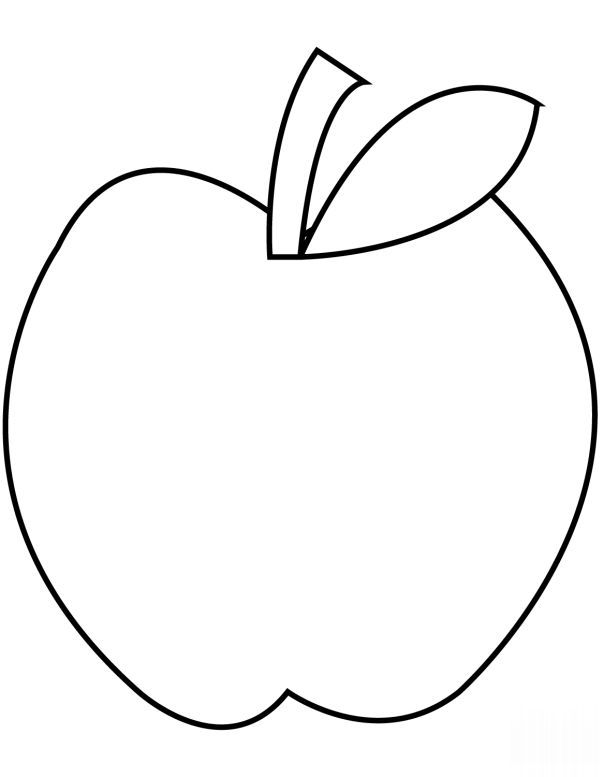
Яблоко № 4 Симпатичное. Милое яблоко очень похоже на классическое яблоко с парой листьев и выделенным квадратом с правой стороны. Используйте для этого свою ручку для каллиграфии.
Яблоко #5 Непрерывная линия. Нарисуйте яблоко непрерывной линией, не поднимая микронное перо, дважды обводя яблоко.
Рисунки не кажутся законченными без небольшой яблочной каллиграфии. Нарисуйте его в своем любимом каллиграфическом стиле каллиграфической ручкой, конечно.
Добавить акварель в Apple Colors
Теперь пришло время добавить слой акварели, чтобы сделать эти рисунки яркими. Подумайте о своих любимых цветах яблок. Одно из моих любимых яблок зеленое с красными плечами. Зеленый и красный — оба хороших цвета яблока. Еще одно вкусное яблоко – желтое. Вы знаете тот самый, Yellow Delicious.
Начнем с желтого на простом яблоке. Закрасьте желтым внутри линий для этого. Мы будем рисовать вне линий на следующих нескольких. Пока краска еще влажная, нанесите немного зеленого на нижний угол. Добавьте коричневый стебель, и первый готов.
Пока краска еще влажная, нанесите немного зеленого на нижний угол. Добавьте коричневый стебель, и первый готов.
Теперь высокое яблоко должно быть красным, как яблоки Red Delicious. Не беспокойтесь о том, чтобы оставаться внутри линий. Иногда, когда вы рисуете вне линий, это делает ваш рисунок более интересным.
Для пухлого яблока используйте зеленый цвет и измените форму блика. Используйте кисть, чтобы нарисовать мазки по ней.
Милое яблоко должно быть красным и зеленым, но это означает, что у нас проблема. Красный и зеленый – дополнительные цвета. Это означает, что если вы смешаете их слишком сильно, они станут коричневыми. Никто не любит коричневое яблоко. Если вы не плодовая муха, то есть.
Если смешать слишком много зеленой и красной акварели, получится коричневый цвет.Будьте осторожны.
Но если быть очень осторожным, можно рисовать красный и зеленый рядом, не получая коричневого.
Начните с рисования симпатичного рисунка яблока только простой водой.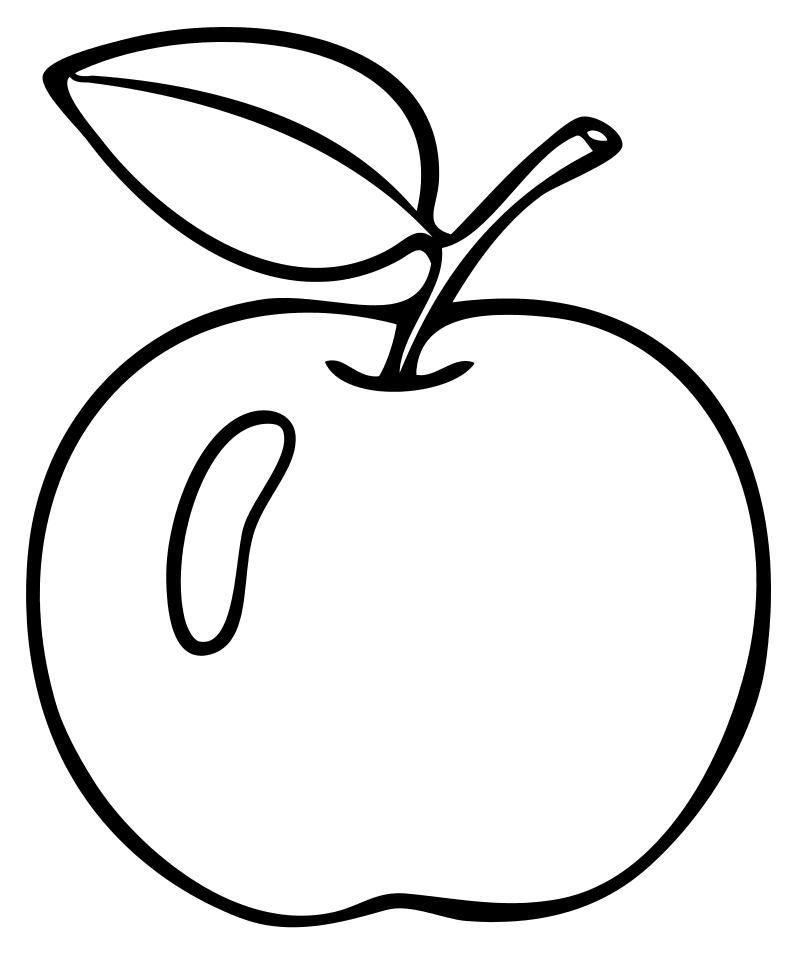 Затем коснитесь немного красного на плечах. Нажмите зеленый на нижнюю часть яблока. Не наносите слишком много вокруг красного, но вы можете добавить больше зеленого внизу, пока он еще влажный, если вам нужно больше цвета. Просто держись подальше от красного.
Затем коснитесь немного красного на плечах. Нажмите зеленый на нижнюю часть яблока. Не наносите слишком много вокруг красного, но вы можете добавить больше зеленого внизу, пока он еще влажный, если вам нужно больше цвета. Просто держись подальше от красного.
Завершите этот рисунок, покрасив листья в темно-зеленый цвет и стебель в коричневый цвет.
И, наконец, закрасьте непрерывную линию яблочно-желтым цветом. Нанесите розовый поцелуй на правый верхний угол, пока он еще влажный.
Готовы нарисовать яблоко еще раз?
В пироге. Теперь это отличное яблоко.
Начните с рисования пирога пером для каллиграфии. Не забудьте про пар и «в пироге», написанное каллиграфией.
Когда чернила высохнут, покрасьте корочку в коричневый цвет. Возьмите пульверизатор с водой и распыляйте корку, пока коричневый цвет не растечется по всей странице. Дайте фоновому слою полностью высохнуть.
- Распылите воду на краску, чтобы создать акварельный фон.

На следующем слое акварели. Нарисуйте более четкую корочку пирога внутри линий.
И раскрась форму для пирога. Сопоставим зеленый и красный цвета милого яблока. Почистите зеленый цвет слева к середине кастрюли. Затем прокрасьте красным справа к середине, слегка касаясь зеленого.
Дать снова высохнуть.
Наконец, добавьте волнистый край корочки и последний слой коричневого цвета на верхнюю часть корочки для глубины.
Готово! Вы только что сделали шесть разных рисунков яблок. Время для куска пирога?
Смотреть Как нарисовать яблоко 6 способов
И всегда помните… наслаждайтесь процессом.
Apple Drawing — Etsy.de
Etsy больше не поддерживает старые версии вашего веб-браузера, чтобы обеспечить безопасность пользовательских данных.


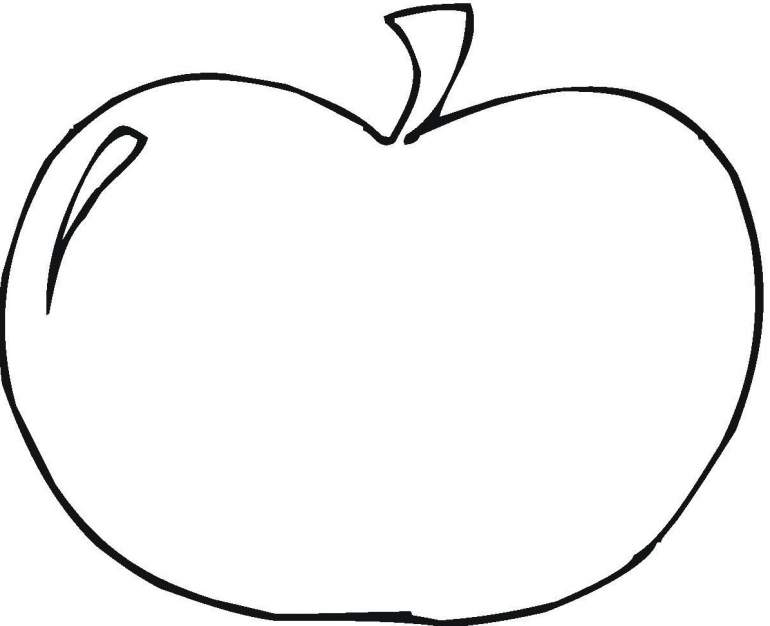 ) В iPadOS 13 коснитесь цветового круга, затем коснитесь одного из цветов в сетке либо смахните влево и создайте произвольный цвет.
) В iPadOS 13 коснитесь цветового круга, затем коснитесь одного из цветов в сетке либо смахните влево и создайте произвольный цвет.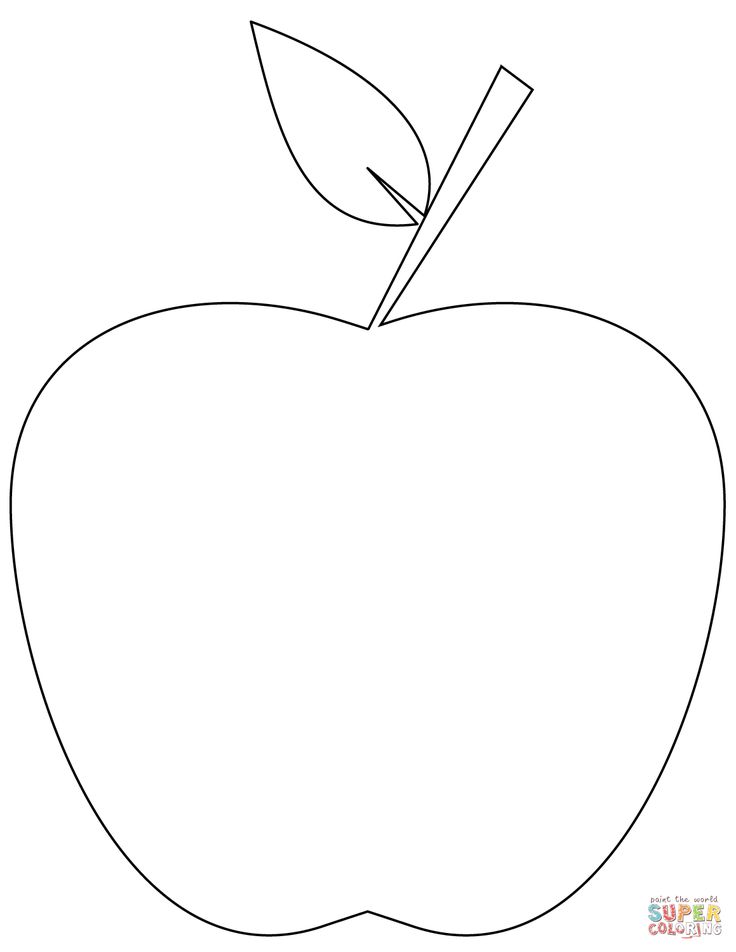 Коснитесь в панели инструментов рисования.
Коснитесь в панели инструментов рисования.