Пятиконечная звезда Символ Контур, красная звезда, угол, треугольник, симметрия png
Пятиконечная звезда Символ Контур, красная звезда, угол, треугольник, симметрия pngтеги
- угол,
- треугольник,
- симметрия,
- черный,
- форма,
- звезда,
- красная звезда,
- точка,
- площадь,
- монохромная фотография,
- логотипы,
- линия,
- пятиконечная звезда,
- значки компьютеров,
- черно-белый,
- объекты,
- символ,
- контур,
- картинки,
- png,
- прозрачный,
- бесплатная загрузка
Об этом PNG
- Размер изображения
- 980x932px
- Размер файла
- 48.32KB
- MIME тип
- Image/png
изменить размер PNG
ширина(px)
высота(px)
Лицензия
Некоммерческое использование, DMCA Contact Us
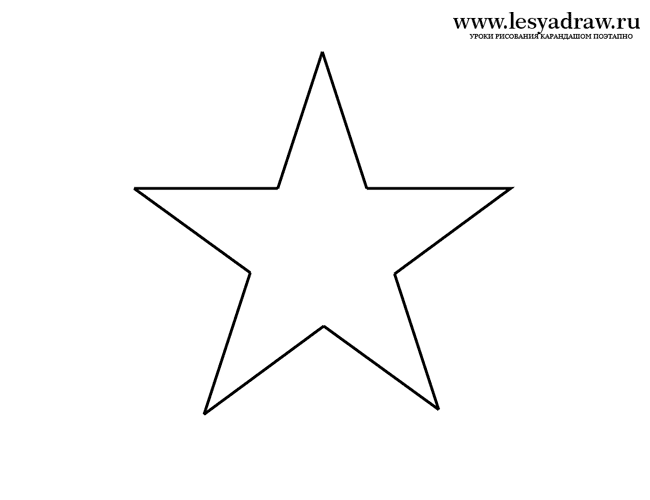 89KB
89KB 52KB
52KB 19KB
19KB
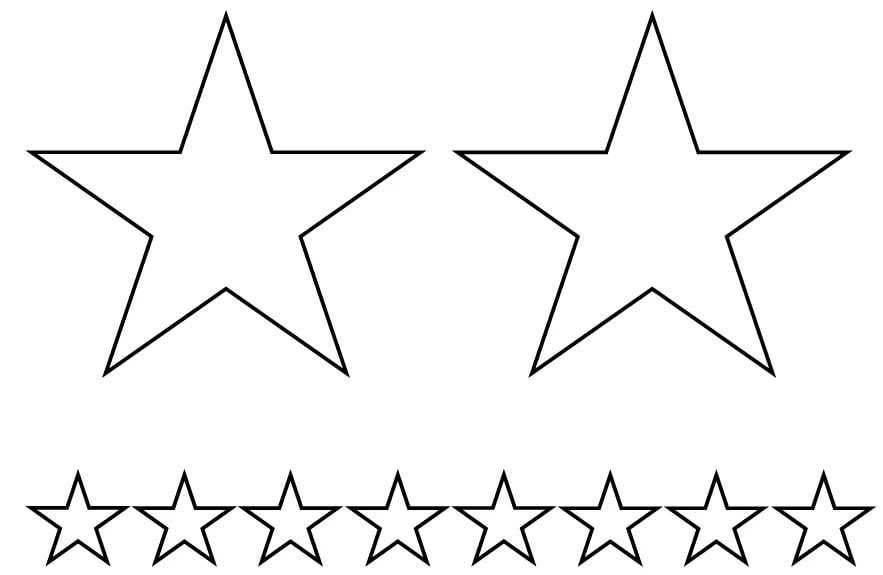 57KB
57KBРисование фигур с помощью инструментов группы «Фигура» в Photoshop
Руководство пользователя Отмена
Поиск
Последнее обновление Jun 21, 2022 03:26:37 PM GMT
- Руководство пользователя Photoshop
- Введение в Photoshop
- Мечтайте об этом. Сделайте это.
- Новые возможности Photoshop
- Редактирование первой фотографии
- Создание документов
- Photoshop | Часто задаваемые вопросы
- Системные требования Photoshop
- Перенос наборов настроек, операций и настроек
- Знакомство с Photoshop
- Photoshop и другие продукты и услуги Adobe
- Работа с графическим объектом Illustrator в Photoshop
- Работа с файлами Photoshop в InDesign
- Материалы Substance 3D для Photoshop
- Photoshop и Adobe Stock
- Работа со встроенным расширением Capture в Photoshop
- Библиотеки Creative Cloud Libraries
- Библиотеки Creative Cloud в Photoshop
- Работа в Photoshop с использованием Touch Bar
- Сетка и направляющие
- Создание операций
- Отмена и история операций
- Photoshop на iPad
- Photoshop на iPad | Общие вопросы
- Знакомство с рабочей средой
- Системные требования | Photoshop на iPad
- Создание, открытие и экспорт документов
- Добавление фотографий
- Работа со слоями
- Рисование и раскрашивание кистями
- Выделение участков и добавление масок
- Ретуширование композиций
- Работа с корректирующими слоями
- Настройка тональности композиции с помощью слоя «Кривые»
- Применение операций трансформирования
- Обрезка и поворот композиций
- Поворот, панорамирование, масштабирование и восстановление холста
- Работа с текстовыми слоями
- Работа с Photoshop и Lightroom
- Получение отсутствующих шрифтов в Photoshop на iPad
- Японский текст в Photoshop на iPad
- Управление параметрами приложения
- Сенсорные ярлыки и жесты
- Комбинации клавиш
- Изменение размера изображения
- Прямая трансляция творческого процесса в Photoshop на iPad
- Исправление недостатков с помощью восстанавливающей кисти
- Создание кистей в Capture и их использование в Photoshop
- Работа с файлами Camera Raw
- Создание и использование смарт-объектов
- Коррекция экспозиции изображений с помощью инструментов «Осветлитель» и «Затемнитель»
- Бета-версия веб-приложения Photoshop
- Часто задаваемые вопросы | Бета-версия веб-приложения Photoshop
- Общие сведения о рабочей среде
- Системные требования | Бета-версия веб-приложения Photoshop
- Комбинации клавиш | Бета-версия веб-приложения Photoshop
- Поддерживаемые форматы файлов | Бета-вервия веб-приложения Photoshop
- Открытие облачных документов и работа с ними
- Совместная работа с заинтересованными сторонами
- Ограниченные возможности редактирования облачных документов
- Облачные документы
- Облачные документы Photoshop | Часто задаваемые вопросы
- Облачные документы Photoshop | Вопросы о рабочем процессе
- Работа с облачными документами и управление ими в Photoshop
- Обновление облачного хранилища для Photoshop
- Не удается создать или сохранить облачный документ
- Устранение ошибок с облачными документами Photoshop
- Сбор журналов синхронизации облачных документов
- Общий доступ к облачным документам и их редактирование
- Общий доступ к файлам и комментирование в приложении
- Рабочая среда
- Основные сведения о рабочей среде
- Более быстрое обучение благодаря панели «Новые возможности» в Photoshop
- Создание документов
- Работа в Photoshop с использованием Touch Bar
- Галерея инструментов
- Установки производительности
- Использование инструментов
- Сенсорные жесты
- Возможности работы с сенсорными жестами и настраиваемые рабочие среды
- Обзорные версии технологии
- Метаданные и комментарии
- Комбинации клавиш по умолчанию
- Возможности работы с сенсорными жестами и настраиваемые рабочие среды
- Помещение изображений Photoshop в другие приложения
- Установки
- Комбинации клавиш по умолчанию
- Линейки
- Отображение или скрытие непечатных вспомогательных элементов
- Указание колонок для изображения
- Отмена и история операций
- Панели и меню
- Помещение файлов
- Позиционирование элементов с привязкой
- Позиционирование с помощью инструмента «Линейка»
- Наборы настроек
- Настройка комбинаций клавиш
- Сетка и направляющие
- Разработка содержимого для Интернета, экрана и приложений
- Photoshop для дизайна
- Монтажные области
- Просмотр на устройстве
- Копирование CSS из слоев
- Разделение веб-страниц на фрагменты
- Параметры HTML для фрагментов
- Изменение компоновки фрагментов
- Работа с веб-графикой
- Создание веб-фотогалерей
- Основные сведения об изображениях и работе с цветом
- Изменение размера изображений
- Работа с растровыми и векторными изображениями
- Размер и разрешение изображения
- Импорт изображений из камер и сканеров
- Создание, открытие и импорт изображений
- Просмотр изображений
- Ошибка «Недопустимый маркер JPEG» | Открытие изображений
- Просмотр нескольких изображений
- Настройка палитр цветов и образцов цвета
- HDR-изображения
- Подбор цветов на изображении
- Преобразование между цветовыми режимами
- Цветовые режимы
- Стирание фрагментов изображения
- Режимы наложения
- Выбор цветов
- Внесение изменений в таблицы индексированных цветов
- Информация об изображениях
- Фильтры искажения недоступны
- Сведения о цвете
- Цветные и монохромные коррекции с помощью каналов
- Выбор цветов на панелях «Цвет» и «Образцы»
- Образец
- Цветовой режим (или режим изображения)
- Цветовой оттенок
- Добавление изменения цветового режима в операцию
- Добавление образцов из CSS- и SVG-файлов HTML
- Битовая глубина и установки
- Слои
- Основные сведения о слоях
- Обратимое редактирование
- Создание слоев и групп и управление ими
- Выделение, группировка и связывание слоев
- Помещение изображений в кадры
- Непрозрачность и наложение слоев
- Слои-маски
- Применение смарт-фильтров
- Композиции слоев
- Перемещение, упорядочение и блокировка слоев
- Маскирование слоев при помощи векторных масок
- Управление слоями и группами
- Эффекты и стили слоев
- Редактирование слоев-масок
- Извлечение ресурсов
- Отображение слоев с помощью обтравочных масок
- Формирование графических ресурсов из слоев
- Работа со смарт-объектами
- Режимы наложения
- Объединение нескольких фрагментов в одно изображение
- Объединение изображений с помощью функции «Автоналожение слоев»
- Выравнивание и распределение слоев
- Копирование CSS из слоев
- Загрузка выделенных областей на основе границ слоя или слоя-маски
- Просвечивание для отображения содержимого других слоев
- Слой
- Сведение
- Совмещенные изображения
- Фон
- Выделения
- Рабочая среда «Выделение и маска»
- Быстрое выделение областей
- Начало работы с выделениями
- Выделение при помощи группы инструментов «Область»
- Выделение при помощи инструментов группы «Лассо»
- Выбор цветового диапазона в изображении
- Настройка выделения пикселей
- Преобразование между контурами и границами выделенной области
- Основы работы с каналами
- Перемещение, копирование и удаление выделенных пикселей
- Создание временной быстрой маски
- Сохранение выделенных областей и масок альфа-каналов
- Выбор областей фокусировки в изображении
- Дублирование, разделение и объединение каналов
- Вычисление каналов
- Выделение
- Ограничительная рамка
- Коррекции изображений
- Деформация перспективы
- Уменьшение размытия в результате движения камеры
- Примеры использования инструмента «Восстанавливающая кисть»
- Экспорт таблиц поиска цвета
- Корректировка резкости и размытия изображения
- Общие сведения о цветокоррекции
- Применение настройки «Яркость/Контрастность»
- Коррекция деталей в тенях и на светлых участках
- Корректировка «Уровни»
- Коррекция тона и насыщенности
- Коррекция сочности
- Настройка насыщенности цвета в областях изображения
- Быстрая коррекция тона
- Применение специальных цветовых эффектов к изображениям
- Улучшение изображения при помощи корректировки цветового баланса
- HDR-изображения
- Просмотр гистограмм и значений пикселей
- Подбор цветов на изображении
- Кадрирование и выпрямление фотографий
- Преобразование цветного изображения в черно-белое
- Корректирующие слои и слои-заливки
- Корректировка «Кривые»
- Режимы наложения
- Целевая подготовка изображений для печатной машины
- Коррекция цвета и тона с помощью пипеток «Уровни» и «Кривые»
- Коррекция экспозиции и тонирования HDR
- Фильтр
- Размытие
- Осветление или затемнение областей изображения
- Избирательная корректировка цвета
- Замена цветов объекта
- Adobe Camera Raw
- Системные требования Camera Raw
- Новые возможности Camera Raw
- Введение в Camera Raw
- Создание панорам
- Поддерживаемые объективы
- Виньетирование, зернистость и удаление дымки в Camera Raw
- Комбинации клавиш по умолчанию
- Автоматическая коррекция перспективы в Camera Raw
- Обратимое редактирование в Camera Raw
- Инструмент «Радиальный фильтр» в Camera Raw
- Управление настройками Camera Raw
- Обработка, сохранение и открытие изображений в Camera Raw
- Совершенствование изображений с улучшенным инструментом «Удаление точек» в Camera Raw
- Поворот, обрезка и изменение изображений
- Корректировка цветопередачи в Camera Raw
- Краткий обзор функций | Adobe Camera Raw | Выпуски за 2018 г.

- Обзор новых возможностей
- Версии обработки в Camera Raw
- Внесение локальных корректировок в Camera Raw
- Исправление и восстановление изображений
- Удаление объектов с фотографий с помощью функции «Заливка с учетом содержимого»
- Заплатка и перемещение с учетом содержимого
- Ретуширование и исправление фотографий
- Коррекция искажений изображения и шума
- Основные этапы устранения неполадок для решения большинства проблем
- Преобразование изображений
- Трансформирование объектов
- Настройка кадрирования, поворотов и холста
- Кадрирование и выпрямление фотографий
- Создание и редактирование панорамных изображений
- Деформация изображений, фигур и контуров
- Перспектива
- Использование фильтра «Пластика»
- Масштаб с учетом содержимого
- Трансформирование изображений, фигур и контуров
- Деформация
- Трансформирование
- Панорама
- Рисование и живопись
- Рисование симметричных орнаментов
- Варианты рисования прямоугольника и изменения обводки
- Сведения о рисовании
- Рисование и редактирование фигур
- Инструменты рисования красками
- Создание и изменение кистей
- Режимы наложения
- Добавление цвета в контуры
- Редактирование контуров
- Рисование с помощью микс-кисти
- Наборы настроек кистей
- Градиенты
- Градиентная интерполяция
- Заливка и обводка выделенных областей, слоев и контуров
- Рисование с помощью группы инструментов «Перо»
- Создание узоров
- Создание узора с помощью фильтра «Конструктор узоров»
- Управление контурами
- Управление библиотеками узоров и наборами настроек
- Рисование при помощи графического планшета
- Создание текстурированных кистей
- Добавление динамических элементов к кистям
- Градиент
- Рисование стилизованных обводок с помощью архивной художественной кисти
- Рисование с помощью узора
- Синхронизация наборов настроек на нескольких устройствах
- Текст
- Добавление и редактирование текста
- Универсальный текстовый редактор
- Работа со шрифтами OpenType SVG
- Форматирование символов
- Форматирование абзацев
- Создание эффектов текста
- Редактирование текста
- Интерлиньяж и межбуквенные интервалы
- Шрифт для арабского языка и иврита
- Шрифты
- Поиск и устранение неполадок, связанных со шрифтами
- Азиатский текст
- Создание текста
- Ошибка Text Engine при использовании инструмента «Текст» в Photoshop | Windows 8
- Добавление и редактирование текста
- Видео и анимация
- Видеомонтаж в Photoshop
- Редактирование слоев видео и анимации
- Общие сведения о видео и анимации
- Предварительный просмотр видео и анимации
- Рисование кадров в видеослоях
- Импорт видеофайлов и последовательностей изображений
- Создание анимации кадров
- 3D-анимация Creative Cloud (предварительная версия)
- Создание анимаций по временной шкале
- Создание изображений для видео
- Фильтры и эффекты
- Использование фильтра «Пластика»
- Использование эффектов группы «Галерея размытия»
- Основные сведения о фильтрах
- Справочник по эффектам фильтров
- Добавление эффектов освещения
- Использование фильтра «Адаптивный широкий угол»
- Фильтр «Масляная краска»
- Эффекты и стили слоев
- Применение определенных фильтров
- Растушевка областей изображения
- Сохранение и экспорт
- Сохранение файлов в Photoshop
- Экспорт файлов в Photoshop
- Поддерживаемые форматы файлов
- Сохранение файлов в других графических форматах
- Перемещение проектов между Photoshop и Illustrator
- Сохранение и экспорт видео и анимации
- Сохранение файлов PDF
- Защита авторских прав Digimarc
- Сохранение файлов в Photoshop
- Печать
- Печать 3D-объектов
- Печать через Photoshop
- Печать и управление цветом
- Контрольные листы и PDF-презентации
- Печать фотографий в новом макете раскладки изображений
- Печать плашечных цветов
- Дуплексы
- Печать изображений на печатной машине
- Улучшение цветной печати в Photoshop
- Устранение неполадок при печати | Photoshop
- Автоматизация
- Создание операций
- Создание изображений, управляемых данными
- Сценарии
- Обработка пакета файлов
- Воспроизведение операций и управление ими
- Добавление условных операций
- Сведения об операциях и панели «Операции»
- Запись инструментов в операциях
- Добавление изменения цветового режима в операцию
- Набор средств разработки пользовательского интерфейса Photoshop для внешних модулей и сценариев
- Управление цветом
- Основные сведения об управлении цветом
- Обеспечение точной цветопередачи
- Настройки цвета
- Работа с цветовыми профилями
- Управление цветом документов для просмотра в Интернете
- Управление цветом при печати документов
- Управление цветом импортированных изображений
- Выполнение цветопробы
- Подлинность контента
- Подробнее об учетных данных для содержимого
- Идентичность и происхождение токенов NFT
- Подключение учетных записей для творческой атрибуции
- 3D-объекты и технические изображения
- 3D в Photoshop | Распространенные вопросы об упраздненных 3D-функциях
- 3D-анимация Creative Cloud (предварительная версия)
- Печать 3D-объектов
- 3D-рисование
- Усовершенствование панели «3D» | Photoshop
- Основные понятия и инструменты для работы с 3D-графикой
- Рендеринг и сохранение 3D-объектов
- Создание 3D-объектов и анимаций
- Стеки изображений
- Процесс работы с 3D-графикой
- Измерения
- Файлы формата DICOM
- Photoshop и MATLAB
- Подсчет объектов на изображении
- Объединение и преобразование 3D-объектов
- Редактирование 3D-текстур
- Коррекция экспозиции и тонирования HDR
- Настройки панели «3D»
Научитесь создавать фигуры на холсте и использовать функцию «Свойства интерактивной формы» для взаимодействия с фигурами.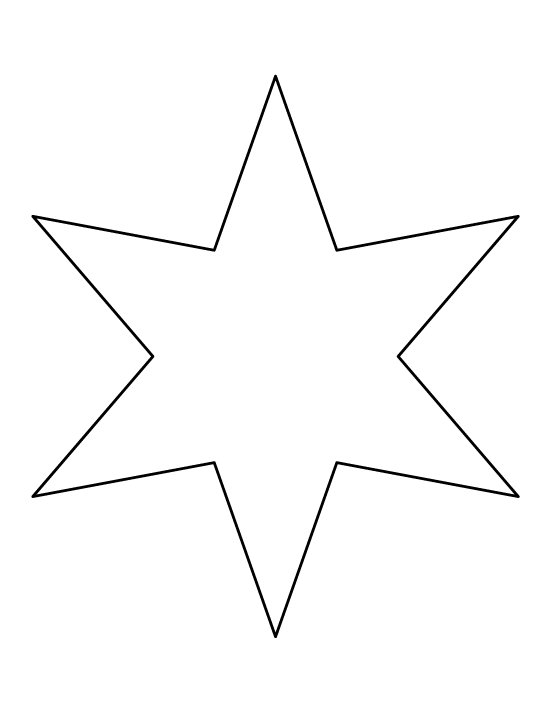
В Photoshop предусмотрена удобная функция рисования и редактирования векторных фигур. Также можно преобразовать векторную фигуру в растровую или пиксельную. Прочитайте полную статью, чтобы узнать больше.
- Создание фигур
- Рисование произвольной фигуры
- Доступ к устаревшим пользовательским фигурам
- Заливка и обводка фигур
- Рисование звезды с помощью инструмента «Многоугольник»
Выполните эти быстрые действия для создания фигур в Photoshop:
Выберите инструмент «Фигура»
На панели инструментов, нажмите и удерживайте значок группы инструментов Фигура (), чтобы вызвать различные варианты инструмента «Фигура» — Прямоугольник, Эллипс, Треугольник, Многоугольник, Линия и Произвольная фигура. Выберите инструмент для рисования нужной фигуры.
Настройка параметров инструментов группы «Фигура»
На панели параметров инструментов группы «Фигура» можно задать следующие настройки:
- Режим: задайте режим для инструмента «Фигура» — Фигура, Контур и Пиксели.

- Заливка: выберите цвет заливки фигуры.
- Обводка: выберите цвет, ширину и тип обводки фигуры.
- Ш и В: вручную задайте ширину и высоту фигуры.
- Операции с контуром: используйте операции с контуром для настройки взаимодействия фигур друг с другом.
- Выравнивание контура: используйте этот параметр для выравнивания и распределения компонентов фигуры.
- Упорядочение контура: используйте этот параметр для настройки порядка расположения создаваемых фигур.
- Дополнительные параметры фигур и контуров: щелкните значок шестеренки () для доступа к дополнительным параметрам фигур и контуров, чтобы задать такие атрибуты, как ширина и цвет отображаемого на экране контура, и параметры соблюдения пропорций при рисовании фигур.
- Режим: задайте режим для инструмента «Фигура» — Фигура, Контур и Пиксели.
Рисование фигуры
Чтобы нарисовать фигуру, выберите нужный инструмент группы «Фигура», затем щелкните кнопку мыши и перетащите указатель мыши на холсте. При этом автоматически создается новый слой-фигура на панели «Слои».

- Удерживайте клавишу Shift во время рисования, чтобы сделать фигуры пропорциональными.
- Выбрав слой-фигуру, используйте инструмент Перемещение, чтобы перемещать фигуру и менять ее расположение на холсте.
- Чтобы легко масштабировать, трансформировать или поворачивать фигуру, выберите Редактирование > Свободное трансформирование или нажмите клавиши Control+T (Win) / Command+T (Mac).
- Удерживайте клавишу Shift во время рисования, чтобы сделать фигуры пропорциональными.
Редактирование свойств фигуры
Можно легко редактировать свойства фигуры прямо с помощью элементов управления на холсте или с помощью раздела Свойства фигуры на панели Свойства. Элементы управления на холсте позволяют взаимодействовать с фигурами на более интуитивном уровне.
Можно использовать элементы управления трансформированием и скруглением на холсте для коррекции внешнего вида фигуры. Модификаторы клавиатуры будут управлять трансформированием на холсте так же, как при использовании инструмента Трансформирование в Photoshop.
 Можно изменять радиус всех углов прямоугольника одновременно: удерживайте клавишу Alt (Win) или Option (Mac) во время перетаскивания для изменения радиуса одного угла. У треугольников изменяются все углы, даже если перетащить только один из них. С легкостью поворачивайте фигуру с помощью маркера поворота на холсте, который появляется при наведении курсора мыши на фигуру.
Можно изменять радиус всех углов прямоугольника одновременно: удерживайте клавишу Alt (Win) или Option (Mac) во время перетаскивания для изменения радиуса одного угла. У треугольников изменяются все углы, даже если перетащить только один из них. С легкостью поворачивайте фигуру с помощью маркера поворота на холсте, который появляется при наведении курсора мыши на фигуру.Щелкните значок сброса () на панели «Свойства», чтобы сбросить сразу все изменения.
Нарисуйте фигуру и используйте элементы управления на холсте, чтобы легко редактировать ее свойства.Нарисовав фигуру, можно щелкнуть любую точку холста, чтобы вызвать всплывающее диалоговое окно Создание фигуры и изменить параметры фигуры.
Выполните эти быстрые действия для заливки и обводки фигур:
На панели Слои выберите слой-фигуру, который необходимо залить или обвести.
Для выбора типа заливки или обводки фигуры выполните одно из следующих действий.

- Выберите любой инструмент группы «Фигура» (нажмите «U») из панели инструментов. На панели параметров инструментов выберите Заливка или Обводка.
- На панели Свойства щелкните нужный тип заливки или обводки.
Во всплывающем меню выберите вариант заливки или обводки: Чистый цвет, Градиент или Узор.
Чистый цвет: заполняет или обводит слой-фигуру текущим основным цветом. Для выбора другого цвета используйте палитру цветов или стили цвета.
Градиент: для отображения диалогового окна «Редактор градиентов» выберите стиль градиента или щелкните градиент. Настройте дополнительные параметры градиента.
- Значение параметра «Угол» определяет угол, под которым будет накладываться градиент.
- Параметр «Инверсия» изменяет ориентацию цветов градиента.
- Форма градиента определяется стилем.
- Параметр «Масштаб» изменяет размер градиента.
- Параметр «Выровнять по слою» использует ограничительную рамку слоя для расчета заполнения градиентом.
 Можно перетащить ее в окне изображения, чтобы переместить центр градиента.
Можно перетащить ее в окне изображения, чтобы переместить центр градиента.
Узор: выберите узор в раскрывающемся меню и задайте дополнительные параметры.
- Значение параметра «Угол» определяет угол, под которым будет накладываться узор. В средстве выбора угла можно указать определенный угол или вручную ввести нужную величину.
- Параметр «Масштаб» задает размер узора. Введите значение в текстовое поле или с помощью ползунка.
- Значение параметра «Угол» определяет угол, под которым будет накладываться градиент.
Улучшение в выпуске Photoshop на компьютере за февраль 2021 года (22.2).
Рисовать произвольные фигуры можно, выбрав фигуры в раскрывающейся панели «Произвольная фигура». Можно также сохранить фигуру или контур и использовать их в дальнейшем как произвольную фигуру.
Выберите инструмент Произвольная фигура в группе инструментов «Фигура» на панели инструментов.
Чтобы просмотреть все произвольные фигуры, предусмотренные в Photoshop, щелкните значок шестеренки справа от палитры «Произвольная фигура» на панели параметров группы инструментов «Фигура».
 Появится список доступных фигур. Выберите любую произвольную фигуру на свое усмотрение.
Появится список доступных фигур. Выберите любую произвольную фигуру на свое усмотрение.Если вы не нашли нужную фигуру, щелкните значок шестеренки на палитре «Произвольная фигура» и выберите Импорт фигур для импорта нужной фигуры из сохраненных файлов. Также можно создать и сохранить произвольную фигуру в своей библиотеке.
Можно легко редактировать свойства инструмента «Произвольная фигура» прямо в разделе Свойства фигуры на панели Свойства. Кроме того, можно использовать элементы управления преобразованием на холсте для преобразования произвольной фигуры без изменения ее свойств.
Щелкните и перетащите в любом месте холста, чтобы нарисовать произвольную фигуру.
Кроме того, набор параметров инструмента «Произвольная фигура» можно настроить прямо на панели Окна > Фигура. При выборе произвольной фигуры на панели Окна > Фигура этот набор также обновится на палитре Инструмент «Произвольная фигура» > Произвольная фигура.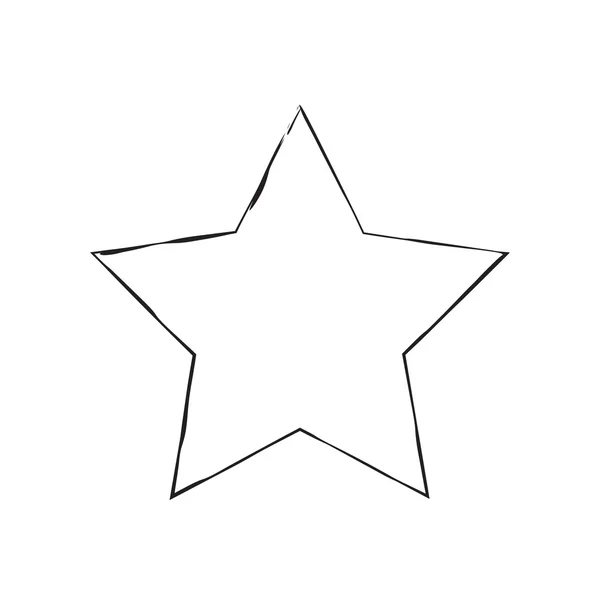
Доступ к свойствам можно получить только для произвольных фигур, нарисованных с помощью инструмента «Произвольная фигура». Для контура, преобразованного в фигуру, такой возможности нет.
Выберите контур на панели Контуры — векторную маску для слоя-фигуры, рабочий контур или сохраненный контур.
Выберите меню Редактирование > Определить произвольную фигуру и введите имя для новой произвольной фигуры в диалоговом окне Имя фигуры. Новая фигура появится на всплывающей панели Фигура на панели параметров.
Для сохранения новой произвольной фигуры в новой библиотеке выберите пункт Сохранить произвольные фигуры в меню раскрывающейся панели.
Дополнительные сведения см. в разделе Работа со средством «Управление наборами».
Одна из основных фигур, которые мы учимся рисовать в детстве — пятиконечная звезда.
Выполните эти три простых действия, чтобы нарисовать звезду с помощью инструмента «Многоугольник».
На панели инструментов щелкните и удерживайте значок группы инструментов «Фигура», чтобы вызвать различные варианты инструмента «Фигура». Выберите инструмент Многоугольник.
Перетащите инструмент на холст, чтобы нарисовать многоугольник.
Щелкните в любом месте холста, чтобы вызвать диалоговое окно Создание многоугольника и задайте следующие атрибуты.
- Ширина и высота: вручную задайте ширину и высоту фигуры.
- Симметричный: установите флажок для сохранения симметрии в многоугольнике.
- Количество сторон: вручную введите желаемое количество сторон многоугольника. Например, задайте количество сторон до 5, если требуется нарисовать пятиконечную звезду.
- Радиус скругления: вручную задайте радиус, чтобы получить скругленные углы у многоугольника.
- Пропорции звезды: настройте процент пропорции, чтобы получить звезду идеальной формы.
- Сглаживание внутренних углов звезды: установите флажок, чтобы скруглить внутренние углы звезды.

- От центра: установите флажок, чтобы выровнять звезду от центра.
Если вы использовали устаревшие пользовательские фигуры из старых версий Photoshop и хотите добавить их в текущую версию, выполните следующие действия.
В главном окне выберите Окно > Фигуры
В правом верхнем углу панели «Фигуры» нажмите значок меню () и выберите Фигуры прежней версии и др.
Больше по теме
- Сообщество Photoshop | Рисовать фигуры в Photoshop стало еще проще
- Сообщество Photoshop | Краткие советы: как найти и использовать устаревшие фигуры в текущей версии Photoshop
- Работа с инструментом «Линия»
- Сведения о рисовании
- Рисование с помощью инструмента «Перо»
- Добавление векторных фигур в дизайны | Учебное пособие
Вход в учетную запись
Войти
Управление учетной записью
28 Звездный Клипарт — Звездные Картинки Бесплатные
Сегодня я предлагаю забавную и полезную коллекцию бесплатных Звездных Клипартов! Все это винтажные картинки, отсканированные из старинных книг для принтеров в моей коллекции.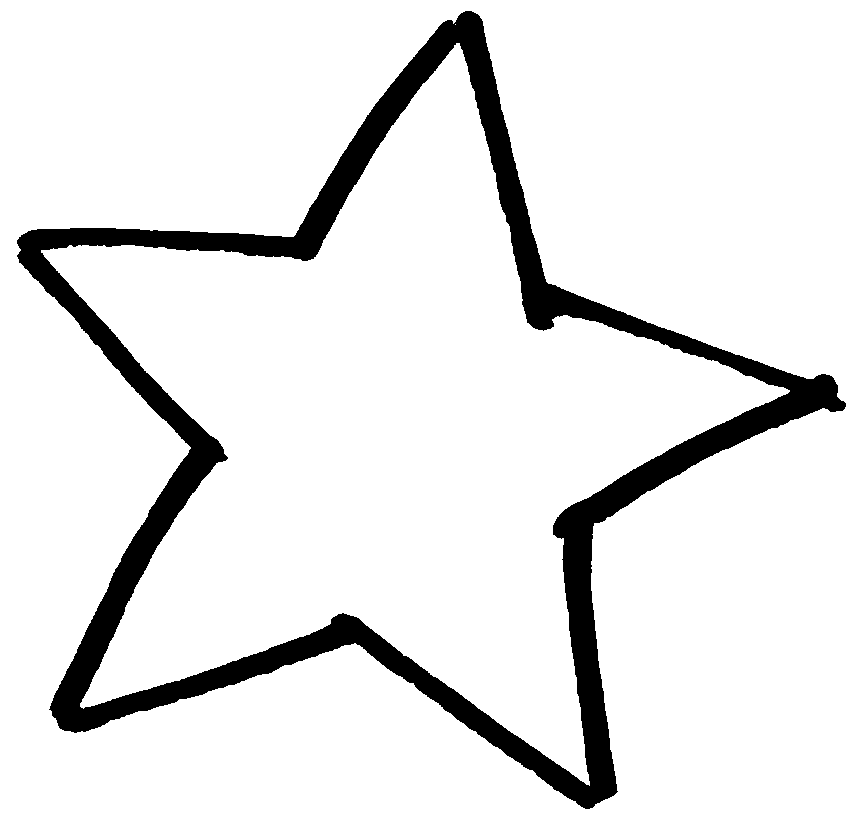 Они немного отличаются от других изображений Clipart, которые вы можете найти в Интернете, так как они старые, поэтому печать слегка потрепана, что придает им великолепный винтажный или ретро-стиль. Эти звездные клипарты идеально подходят для использования в веб-дизайне, ремеслах, школьных отчетах, в качестве учительских картинок для использования в классах или воскресных школах, для презентаций Power Points, а также они могут стать отличными кистями Photoshop для всех видов проектов графического дизайна. Надеюсь, вы сможете найти применение этим изображениям звезд в своих проектах. Я предлагаю каждую звездную графику в нескольких разных цветах, таких как черный и белый, красный, золотой и темно-синий. И есть также ряд различных дизайнов, включая границы и даже несколько рамок. Эти дополнительные опции хорошо подходят для праздничных дизайнов, таких как Рождество или 4 июля, а также для других патриотических праздников. Просто нажмите на изображения, чтобы увеличить их, а затем нажмите кнопку с правой стороны мыши, чтобы сохранить изображения на свой компьютер.
Они немного отличаются от других изображений Clipart, которые вы можете найти в Интернете, так как они старые, поэтому печать слегка потрепана, что придает им великолепный винтажный или ретро-стиль. Эти звездные клипарты идеально подходят для использования в веб-дизайне, ремеслах, школьных отчетах, в качестве учительских картинок для использования в классах или воскресных школах, для презентаций Power Points, а также они могут стать отличными кистями Photoshop для всех видов проектов графического дизайна. Надеюсь, вы сможете найти применение этим изображениям звезд в своих проектах. Я предлагаю каждую звездную графику в нескольких разных цветах, таких как черный и белый, красный, золотой и темно-синий. И есть также ряд различных дизайнов, включая границы и даже несколько рамок. Эти дополнительные опции хорошо подходят для праздничных дизайнов, таких как Рождество или 4 июля, а также для других патриотических праздников. Просто нажмите на изображения, чтобы увеличить их, а затем нажмите кнопку с правой стороны мыши, чтобы сохранить изображения на свой компьютер.
Звездный клипарт
- Изображение черной двойной звезды
- Синяя двойная звезда
- Изображение красной двойной звезды
- Золотая двойная звезда
Это последнее дополнение к этой коллекции. Вот такие интересные двойные звезды! Каждая версия имеет основу очень детализированной версии звезды архитектурного стиля, как вы видите ниже, но затем у нее есть вторая, которая лежит поверх нее, чтобы создать необычный и интересный дизайн. Разве это не было бы здорово для проектов 4 июля ?!
- Черно-белое изображение звезды
- Морская звезда картинки
- Красная звезда Клипарт
- Золотая 5-конечная звезда
Это прекрасный набор архитектурных изображений звезд, которые благодаря своему дизайну выглядят почти трехмерными.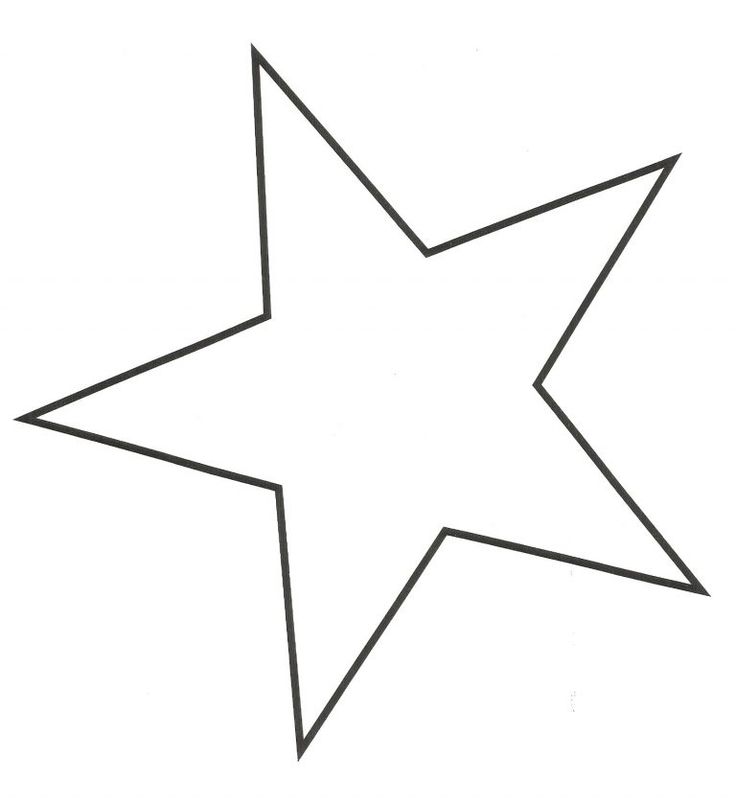 Тот, что справа, представляет собой черно-белое изображение с 5-конечной звездой. Я думаю, что это довольно поразительно, и в нем есть морской стиль. Морская звезда отлично подойдет для дизайна или поделок в патриотическом или морском стиле. Это повторяется снова ярко-красным цветом. Эта версия 5-конечной звезды была бы хороша для рождественских проектов или проектов. И, наконец, у нас есть золотая версия. Учителя, есть ли у вас ученик, который заслуживает Золотой звезды за свои усилия в классе? Этот может просто соответствовать всем требованиям!
Тот, что справа, представляет собой черно-белое изображение с 5-конечной звездой. Я думаю, что это довольно поразительно, и в нем есть морской стиль. Морская звезда отлично подойдет для дизайна или поделок в патриотическом или морском стиле. Это повторяется снова ярко-красным цветом. Эта версия 5-конечной звезды была бы хороша для рождественских проектов или проектов. И, наконец, у нас есть золотая версия. Учителя, есть ли у вас ученик, который заслуживает Золотой звезды за свои усилия в классе? Этот может просто соответствовать всем требованиям!
Изображения контуров звезд
- Черно-белая звезда
- Красный контур звезды
- Контурное изображение морской звезды
- Золотой Клипарт Звезда Контур
Это хороший базовый план Star Outline для ваших отчетов и проектов. Первый выполнен в черно-белом цвете. Вы можете раскрасить его, если хотите, либо в цифровом виде с помощью такой программы, как Photoshop или Picmonkey, либо вручную с помощью маркеров, цветных карандашей или мелков, либо просто использовать его так, как он есть. Второй — красивая красная версия контура звездного клипарта. Это может быть полезно для школьных отчетов или ресурсов для учителей, или, может быть, вы также можете использовать его для рождественских дизайнов. Третий — темно-сине-белая версия того же изображения Star Clipart. И, наконец, есть красивая яркая золотая версия.
Второй — красивая красная версия контура звездного клипарта. Это может быть полезно для школьных отчетов или ресурсов для учителей, или, может быть, вы также можете использовать его для рождественских дизайнов. Третий — темно-сине-белая версия того же изображения Star Clipart. И, наконец, есть красивая яркая золотая версия.
Изображения звезд
- Черно-белая звезда Клипарт
- Красная звезда картинки
- Изображение морской звезды
- Изображение золотой звезды
Это набор забавных перевернутых изображений звезд. Для первого сама Звезда белая, а область вокруг нее черная. У него отличная ретро-привлекательность с его проблемным фоном! Далее у нас есть красивая ярко-красная и белая версия. Существует также версия в темно-синем цвете и версия того же Star Image в золотом и белом цветах.
Рамки со звездами
Я также создал для вас несколько границ со звездами.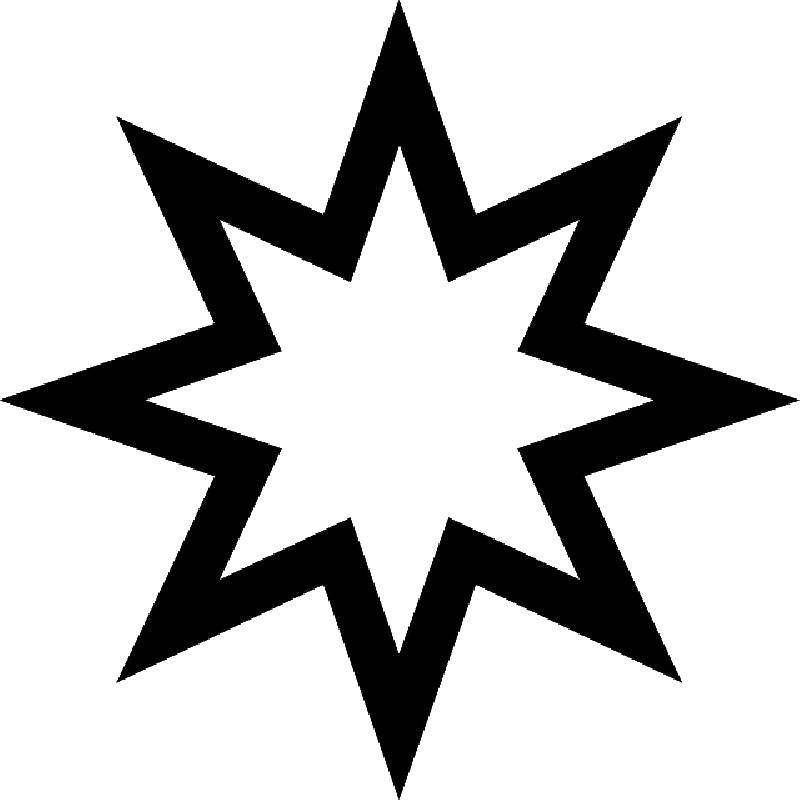 Из них получаются отличные кисти Photoshop, так как вы можете штамповать их снова и снова для самых разных целей. Они отлично подойдут для украшения края проекта, бумаги или отчета, а также для веб-дизайна. Я также создал это в нескольких разных цветах.
Из них получаются отличные кисти Photoshop, так как вы можете штамповать их снова и снова для самых разных целей. Они отлично подойдут для украшения края проекта, бумаги или отчета, а также для веб-дизайна. Я также создал это в нескольких разных цветах.
Вот ярко-красная версия. Отлично подходит для праздничных проектов или патриотических проектов или для использования в любом месте, где вы просто хотите немного ярких красок!
Я также создал темно-синюю версию этого изображения Звездной рамки, для другого варианта.
И здесь у нас есть граница контура звезды, которую вы также можете использовать, и вы можете раскрасить ее по своему усмотрению, если хотите.
Графические рамки со звездами
Это интересная маленькая графическая рамка со звездами, отсканированная из одной из моих старых книг для принтеров. На этом изображена черная рамка с белыми шестиконечными звездами внутри границы. Также в каждом из углов есть четыре одинаковых звездочки-клипарта. Я думаю, из него получится симпатичная этикетка или, возможно, вы могли бы использовать его в качестве подарочной бирки и т. д.
Я думаю, из него получится симпатичная этикетка или, возможно, вы могли бы использовать его в качестве подарочной бирки и т. д.
Здесь у нас есть простая черно-белая графическая рамка со звездами, состоящая из 5-конечных изображений звезд. Его также можно использовать в качестве этикетки или подарочной бирки или использовать его для выделения текста на веб-сайте или в блоге.
Вот красивая красная версия рамки-клипарта со звездами, которую вы можете использовать для своих праздничных дизайнов. Думаю, из него получится милая рождественская этикетка или подарочная бирка.
А вот версия Navy для использования в качестве еще одного варианта.
Рождественские картинки Звезды
- Золотая рождественская звезда
- Равнина Рождественской Звезды
- Рождественская звезда с Иисусом
- Золотая звезда с Иисусом
Я обновляю этот пост несколькими рождественскими звездами! Выше показана простая звезда с исходящими от нее лучами во все стороны.![]() Есть простая версия, а также версия с Младенцем Иисусом в центре. В дополнение к черно-белой версии я также создал несколько золотых версий. Они были отсканированы с 19Книга 37 Принтеры. На книге нет знака авторского права, похоже, что она не вся защищена авторским правом.
Есть простая версия, а также версия с Младенцем Иисусом в центре. В дополнение к черно-белой версии я также создал несколько золотых версий. Они были отсканированы с 19Книга 37 Принтеры. На книге нет знака авторского права, похоже, что она не вся защищена авторским правом.
Надеюсь, вам понравилась эта коллекция картинок. В настоящее время здесь около 28 звездных рисунков, с которыми можно поиграть, и я обязательно добавлю больше, когда найду другие в будущем. Надеюсь, вы сможете найти способы использовать их в своих проектах, презентациях, печатных формах или отчетах. Если вы используете Adobe Photoshop или аналогичную программу для редактирования изображений, вы можете изменить их цвет или изменить их так, как вам нравится, чтобы они соответствовали вашему дизайну. Дайте мне знать, если вы хотели бы видеть больше таких коллекций в будущем, мне всегда любопытно, что вы, ребята, находите полезным, поэтому не стесняйтесь оставлять комментарии ниже и дайте мне знать.
Вам также могут понравиться наши изображения Человек на Луне ЗДЕСЬ.![]()
Вы уже зарегистрировались на нашем сайте премиум-членства? За одну низкую месячную цену (или сэкономьте еще больше с нашей годовой опцией!) вы получите МГНОВЕННЫЙ ДОСТУП почти к 200 великолепным тематическим наборам винтажных изображений и более 10 000+ изображений ! Каждый набор (например, тот, что выше) содержит множество потрясающих винтажных изображений, печатных форм, еженедельное руководство по Photoshop Elements и многое другое! У нас также есть несколько типов форматов файлов. НАЖМИТЕ ЗДЕСЬ, чтобы узнать больше!
Здравствуйте! Вы новичок в The Graphics Fairy?
Добро пожаловать! Я так рада, что вы здесь! Просмотрите вокруг, чтобы найти тысяч стоковых изображений , которые вы можете использовать в своих проектах или дизайнах! Я публикую новые винтажные изображения каждый день, а также проекты и самоделки! Нужна дополнительная информация о моем сайте? Попробуйте мою страницу часто задаваемых вопросов .
900+ Звездный клипарт | Без лицензионных отчислений
1–75 из 1 052 912 изображений
звезды стоковые фото Звездные стоковые иллюстрации
Ориентиры:чистый Горизонтальный Панорамный Горизонтальный Панорамный вертикальный Площадь Вертикальный
Переключить субтитры
Макет
GridTitles
Результаты
5075100150250500
Золотая звезда
Звездная рамка
формы звезды, изолированные на белом фоне.

Падающая звезда
Звездный фон
Набор звезд в стиле гранж
Звезда
Контур звезды
Звезда
Звезда с большим пальцем вверх
Звезды
Синяя падающая звезда
Иконки со звездами
Золотая звезда
Звездный фон
Музыкальная звезда
Звездный фон
Улыбающаяся звезда
Контур счастливой маленькой звезды
Звездный фон
Металлический скос в форме звезды
Значок звезды
Золотая звезда
Звездная коллекция
Плитка «Исламская звезда» Bw
Падающая звезда Фон
Звездный дудл
Звезда
Звездная толпа Фон
Звезда славы
Голливудская звезда
Золотая звезда векторная иллюстрация
Иконки со звездами
Оранжевая падающая звезда
Большая звезда
Звезда, Значок
Значок желтой звезды
Голливудская звезда
Звездный пентакль
Значок векторной звезды
Векторные гранж-звезды
Звездный рейтинг
Синяя серебряная рамка со звездой
Радужная звезда
Дизайн оранжевой звезды
Набор векторных 3d звездных иллюстраций
Рождественский/зимний фон со звездами, снежинками и волнистыми линиями на синем фоне со светлыми точками для ваших праздничных мероприятий.
 Нет прозрачных пленок.
Нет прозрачных пленок.Черно-белые звезды
Золотая звезда с круговыми орбитами
Красочный фон со звездами
Звезда
Различные типы и формы серебряных звезд
Красная дорожка со звездами
Счастливая звезда
Звездный человек образования
Значок синей звезды
Золотая звезда
Яркая векторная звезда
Рождественский вертеп
Веб-иконка в форме звезды
Элемент дизайна звезды
Техасская звезда
Золотая звезда
Золотая звезда с блестящей лентой
Набор золотых звезд
Подарочная коробка и звезда
Постер к премьере
Неон на звезде
Рождественская Звезда Вифлеема Нативит
Силуэт Вифлеемской звезды.



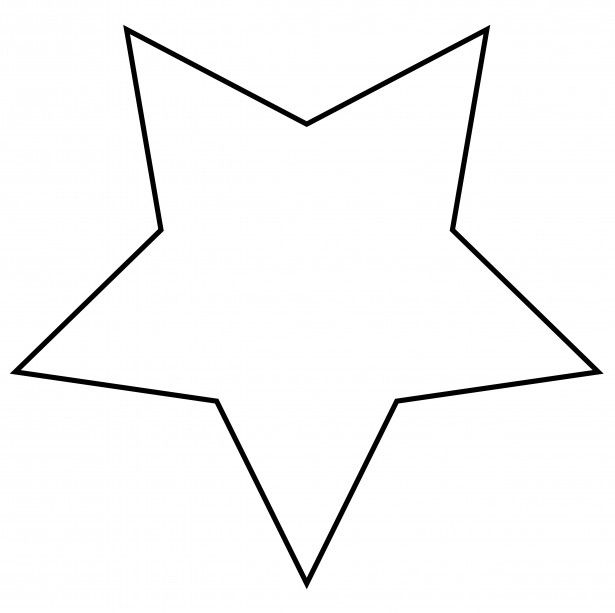

 Можно изменять радиус всех углов прямоугольника одновременно: удерживайте клавишу Alt (Win) или Option (Mac) во время перетаскивания для изменения радиуса одного угла. У треугольников изменяются все углы, даже если перетащить только один из них. С легкостью поворачивайте фигуру с помощью маркера поворота на холсте, который появляется при наведении курсора мыши на фигуру.
Можно изменять радиус всех углов прямоугольника одновременно: удерживайте клавишу Alt (Win) или Option (Mac) во время перетаскивания для изменения радиуса одного угла. У треугольников изменяются все углы, даже если перетащить только один из них. С легкостью поворачивайте фигуру с помощью маркера поворота на холсте, который появляется при наведении курсора мыши на фигуру.
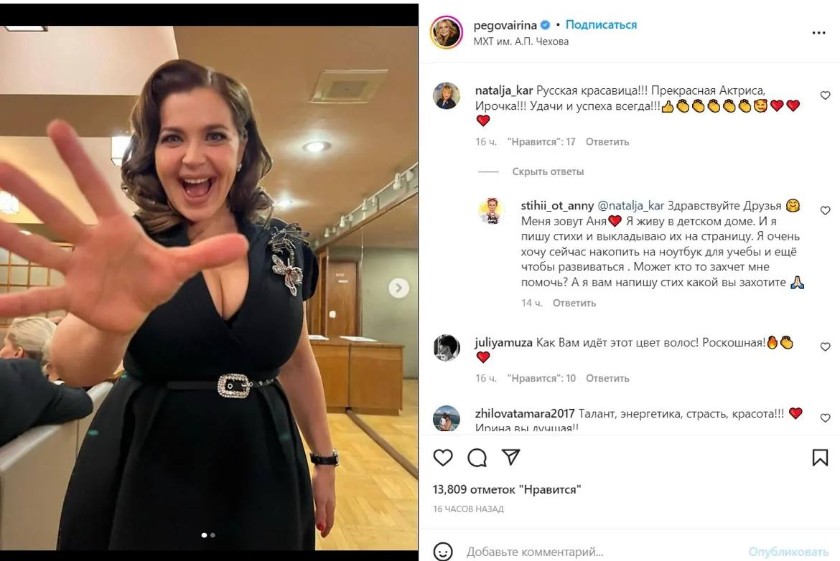 Можно перетащить ее в окне изображения, чтобы переместить центр градиента.
Можно перетащить ее в окне изображения, чтобы переместить центр градиента. Появится список доступных фигур. Выберите любую произвольную фигуру на свое усмотрение.
Появится список доступных фигур. Выберите любую произвольную фигуру на свое усмотрение.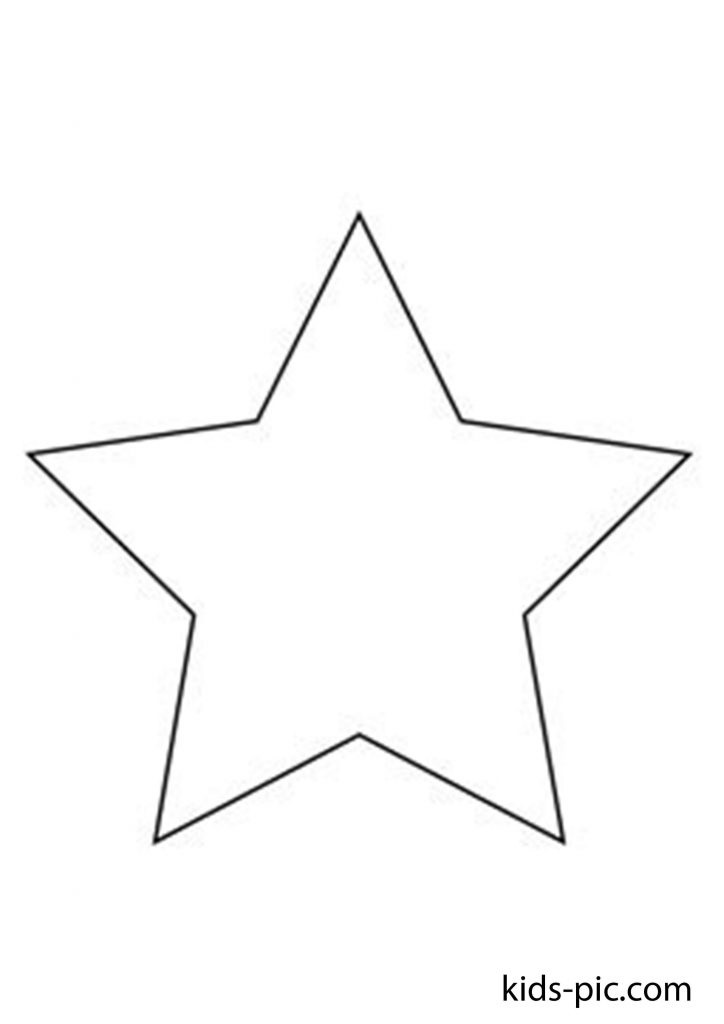
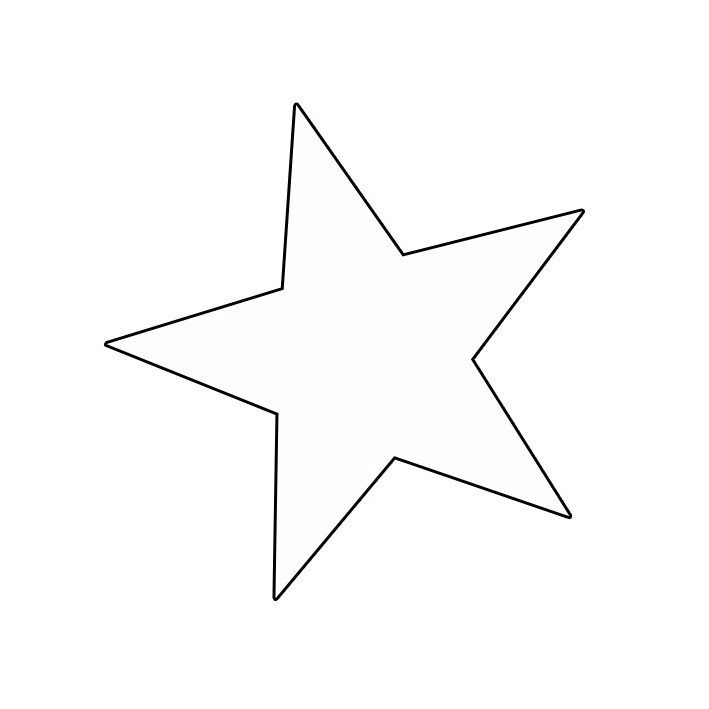
 Нет прозрачных пленок.
Нет прозрачных пленок.